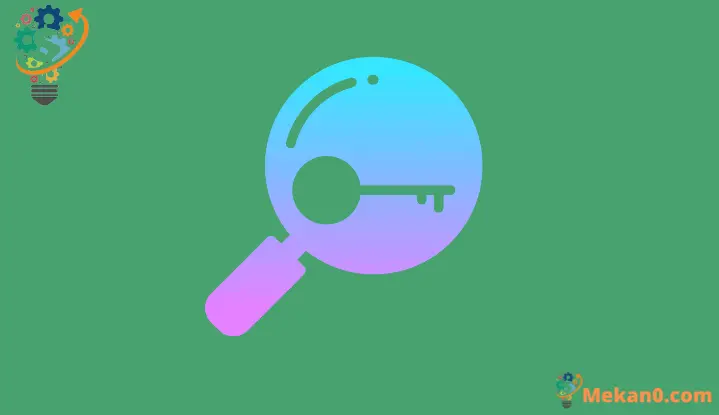របៀបទាញយកសោអាជ្ញាប័ណ្ណ Windows 11 របស់អ្នក។
ទាញយកសោផលិតផល Windows 11 របស់អ្នកបានលឿន និងងាយស្រួល។
គ្រាប់ចុចធ្វើឱ្យសកម្មវីនដូ ឬលេខកូដផលិតផលគឺជាការរួមបញ្ចូលគ្នានៃអក្សរ និងលេខដែលជួយផ្ទៀងផ្ទាត់ភាពត្រឹមត្រូវនៃអាជ្ញាប័ណ្ណវីនដូ។ គោលបំណងនៃកូនសោផលិតផលវីនដូគឺដើម្បីធានាថាប្រព័ន្ធប្រតិបត្តិការមិនត្រូវបានប្រើនៅលើកុំព្យូទ័រលើសពីមួយដូចមានចែងក្នុងលក្ខខណ្ឌនៃ Microsoft ។ ប្រព័ន្ធប្រតិបត្តិការសួររកលេខកូដផលិតផលរាល់ពេលដែលអ្នកធ្វើការដំឡើងវីនដូថ្មី។
អ្នកទទួលបានលេខកូដផលិតផល Windows នៅពេលអ្នកទិញកម្មវិធីពីប្រភពដែលបានផ្ទៀងផ្ទាត់ដូចជាគេហទំព័រ Microsoft ឬអ្នកលក់រាយណាមួយ។ នៅពេលអ្នកបើកដំណើរការ Windows របស់អ្នកដោយប្រើលេខកូដផលិតផល វាក៏ត្រូវបានរក្សាទុកក្នុងមូលដ្ឋាននៅលើកុំព្យូទ័ររបស់អ្នកផងដែរ។ ប្រសិនបើអ្នកបាត់បង់សោដើមរបស់អ្នកដោយហេតុផលមួយចំនួន កុំបារម្ភ។ មគ្គុទ្ទេសក៍នេះនឹងបង្ហាញអ្នកពីរបៀបដែលវាមានភាពងាយស្រួលក្នុងការស្វែងរកលេខកូដផលិតផល Windows 11 របស់អ្នកដោយប្រើវិធីសាស្ត្ររហ័ស និងសាមញ្ញ។
ដោយសារលេខកូដផលិតផលមិនមានបំណងចែករំលែក វាមិនមានកន្លែងច្បាស់លាស់ដើម្បីស្វែងរកវាទេ។ ប៉ុន្តែដោយប្រើ Command Prompt ឬ Windows PowerShell វាអាចត្រូវបានរកឃើញយ៉ាងងាយស្រួល។
របៀបស្វែងរកកូនសោផលិតផល Windows 11 ដោយប្រើ Command Prompt
ដំបូងវាយ "CMD" ឬ "Command Prompt" ក្នុងការស្វែងរកម៉ឺនុយចាប់ផ្តើម ហើយជ្រើសរើសវាពីលទ្ធផលស្វែងរក។
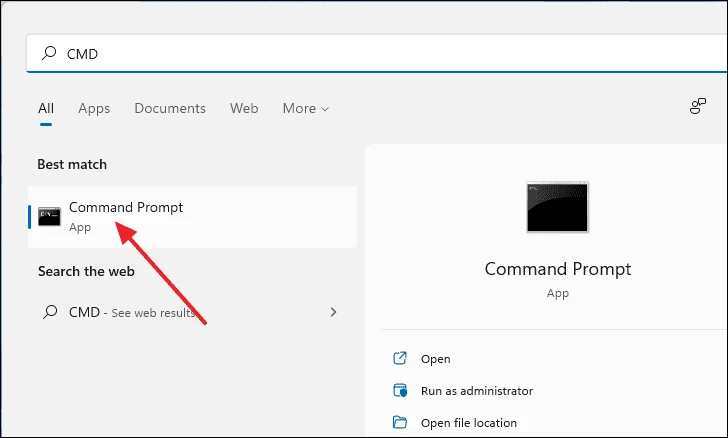
នៅក្នុងបង្អួច Command Prompt ចម្លង និងបិទភ្ជាប់អត្ថបទខាងក្រោមទៅក្នុងបន្ទាត់ពាក្យបញ្ជា ហើយចុច បញ្ចូល.
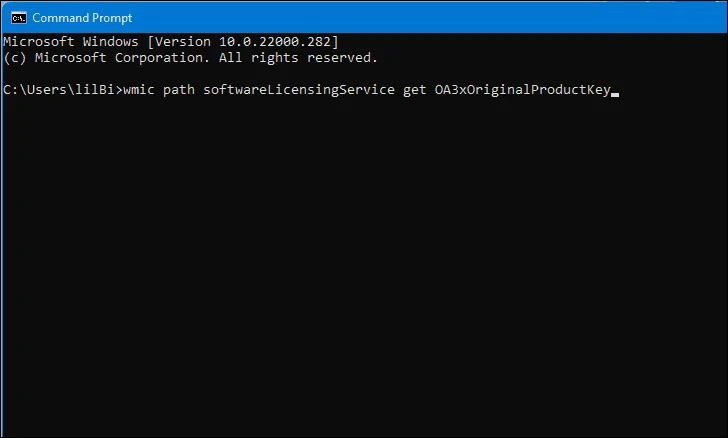
នៅពេលអ្នកចុចបញ្ចូល លេខកូដផលិតផលរបស់អ្នកនឹងបង្ហាញនៅក្នុងបន្ទាត់ពាក្យបញ្ជាខាងក្រោម។ ចងចាំថាត្រូវសរសេរវានៅកន្លែងដែលមានសុវត្ថិភាព។
ចំណាំ៖ វិធីសាស្ត្រនេះនឹងដំណើរការបានលុះត្រាតែអ្នកបើកដំណើរការ Windows ដោយប្រើលេខកូដផលិតផល។ ប្រសិនបើអ្នកបានប្រើអាជ្ញាប័ណ្ណឌីជីថលដើម្បីដំណើរការវីនដូ វានឹងមិនបង្ហាញនៅទីនេះទេ។
ស្វែងរកលេខកូដផលិតផល Windows 11 របស់អ្នកតាមរយៈ Registry Editor
បញ្ជីឈ្មោះវីនដូមានឯកសារប្រព័ន្ធ និងថតឯកសារសំខាន់ៗ។ ដូច្នេះវាច្បាស់ណាស់ថា សោផលិតផលអាចត្រូវបានរកឃើញយ៉ាងងាយស្រួលនៅទីនេះ។ ដំបូង ស្វែងរក Registry Editor នៅក្នុង Start search menu ហើយជ្រើសរើសវាពីលទ្ធផលស្វែងរក។
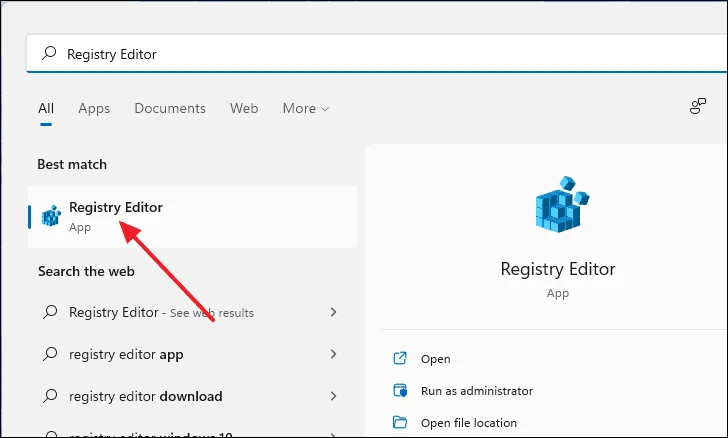
បន្ទាប់ពីបើកបង្អួច Registry Editor សូមចម្លង និងបិទភ្ជាប់អាសយដ្ឋានខាងក្រោមទៅក្នុងរបារអាសយដ្ឋាន ហើយចុច បញ្ចូល. វានឹងនាំអ្នកទៅកាន់ថតឯកសារដែលលេខកូដផលិតផលត្រូវបានរក្សាទុក។
Computer\HKEY_LOCAL_MACHINE\SOFTWARE\Microsoft\Windows NT\CurrentVersion\SoftwareProtectionPlatform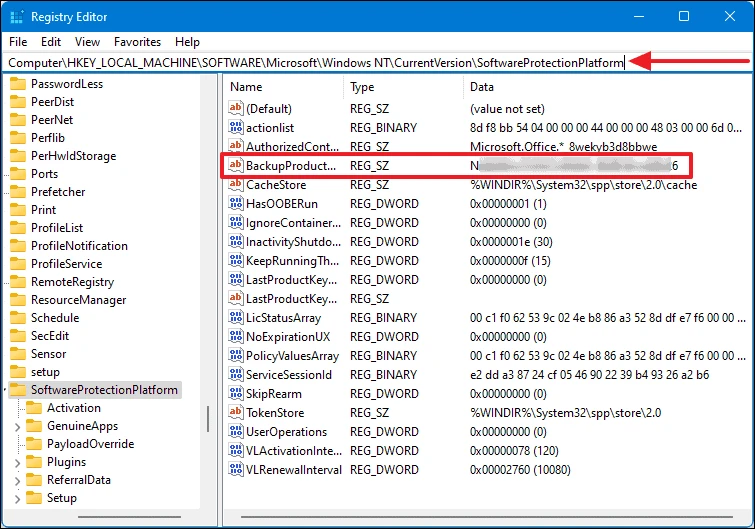
នៅពេលដែលនៅក្នុងការណែនាំនេះ រកមើល "BackupProductKeyDefault" នៅក្រោមផ្នែកឈ្មោះ។ អ្នកនឹងឃើញលេខកូដផលិតផលដែលបានរាយក្នុងជួរដូចគ្នានៅក្រោមផ្នែកទិន្នន័យ។
ស្តារលេខកូដផលិតផលរបស់អ្នកឡើងវិញដោយប្រើ Windows PowerShell
អ្នកអាចប្រើ Windows PowerShell ដើម្បីសង្គ្រោះលេខកូដផលិតផល Windows ដែលបាត់របស់អ្នក។ ដើម្បីចាប់ផ្តើម វាយ "PowerShell" នៅក្នុងម៉ឺនុយចាប់ផ្តើមស្វែងរក ចុចខាងស្តាំលើវា ហើយជ្រើសរើស រត់ជាអ្នកគ្រប់គ្រង។
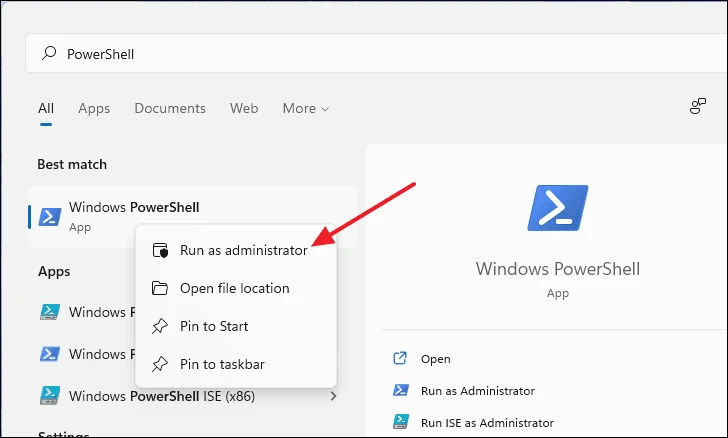
នៅក្នុងបង្អួច PowerShell ចម្លង និងបិទភ្ជាប់បន្ទាត់ពាក្យបញ្ជាខាងក្រោម ហើយចុច បញ្ចូល. បន្ទាប់ពីនោះ វានឹងបង្ហាញលេខកូដផលិតផលរបស់អ្នកនៅក្នុងបន្ទាត់ពាក្យបញ្ជាខាងក្រោម។
powershell "(Get-WmiObject -query ‘select * from SoftwareLicensingService’).OA3xOriginalProductKey"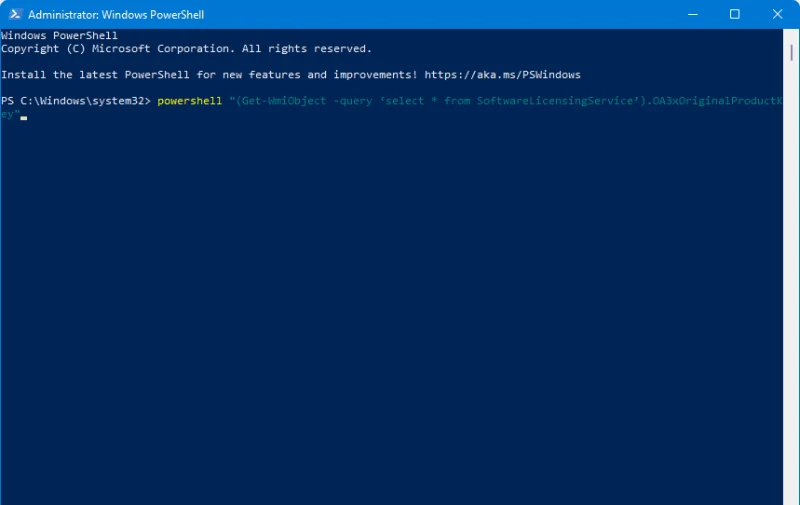
ចំណាំ៖ នៅ ស្រដៀងនឹងវិធីសាស្ត្រ Command Prompt វិធីសាស្ត្រនេះក៏ដំណើរការបានលុះត្រាតែអ្នកបើកដំណើរការ Windows ដោយប្រើលេខកូដផលិតផលជំនួសឱ្យលេខកូដអាជ្ញាប័ណ្ណឌីជីថល។
ប្រើកម្មវិធីភាគីទីបី ដើម្បីស្វែងរកសោផលិតផល Windows 11
ប្រសិនបើអ្នកមិនចង់ឆ្លងកាត់ដំណើរការនៃការស្វែងរកលេខកូដផលិតផល Windows 11 របស់អ្នកដោយដៃទេ អ្នកអាចប្រើកម្មវិធីភាគីទីបីដោយសាមញ្ញ។ មានកម្មវិធីជាច្រើនដែលអ្នកអាចដំឡើងដែលនឹងទាញយកសោផលិតផលដោយស្វ័យប្រវត្តិសម្រាប់អ្នក។
ShowKeyPlus و សោផលិតផល Windows 10 OEM ពួកគេ កម្មវិធីសម្ព័ន្ធពីរ សម្រាប់ភាគីទីបី អ្នកអាចប្រើវាបានយ៉ាងងាយស្រួលដើម្បីស្វែងរកលេខកូដផលិតផល Windows 11 របស់អ្នក។ ប្រតិបត្តិការគឺងាយស្រួលណាស់។ គ្រាន់តែទាញយកកម្មវិធីដំឡើងពីគេហទំព័រ ហើយបើកដំណើរការកម្មវិធី។
ទាំងនេះគឺជាវិធីសាស្រ្តដែលអ្នកអាចប្រើដើម្បីស្វែងរកលេខកូដផលិតផល Windows 11 របស់អ្នក។