របៀបបំលែងឯកសារ Word ទៅជា PDF
ការបំប្លែងឯកសារ Microsoft Office Word ទៅជាឯកសារ PDF គឺងាយស្រួល ហើយអាចធ្វើបានតាមវិធីជាច្រើន។
- ប្រើមុខងារ រក្សាទុក ដូចនៅក្នុង Microsoft Word នៅក្នុង Windows 10 ឬ MacOS
- បង្ហោះឯកសាររបស់អ្នកទៅ Google Drive ហើយបំប្លែងវា។
- ប្រើឧបករណ៍អនឡាញដូចជា freepdfconvert.com
ឯកសារ Microsoft Office Word ត្រូវបានគេប្រើជាទូទៅនៅក្នុងអាជីវកម្ម និងសាលារៀន ប៉ុន្តែមិនមែនគ្រប់គ្នាអាចមានការជាវ Office 365 ឬកម្មវិធីដើម្បីមើលឯកសារ .Docx នៅលើកុំព្យូទ័រនោះទេ។ កុំបារម្ភអី វាងាយស្រួលក្នុងការបំប្លែងឯកសារ Word ទៅជាឯកសារ PDF សម្រាប់ការចែករំលែក និងមើលឯកសារជាសកល។ នៅក្នុងការណែនាំនេះ យើងនឹងពិនិត្យមើលឱ្យច្បាស់អំពីរបៀបធ្វើវាទាំងនៅលើ Windows និង macOS និងតាមរយៈកម្មវិធីផ្សេងទៀត។
ការប្រើប្រាស់ WordPress នៅលើ Windows 10
ប្រសិនបើអ្នកកំពុងប្រើ Microsoft Office នៅលើ Windows 10 រួចហើយ ការបំប្លែងឯកសាររបស់អ្នកទៅជា PDF ត្រូវការជំហានសាមញ្ញមួយចំនួនប៉ុណ្ណោះ។ ដើម្បីចាប់ផ្តើម សូមបើកឯកសារ Word របស់អ្នក។ បន្ទាប់មកចុចលើផ្ទាំង ឯកសារមួយ។ បន្ទាប់ជ្រើស រក្សាទុក ឈ្មោះពីបញ្ជីនៅខាងឆ្វេង។ បន្ទាប់មកអ្នកនឹងត្រូវជ្រើសរើសកន្លែងដែលអ្នកនឹងរក្សាទុកឯកសាររបស់អ្នក បន្ទាប់មកចូលទៅកាន់ប្រអប់ រក្សាទុកជាប្រភេទ។ ចុចលើសញ្ញាព្រួញនៅជាប់នឹង " រក្សាទុក បន្ទាប់មករមូរតាមបញ្ជីទម្លាក់ចុះហើយជ្រើសរើស PDF (*.pdf) ។ ឯកសារគួរតែបើកដោយស្វ័យប្រវត្តិបន្ទាប់ពីនោះ។
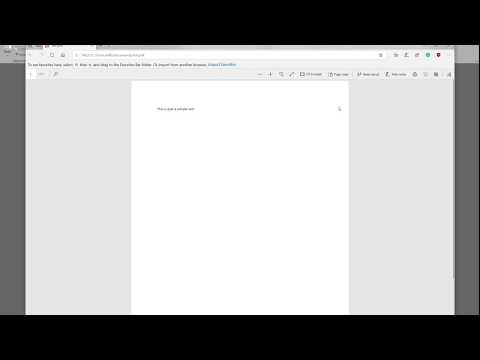
ជាមួយ Word នៅលើ MacOS
ចូរនិយាយថាអ្នកកំពុងដំណើរការ Microsoft Word នៅលើ MacOS ការបំប្លែងឯកសារទៅជា PDF គឺជាដំណើរការស្រដៀងគ្នា។ នៅពេលដែលឯកសារត្រូវបានបើក អ្នកនឹងចង់ចុចប៊ូតុង "ឯកសារមួយ។ "នៅក្នុងរបារម៉ឺនុយកំពូល។ បន្ទាប់ចុច រក្សាទុកជា។ ដាក់ឈ្មោះឯកសាររបស់អ្នក បន្ទាប់មកជ្រើសរើសទីតាំងដើម្បីរក្សាទុកវា។ ទីបំផុតនៅក្នុងប្រអប់មួយ។ ទម្រង់ឯកសារ ជ្រើសរើស PDF ។ បន្ទាប់មកអ្នកនឹងចង់ចុចលើ " នាំចេញ រួចរាល់។
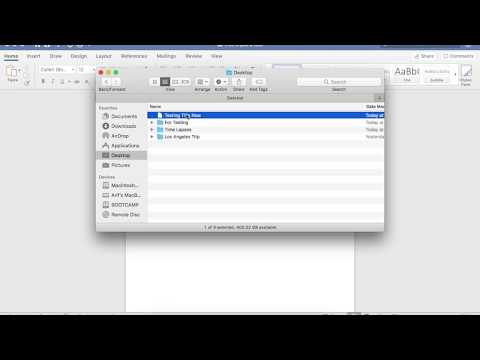
ជាមួយ Google Drive
ប្រសិនបើអ្នកមិនមាន Office នៅលើ Windows 10 ឬ MacOS ហើយអ្នកទើបតែទទួលបានឯកសារ Word ហើយចង់បំប្លែងវាទៅជា PDF សម្រាប់មើល ឬចែករំលែកនោះ Google Drive នឹងធ្វើឱ្យជីវិតរបស់អ្នកកាន់តែងាយស្រួល។ អ្វីទាំងអស់ដែលអ្នកត្រូវធ្វើគឺ ចូលមើលគេហទំព័រនៅទីនេះ ចូល បន្ទាប់មកចុច “ يدديد "នៅខាង។ បន្ទាប់មកចុច កំពុងទាញយកឯកសារមួយ ជ្រើសរើសឯកសារដែលអ្នកចង់បំប្លែង។
នៅពេលដែលវាត្រូវបានអាប់ឡូតទៅ Google Drive អ្នកនឹងឃើញផ្ទាំងលោតឡើងនៅខាងក្រោមខាងស្តាំដែលប្រាប់អ្នកថាវារួចរាល់ហើយ។ បន្ទាប់មក ចុចពីរដងលើការជូនដំណឹងនេះ ដើម្បីបើកវា។ នៅផ្នែកខាងលើចុច បើកជាមួយ ហើយជ្រើសរើស Google Docs។ នៅក្នុងផ្ទាំងថ្មី សូមចូលទៅកាន់ផ្ទាំង ឯកសារ ហើយចុច ទាញយក As បន្ទាប់មកជ្រើសរើស ជា PDF ពីបញ្ជី។ បន្ទាប់មកកម្មវិធីរុករករបស់អ្នកនឹងរក្សាទុកច្បាប់ចម្លងនៃ Word Doc ជាឯកសារ PDF នៅលើកុំព្យូទ័ររបស់អ្នកសម្រាប់ការចែករំលែក។
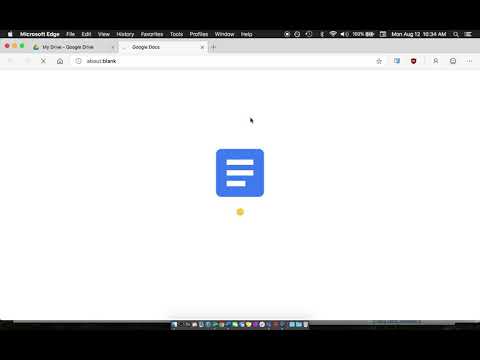
ជាមួយនឹងឧបករណ៍អនឡាញ
មុខងាររក្សាទុកដែលភ្ជាប់មកជាមួយរបស់ Word អាចជាមធ្យោបាយដ៏ល្អបំផុតក្នុងការដំណើរការ ប៉ុន្តែមានឧបករណ៍ជាច្រើនទៀតដែលអ្នកអាចប្រើដើម្បីបំប្លែងឯកសារ Office ទៅជាឯកសារ PDF ផងដែរ។ ឧទាហរណ៍ល្អមួយចំនួនរួមមានឧបករណ៍អនឡាញដូចជា freepdfconvert.com និង pdf2doc.com បន្ថែម smallpdf.com . ប្រាប់យើងពីវិធីណាដែលអ្នករកឃើញល្អបំផុតនៅក្នុងមតិយោបល់ខាងក្រោម។








