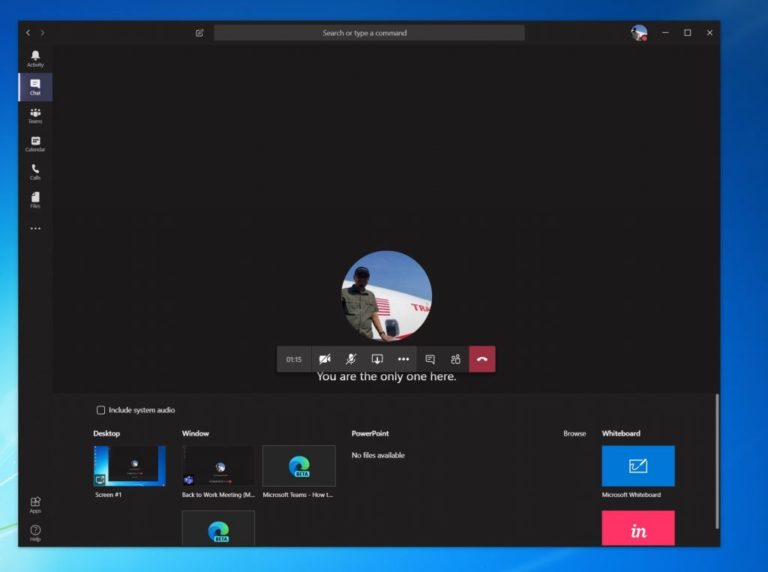របៀបចែករំលែកអេក្រង់របស់អ្នកនៅក្នុងក្រុម Microsoft
ប្រសិនបើអ្នកចង់ចែករំលែកអេក្រង់របស់អ្នកនៅក្នុងក្រុម Microsoft នេះគឺជាអ្វីដែលអ្នកត្រូវធ្វើ៖
- រំកិលកណ្ដុរទៅជ្រុងកណ្តាលខាងក្រោមនៃអេក្រង់ កំឡុងពេលប្រជុំក្នុងក្រុម
- ជ្រើសរើសជម្រើសគ្រប់គ្រងការជជែករបស់អ្នក។
- ចុចលើរូបតំណាងទីបីពីខាងឆ្វេង រូបតំណាងដែលមានប្រអប់ការ៉េ និងព្រួញ
- បន្ទាប់មក អ្នកអាចជ្រើសរើសមួយក្នុងចំនោមម៉ូនីទ័រ កុំព្យូទ័រលើតុ បង្អួច ឬកម្មវិធីដើម្បីចែករំលែកជាមួយ
ក្នុងអំឡុងពេលកិច្ចប្រជុំនៅ Microsoft Times អ្នកប្រហែលជាចង់ចែករំលែកអេក្រង់របស់អ្នកជាមួយមិត្តរួមការងារ។ វាអាចមានប្រយោជន៍ព្រោះវានឹងជួយឱ្យពួកគេមើលឃើញខ្លឹមសារនៅលើកម្មវិធី ឬកម្មវិធីដែលអ្នកបានបើក និងកំពុងពិភាក្សា។ ប្រសិនបើអ្នកចង់ចែករំលែកអេក្រង់របស់អ្នកនៅក្នុងក្រុម វាងាយស្រួលណាស់ ហើយនៅក្នុងការណែនាំនេះ យើងនឹងបង្ហាញអ្នកពីរបៀបដែលអ្នកអាចធ្វើបាន។
ដើម្បីចាប់ផ្តើមប្រើការចែករំលែកអេក្រង់នៅក្នុងក្រុម អ្នកនឹងត្រូវផ្លាស់ទីកណ្ដុររបស់អ្នកទៅជ្រុងខាងក្រោមកណ្តាលនៃអេក្រង់ ហើយជ្រើសរើសជម្រើសគ្រប់គ្រងការជជែក។ សូមចងចាំថា អ្នកនឹងឃើញការចែករំលែកអេក្រង់តែប៉ុណ្ណោះ ប្រសិនបើអ្នកកំពុងប្រើ Mac OS ឬ Windows 10 ដោយសារតែមុខងារនេះមិនត្រូវបានគាំទ្រនៅលើ Linux នាពេលបច្ចុប្បន្ននេះ។
ទោះយ៉ាងណាក៏ដោយ ពីទីនោះអ្នកនឹងសម្គាល់ឃើញរូបតំណាងដែលមានប្រអប់ការ៉េ និងព្រួញមួយ។ វាជារូបតំណាងទីបីពីខាងឆ្វេង។ ចុចវាព្រោះនេះជារូបតំណាង ចែករំលែក ដើម្បីចាប់ផ្តើមវគ្គចែករំលែកអេក្រង់។ បន្ទាប់មក អ្នកនឹងទទួលបានសារមួយ ហើយអ្នកអាចជ្រើសរើសអេក្រង់ ផ្ទៃតុ បង្អួច ឬកម្មវិធីដើម្បីចែករំលែក។ ជ្រើសរើសមួយដែលអ្នកត្រូវការ។ អ្នកក៏អាចចែករំលែកសំឡេងនៃប្រព័ន្ធរបស់អ្នកប្រសិនបើចាំបាច់ ដើម្បីចាក់វីដេអូ ឬសំឡេងជាផ្នែកនៃបទបង្ហាញ។ អ្នកអាចធ្វើដូចនេះបានដោយជ្រើសរើសជម្រើសមួយ។ រួមបញ្ចូលប្រព័ន្ធអូឌីយ៉ូ .
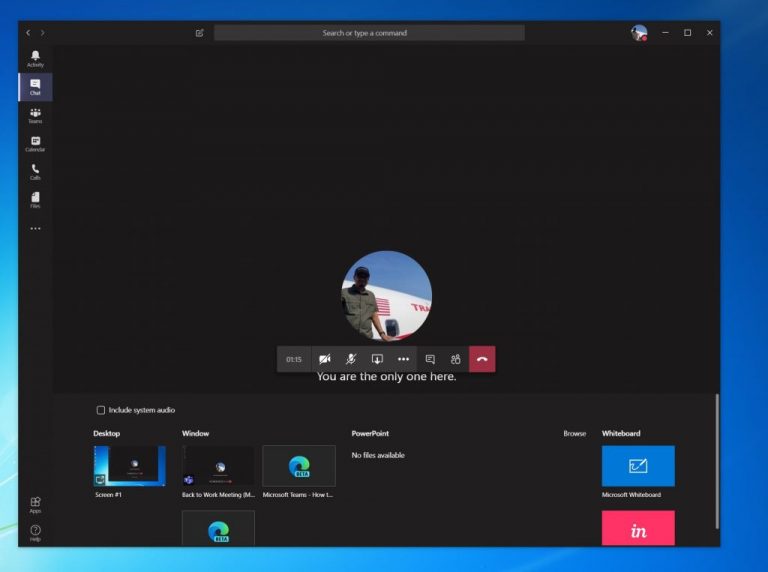
សូមជ្រាបថា ពេលកំពុងចែករំលែកអេក្រង់របស់អ្នក អេក្រង់ទាំងមូលរបស់អ្នកនឹងអាចមើលឃើញ ហើយផ្ទៃដែលបានចែករំលែកនឹងមានគ្រោងពណ៌ក្រហមសម្រាប់វា។ ដើម្បីសុវត្ថិភាព អ្នកគ្រាន់តែចង់ជ្រើសរើសជម្រើសចែករំលែកកម្មវិធីតែប៉ុណ្ណោះ ពីព្រោះក្នុងករណីនេះ មនុស្សនៅលើការហៅទូរសព្ទនឹងឃើញតែកម្មវិធីដែលអ្នកជ្រើសរើសប៉ុណ្ណោះ។ អ្វីផ្សេងទៀតខាងលើកម្មវិធីនឹងបង្ហាញជាប្រអប់ពណ៌ប្រផេះ។ ពេលអ្នកបានចែករំលែករួចរាល់ហើយ អ្នកអាចឈប់ដោយចុចលើរូបតំណាង បញ្ឈប់ការចែករំលែក នៅជ្រុងខាងស្តាំនៃអេក្រង់។
សម្រាប់ផលិតភាពកាន់តែច្រើនក្នុងអំឡុងពេលកិច្ចប្រជុំក្រុមរបស់អ្នក អ្នកក៏នឹងសម្គាល់ឃើញជម្រើសសម្រាប់ Microsoft Whiteboard ផងដែរ។ . នេះនឹងអនុញ្ញាតឱ្យអ្នក និងសហការីរបស់អ្នកចែករំលែកកន្លែងសម្រាប់កំណត់ចំណាំ ឬគំនូរក្នុងអំឡុងពេលប្រជុំ។ វាពិតជាល្អណាស់ ជាពិសេស ដោយសារអ្នកគ្រប់គ្នាអាចសហការគ្នាបានក្នុងពេលតែមួយ។
តើអេក្រង់របស់អ្នកចែករំលែកច្រើននៅក្នុងក្រុម Microsoft ទេ? តើអ្នកសហការជាធម្មតាជាមួយមិត្តរួមការងារក្នុងក្រុមយ៉ាងដូចម្តេច?