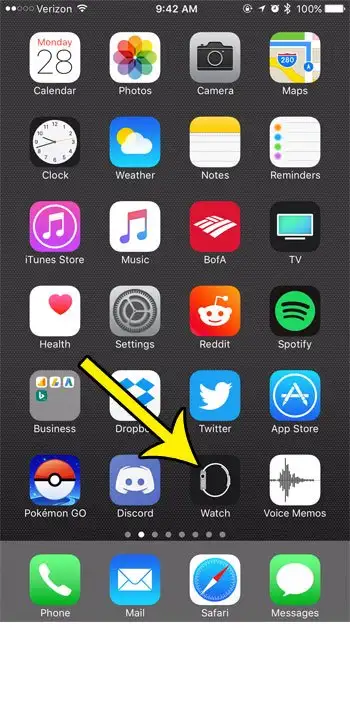រូបថតអេក្រង់នៅលើ Apple Watch
ការថតអេក្រង់ មិនថានៅលើកុំព្យូទ័រ ឬទូរសព្ទរបស់អ្នក គឺជាវិធីដ៏មានប្រសិទ្ធភាពមួយដើម្បីបង្ហាញអ្នកផ្សេងពីអ្វីដែលអ្នកឃើញនៅលើឧបករណ៍របស់អ្នក។ មិនថាវាសម្រាប់កិច្ចខិតខំប្រឹងប្រែងដោះស្រាយបញ្ហា ឬគ្រាន់តែដោយសារតែអ្នកឃើញអ្វីមួយដែលគួរឱ្យចាប់អារម្មណ៍ដែលអ្នកចង់ចែករំលែកនោះទេ នេះគឺជាវិធីរហ័សក្នុងការទំនាក់ទំនងប្រកបដោយប្រសិទ្ធភាពនូវអ្វីដែលអាចមើលឃើញនៅលើឧបករណ៍។
Apple Watch អាចថតអេក្រង់បានផងដែរ ទោះបីជាអ្នកត្រូវបើកការកំណត់ឧបករណ៍ជាក់លាក់មួយមុននឹងអាចធ្វើទៅបានក៏ដោយ។ ការណែនាំរបស់យើងខាងក្រោមនឹងបង្ហាញអ្នកពីកន្លែងដែលត្រូវស្វែងរកការកំណត់នេះនៅក្នុងកម្មវិធី Watch នៅលើ iPhone របស់អ្នក ដូច្នេះអ្នកអាចបង្កើតរូបថតអេក្រង់មុខនាឡិកាដែលអាចចែករំលែកតាមរបៀបដូចគ្នានឹងរូបថតអេក្រង់ដែលអ្នកថតនៅលើទូរស័ព្ទរបស់អ្នក។
របៀបបើករូបថតអេក្រង់នៅលើ Apple Watch
- បើកកម្មវិធីមួយ អង្គការឃ្លាំមើល .
- ជ្រើសរើសផ្ទាំង នាឡិកាដៃរបស់ខ្ញុំ .
- កំណត់ទីតាំង ទូទៅ .
- ចុចលើប៊ូតុង បើកការថតអេក្រង់ .
មគ្គុទ្ទេសក៍របស់យើងខាងក្រោមបន្តជាមួយបន្ថែមទៀតអំពីរបៀបថតរូបអេក្រង់នៅលើ Apple Watch របស់អ្នក រួមទាំងរូបថតនៃជំហានទាំងនេះផងដែរ។
របៀបថតរូបអេក្រង់ Apple Watch (ការណែនាំរូបថត)
ជំហាននៅក្នុងអត្ថបទនេះត្រូវបានអនុវត្តនៅក្នុងកម្មវិធី Watch នៅលើ iPhone 7 Plus ជាមួយ iOS 10.3.3 ។ ប្រព័ន្ធប្រតិបត្តិការ។ នាឡិកាដែលកំពុងត្រូវបានកែប្រែគឺ Apple Watch 2 ដែលដំណើរការលើ WatchOS 3.2.3 ហើយជំហានទាំងនេះក៏អាចត្រូវបានអនុវត្តនៅលើកំណែពីរផ្សេងទៀតផងដែរ។
ជំហានទី 1: បើកកម្មវិធីមួយ។ អង្គការឃ្លាំមើល នៅលើ iPhone របស់អ្នក។
ជំហានទី 2៖ ប៉ះផ្ទាំង នាឡិកាដៃរបស់ខ្ញុំ នៅផ្នែកខាងក្រោមខាងឆ្វេងនៃអេក្រង់។
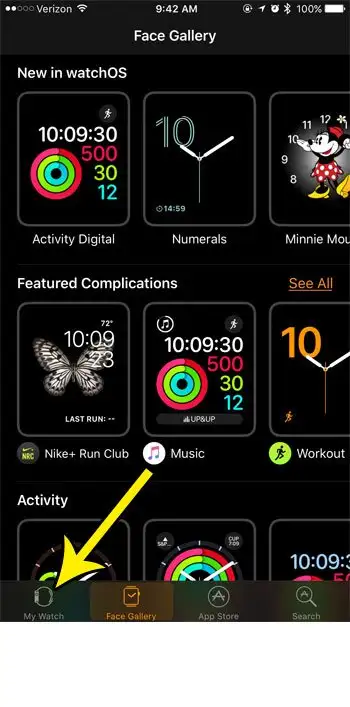
ជំហានទី 3: រមូរចុះក្រោមហើយជ្រើសរើសជម្រើសម៉ឺនុយ សាធារណៈជន .
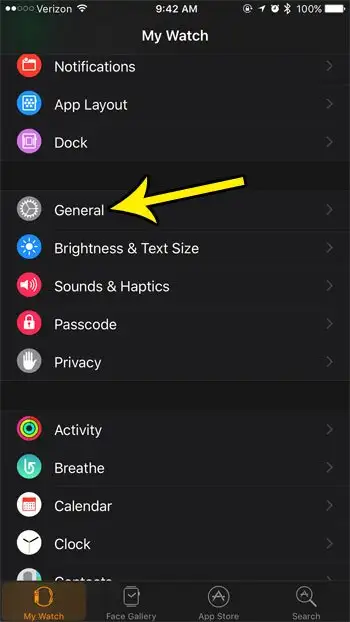
ជំហានទី 4: រមូរចុះក្រោមហើយចុចប៊ូតុងនៅខាងស្តាំ បើកការថតអេក្រង់ .
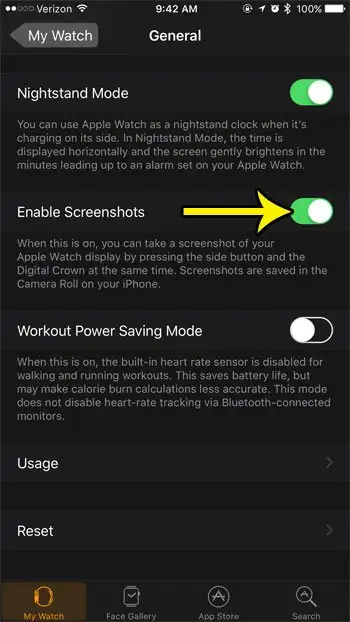
ឥឡូវនេះអ្នកបានបើកការថតអេក្រង់ហើយ អ្នកអាចចាប់ផ្ដើមចាប់ពួកវាដោយចុចទាំងមកុដឌីជីថល និងប៊ូតុងនៅផ្នែកម្ខាងនៃនាឡិកាក្នុងពេលតែមួយ។ អ្នកនឹងសម្គាល់ឃើញថាអេក្រង់ដើមមានពន្លឺពណ៌ស នៅពេលអ្នកថតរូបអេក្រង់ដោយជោគជ័យនៅលើ Apple Watch របស់អ្នក។ បន្ទាប់មក រូបថតអេក្រង់ដែលបានថតទុកត្រូវបានរក្សាទុកទៅក្នុងកម្មវិធី Photos នៅលើ iPhone របស់អ្នក។
តើខ្ញុំអាចបើកការថតអេក្រង់នៅលើ Apple Watch ដោយមិនចាំបាច់ប្រើកម្មវិធី Watch នៅលើ iPhone របស់ខ្ញុំបានទេ?
បាទ/ចាស អ្នកអាចជ្រើសរើស និងបើកជម្រើសនេះពីនាឡិកាខ្លួនឯង។ ខណៈពេលដែលកំពុងប្រើប្រាស់កម្មវិធី Apple Watch ដើម្បីបើកការថតរូបអេក្រង់ដែលនឹងងាយស្រួលចងចាំសម្រាប់អ្នកដែលមានបទពិសោធន៍ពីមុនជាមួយឧបករណ៍ Apple មុខងាររូបថតអេក្រង់អាចត្រូវបានបើកនៅក្នុងកម្មវិធីការកំណត់នៅលើនាឡិកា។
ប្រសិនបើអ្នកចុចប៊ូតុង Digital Crown នៅផ្នែកម្ខាងនៃ Apple Watch អេក្រង់កម្មវិធីនឹងបើកបង្ហាញរូបតំណាងសម្រាប់កម្មវិធីទាំងអស់នៅលើឧបករណ៍។ អ្នកអាចជ្រើសរើសរូបតំណាងការកំណត់នៅទីនេះ ដែលត្រូវបានចង្អុលបង្ហាញដោយរូបតំណាងស្ពឺ។
បន្ទាប់មកអ្នកអាចចុច ទូទៅ ហើយរំកិលចុះក្រោមដើម្បីប៉ះ រូបថតអេក្រង់ ដើម្បីបើកម៉ឺនុយរងនេះ។ ទីបំផុតអ្នកអាចប៉ះប៊ូតុងនៅខាងស្តាំ បើកការថតអេក្រង់ ដើម្បីបើកឬបិទ។ រូបថតអេក្រង់របស់អ្នកត្រូវបានបើកនៅពេលដែលមានស្រមោលពណ៌បៃតងនៅជុំវិញប៊ូតុង។
ដូច្នេះ ដើម្បីសង្ខេប អ្នកអាចបើកអេក្រង់ Apple Watch ដោយផ្ទាល់ពីនាឡិការបស់យើងដោយចូលទៅកាន់៖
ការកំណត់ > ទូទៅ > រូបថតអេក្រង់ > បើកការថតអេក្រង់
ការបង្រៀនរបស់យើងខាងក្រោមបន្តជាមួយនឹងការបន្ថែមអំពីការប្រើប្រាស់រូបថតអេក្រង់នៅលើ Apple Watch ។
ស្វែងយល់បន្ថែមអំពីរបៀបថតអេក្រង់នៅលើ Apple Watch
ដោយបើកជម្រើសនៅក្នុងមេរៀនខាងលើរបស់យើង អ្នកនឹងអាចថតរូបអេក្រង់នៅលើ Apple Watch របស់អ្នក។ រូបថតទាំងនេះត្រូវបានរក្សាទុកទៅក្នុង Camera Roll នៅលើ iPhone របស់អ្នក ហើយអាចចែករំលែក ឬកែសម្រួលតាមរបៀបដូចគ្នាទៅនឹងរូបថតផ្សេងទៀតនៅក្នុងកម្មវិធី Photos របស់អ្នក។ អ្នកក៏អាចចូលប្រើរូបថតអេក្រង់ ប្រសិនបើអ្នកបើកកម្មវិធីកាមេរ៉ា ហើយចុចលើរូបតំណាងរូបភាពតូចនៅជ្រុងខាងឆ្វេងខាងក្រោមនៃអេក្រង់។
វាអាចពិបាកបន្តិចក្នុងការថតអេក្រង់ដំបូង។ ជាធម្មតាខ្ញុំប្រើម្រាមដៃពីរដើម្បីចុចប៊ូតុង។ ខ្ញុំប្រើម្រាមដៃចង្អុលនៃដៃផ្ទុយដើម្បីចុចប៊ូតុងចំហៀង និងម្រាមដៃកណ្តាលនៃដៃផ្ទុយដើម្បីចុចប៊ូតុងមកុដឌីជីថល។ ឬអ្នកអាចដោះនាឡិកាចេញ ហើយប្រើមេដៃទាំងពីរដើម្បីចុចប៊ូតុងមួយ។
ប្រសិនបើអ្នកកំពុងប្រើកំណែ iOS ថ្មីជាងនេះ ដូចជា iOS 15 នោះ iPhone របស់អ្នកនឹងចាត់ថ្នាក់រូបថតរបស់អ្នកដោយស្វ័យប្រវត្តិ។ ប្រសិនបើអ្នករំកិលទៅផ្នែកខាងក្រោមនៃផ្ទាំងអាល់ប៊ុមក្នុងកម្មវិធីរូបថត វាមានជម្រើសថតអេក្រង់នៅក្រោមប្រភេទមេឌៀ។ នៅទីនេះ អ្នកនឹងឃើញរូបថតអេក្រង់ដែលអ្នកបានថតជាមួយ iPhone របស់អ្នក ក៏ដូចជារូបថតអេក្រង់ពីនាឡិការបស់អ្នក។ ដោយសារអ្នកអាចមើលរូបថតអេក្រង់របស់នាឡិកានៅក្នុងបណ្ណាល័យរូបថតនៅលើ iPhone, iPad របស់អ្នក ឬសូម្បីតែ MacBook Pro ដែលប្រើ Apple ID ដូចគ្នា វាធ្វើឱ្យការស្វែងរករូបថតទាំងនោះកាន់តែងាយស្រួលនៅពេលអនាគត។
ទូរស័ព្ទ iPhone របស់អ្នកក៏អាចថតអេក្រង់បានដែរ ទោះបីជាដំណើរការសម្រាប់ធ្វើដូច្នេះនឹងប្រែប្រួលអាស្រ័យលើម៉ូដែល iPhone របស់អ្នកក៏ដោយ។ ជាទូទៅប្រសិនបើ iPhone របស់អ្នកមានប៊ូតុង Home អ្នកអាចចុចប៊ូតុង Home និងប៊ូតុងចំហៀងក្នុងពេលដំណាលគ្នាដើម្បីថតរូបអេក្រង់របស់អ្នក។ ប្រសិនបើអ្នកមានទូរស័ព្ទ iPhone ដោយគ្មានប៊ូតុងដើម អ្នកអាចចុចប៊ូតុងកម្រិតសំឡេងឡើង និងប៊ូតុងចំហៀងក្នុងពេលតែមួយ។
គុណភាពបង្ហាញនៃរូបភាពអេក្រង់របស់ Apple Watch គឺទាបណាស់ ដោយសារអេក្រង់តូចពេក។ ជាឧទាហរណ៍ Apple Watch Series 2 បង្កើតរូបថតអេក្រង់ដែលមានកម្រិតភាពច្បាស់ 312 x 390 ភីកសែល។ រូបថតអេក្រង់របស់ Watch ថ្មីមានគុណភាពបង្ហាញខ្ពស់ជាងមុន ដោយសារអេក្រង់របស់ពួកគេល្អជាង ប៉ុន្តែរូបថតអេក្រង់មានទំហំតូចជាង iPhone ឬ iPad គួរឱ្យកត់សម្គាល់។