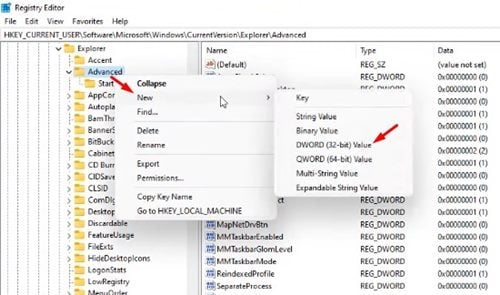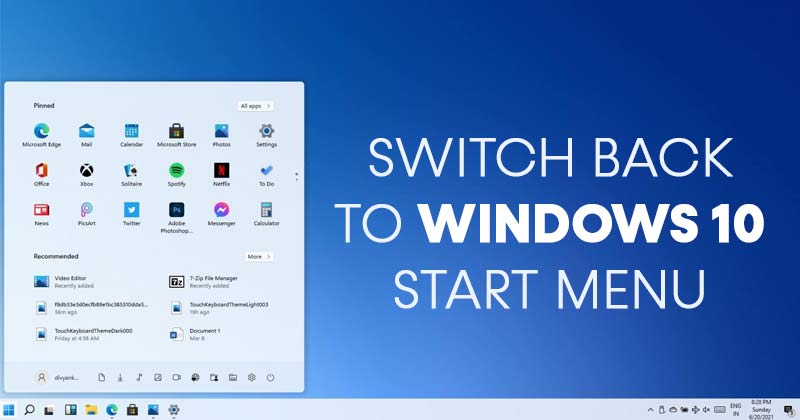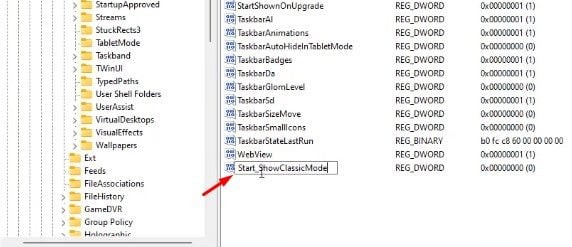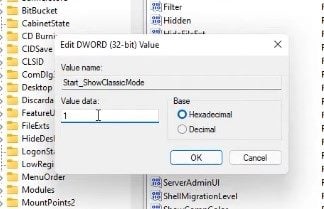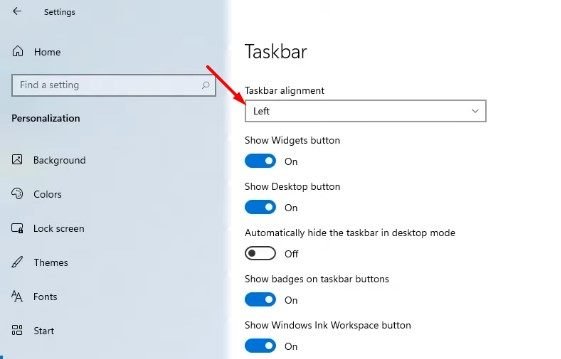បើកដំណើរការ Classic Start Menu នៅក្នុង Windows 11!
ប្រសិនបើអ្នកប្រើការមើលជាមុនដំបូង ដើម្បីបង្កើត Windows 11 ដូចដែលអ្នកបានដឹងហើយថា ម៉ឺនុយចាប់ផ្តើមនៅក្នុង Windows 11 មើលទៅខុសពីម៉ឺនុយនៅក្នុង Windows 10 ។ តាមពិត Windows 11 កំណត់ប៊ូតុងរបារភារកិច្ចនៅកណ្តាល។
ដូចគ្នានេះផងដែរ ម៉ឺនុយចាប់ផ្តើមថ្មីបើកនៅកណ្តាលអេក្រង់ ហើយអ្នកបាត់បង់មុខងារជាច្រើន។ ម៉ឺនុយចាប់ផ្តើមថ្មី និងការតម្រឹមរបារភារកិច្ចសម្រាប់ Windows 11 បានទទួលការពិនិត្យចម្រុះ។ អ្នកខ្លះចូលចិត្តរូបរាងថ្មី ខណៈពេលដែលអ្នកផ្សេងទៀតចូលចិត្តនៅជាប់នឹងម៉ឺនុយចាប់ផ្តើមចាស់។
ដូច្នេះ ប្រសិនបើអ្នកចូលចិត្តម៉ឺនុយចាប់ផ្តើមចាស់ជាងម៉ឺនុយថ្មី អ្នកប្រហែលជាចង់ជំនួសម៉ឺនុយចាប់ផ្តើមនៅក្នុង Windows 11 ជាមួយ Windows 10 ។ វាគឺអាចធ្វើទៅបានដើម្បីស្តារម៉ឺនុយចាប់ផ្តើម Windows 10 នៅក្នុង Windows 11 ប៉ុន្តែអ្នកត្រូវធ្វើមួយចំនួន។ ការកែប្រែនៅក្នុង Registry Editor ។
ជំហានដើម្បីត្រលប់ទៅ Windows 10 Start Menu នៅក្នុង Windows 11
ដូច្នេះហើយ នៅក្នុងអត្ថបទនេះ យើងនឹងចែករំលែកការណែនាំជាជំហាន ៗ អំពីរបៀបស្តារ Windows 10 Start Menu នៅក្នុង Windows 11 ។ តោះពិនិត្យ។
ជំហានទី ១ ដំបូងចុចប៊ូតុង វីនដូវីនដូ + R នៅលើក្តារចុច។ វានឹងបើកដំណើរការប្រអប់។
ជំហានទីពីរ។ នៅក្នុងប្រអប់ RUN វាយ " regedit ហើយចុចប៊ូតុង យល់ព្រម "។
ជំហានទី ១ វានឹងបើក Registry Editor។ អ្នកត្រូវទៅផ្លូវដូចខាងក្រោមៈ
HKEY_CURRENT_USER\Software\Microsoft\Windows\CurrentVersion\Explorer\Advanced
ជំហានទី ១ ចុចកណ្ដុរស្ដាំលើផ្ទៃទទេមួយនៅក្នុងបន្ទះខាងឆ្វេង ហើយជ្រើសរើស "តម្លៃថ្មី > DWORD (32-ប៊ីត)"
ជំហានទី 5. ធ្វើ ដាក់ឈ្មោះសោថ្មីជា “Start_ShowClassicMode”
ជំហានទី ១ ចុចពីរដងលើគន្លឹះដែលអ្នកបានបង្កើត ហើយបញ្ចូល "1" នៅក្នុងវាលទិន្នន័យតម្លៃ។ នៅពេលរួចរាល់សូមចុចលើប៊ូតុង។ យល់ព្រម "។
ជំហានទី ១ ឥឡូវអ្នកត្រូវចាប់ផ្តើមកុំព្យូទ័រ Windows 10 របស់អ្នកឡើងវិញ។ បន្ទាប់ពីចាប់ផ្តើមឡើងវិញ អ្នកនឹងស្តារ Start Menu បុរាណនៅក្នុង Windows 11។
នេះគឺជា! ខ្ញុំរួចរាល់។ នេះជារបៀបដែលអ្នកអាចទទួលបានម៉ឺនុយចាប់ផ្តើម Windows 10 នៅក្នុង Windows 11 ។
តើធ្វើដូចម្តេចដើម្បីផ្លាស់ទីរូបតំណាងរបារភារកិច្ចទៅខាងឆ្វេងនៅក្នុង Windows 11?
បន្ទាប់ពីប្តូរទៅម៉ឺនុយចាប់ផ្តើមបែបបុរាណ អ្នកប្រហែលជាចង់ផ្លាស់ទីរូបតំណាងរបារភារកិច្ចទៅខាងឆ្វេងក្នុង Windows 11 ។ នេះជារបៀបផ្លាស់ទីរូបតំណាងរបារភារកិច្ចទៅខាងឆ្វេងក្នុង Windows 11 ។
- ចុចកណ្ដុរស្ដាំលើរបារភារកិច្ចហើយជ្រើសរើស ការកំណត់របារភារកិច្ច
- នៅទំព័របន្ទាប់ សូមរំកិលចុះក្រោម ហើយជ្រើសរើសជម្រើស "ឥរិយាបថរបារភារកិច្ច" .
- រកមើលជម្រើសតម្រឹមរបារភារកិច្ច។ ជ្រើសរើស តម្រឹមរបារភារកិច្ចទៅ "ខាងឆ្វេង" នៅក្នុងម៉ឺនុយទម្លាក់ចុះ
នេះគឺជា! ខ្ញុំបានបញ្ចប់។ នេះជារបៀបដែលអ្នកអាចផ្លាស់ទីរូបតំណាងរបារភារកិច្ចទៅខាងឆ្វេងក្នុង Windows 11។
ដូច្នេះ មគ្គុទ្ទេសក៍នេះគឺទាំងអស់អំពីរបៀបស្តារ Windows 10 Start menu នៅក្នុង Windows 11។ ខ្ញុំសង្ឃឹមថាអត្ថបទនេះអាចជួយអ្នកបាន! សូមចែករំលែកទៅកាន់មិត្តរបស់អ្នកផងដែរ។ ប្រសិនបើអ្នកមានចម្ងល់ទាក់ទងនឹងបញ្ហានេះ សូមប្រាប់ពួកយើងក្នុងប្រអប់ comment ខាងក្រោម។