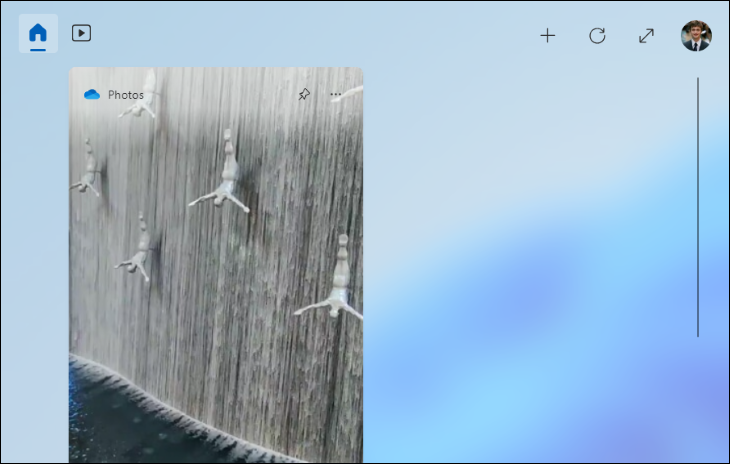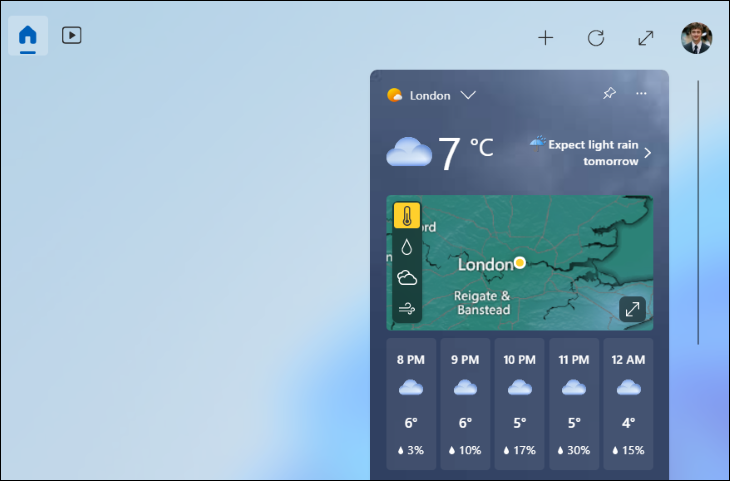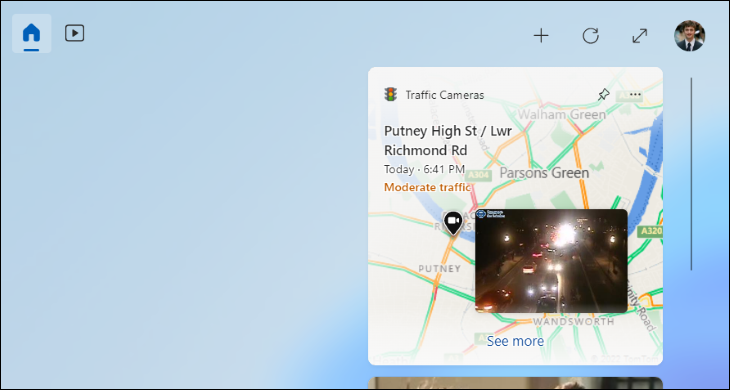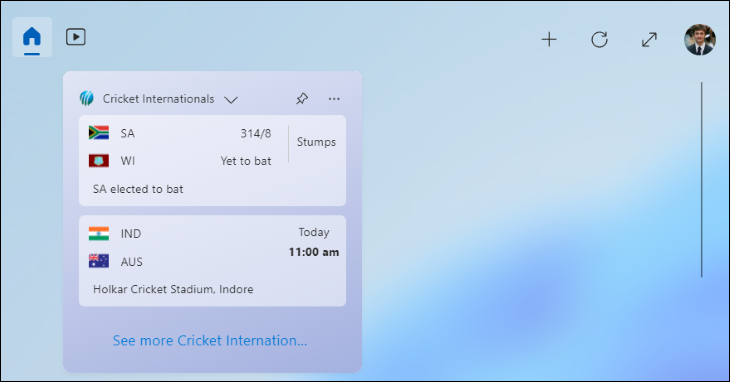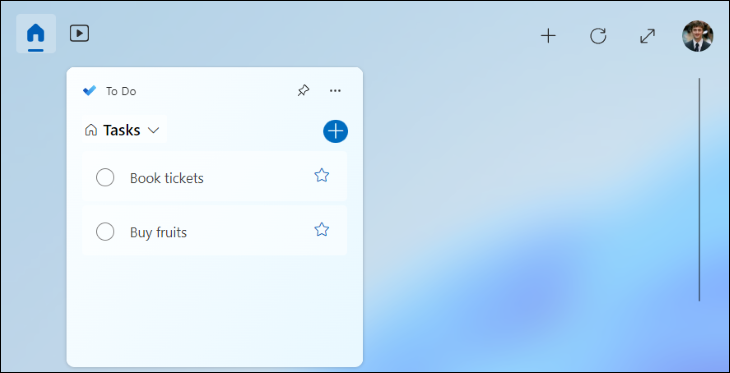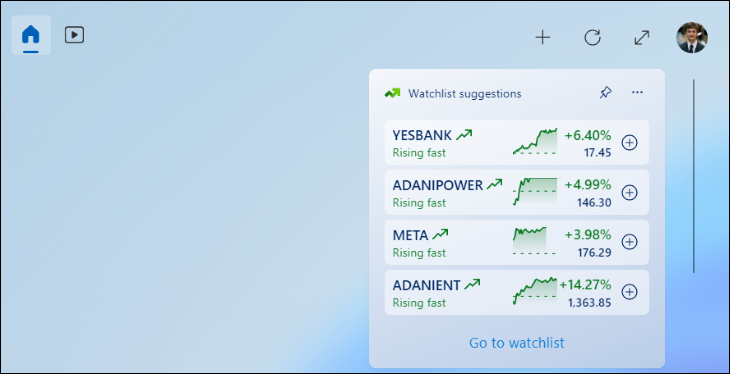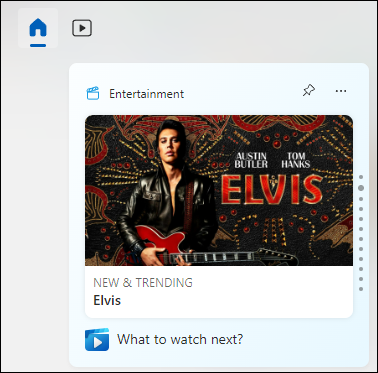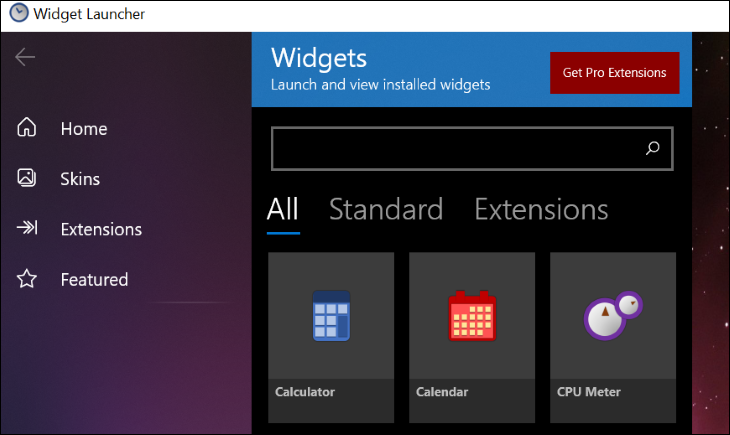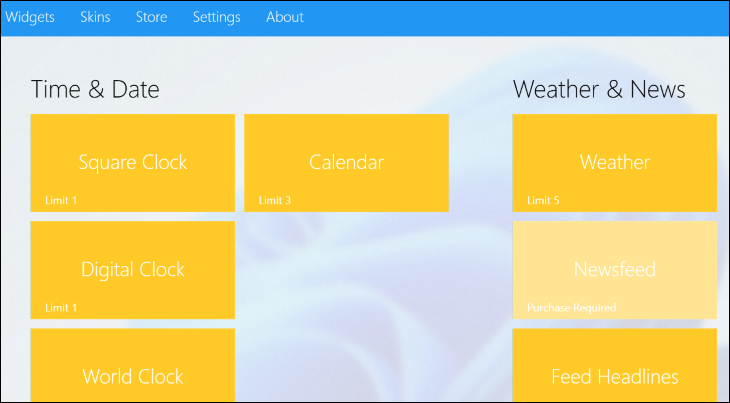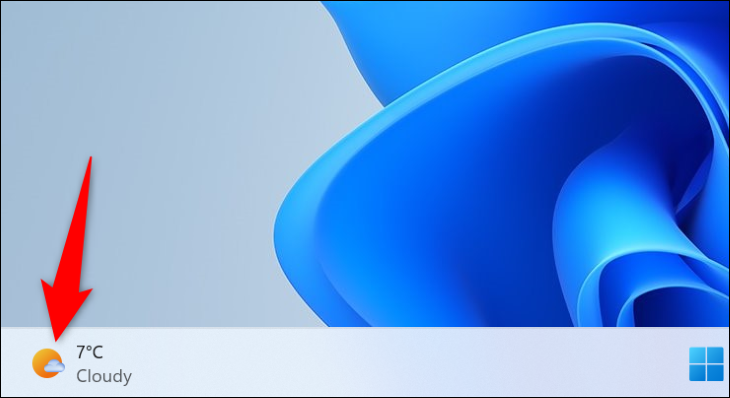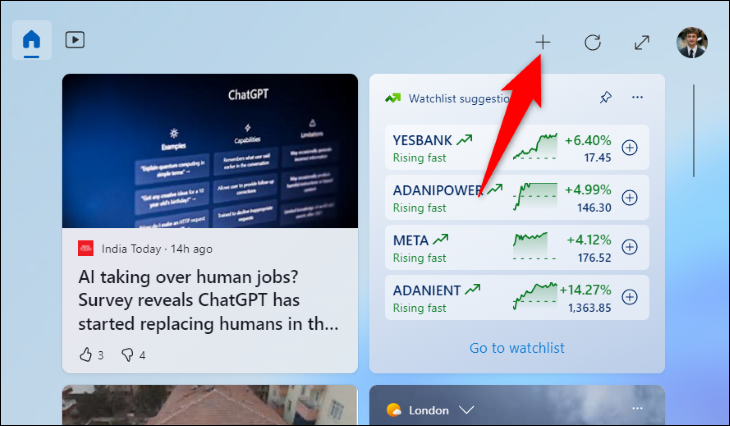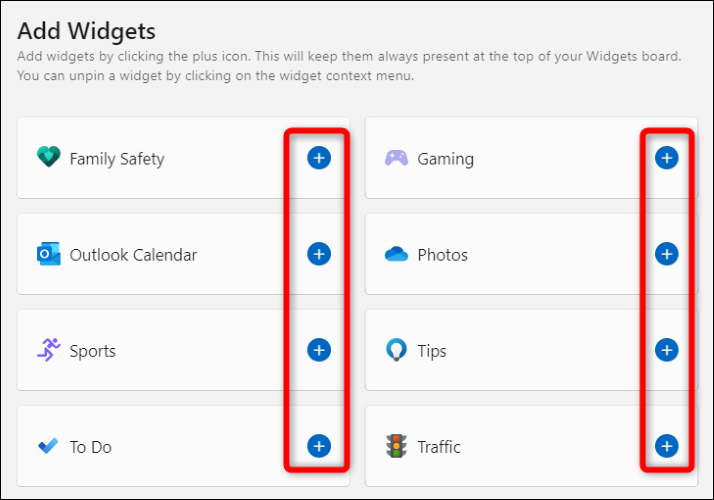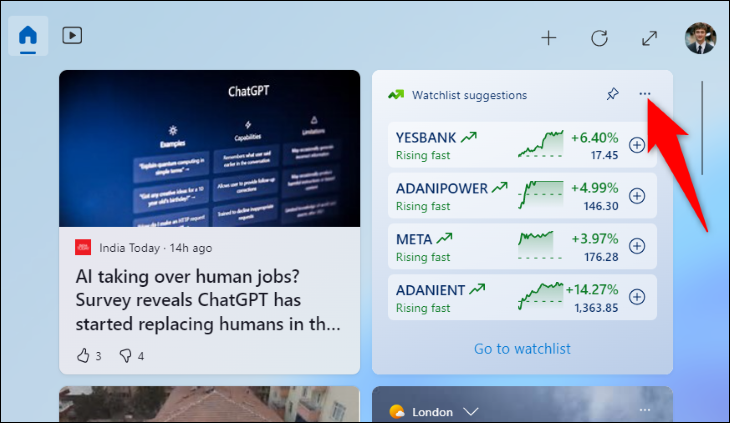ធាតុក្រាហ្វិកកំពូលទាំង 10 សម្រាប់ Windows 11៖
Windows 11 ភ្ជាប់មកជាមួយជាច្រើន ធាតុចំណុចប្រទាក់អ្នកប្រើ មានប្រយោជន៍ដែលអ្នកអាចប្រើដើម្បីទទួលបានព័ត៌មានរហ័សអំពីអ្វីដែលអ្នកចាប់អារម្មណ៍។ អ្នកក៏អាចបន្ថែមធាតុក្រាហ្វិកភាគីទីបីទៅកុំព្យូទ័ររបស់អ្នកផងដែរ ដែលពង្រីកមុខងាររបស់កុំព្យូទ័ររបស់អ្នក។ នេះគឺជាឧបករណ៍ដ៏ល្អបំផុតមួយចំនួននៅទីនោះ។
1. ប្រតិទិន Outlook
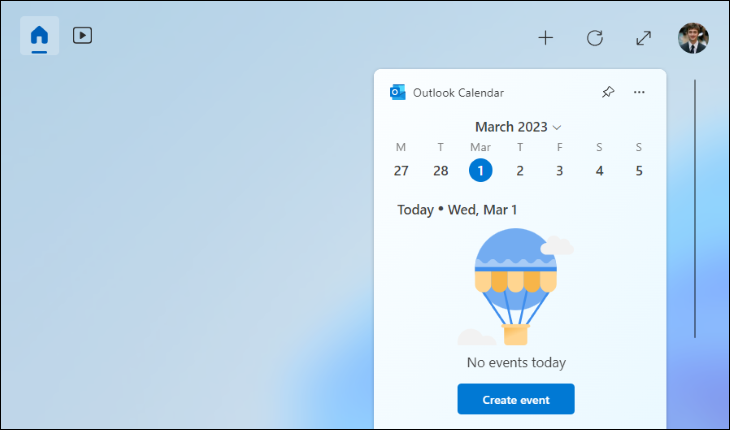
ដើម្បីមើលព្រឹត្តិការណ៍ប្រតិទិនរបស់អ្នកបានលឿន ហើយថែមទាំងបង្កើតកម្មវិធីថ្មីទៀតផង សូមបន្ថែមធាតុក្រាហ្វិកប្រតិទិន Outlook ទៅរបារឧបករណ៍របស់អ្នក។ បន្ទាប់មកអ្នកនឹងឃើញប្រតិទិនតូចមួយដែលបង្ហាញពីព្រឹត្តិការណ៍បន្ថែមរបស់អ្នកទាំងអស់ ក៏ដូចជាបង្ហាញប៊ូតុងដើម្បីបង្កើតព្រឹត្តិការណ៍ថ្មី។ អ្នកអាចប្ដូរធាតុក្រាហ្វិកនេះតាមបំណង ដើម្បីធ្វើឱ្យវាធំ ឬតូច។
2. រូបភាព
វានាំមកជាចម្បងនូវឧបករណ៍រូបថត រូបថតដែលរក្សាទុកក្នុងគណនី OneDrive របស់អ្នក។ ហើយបង្ហាញវាជាការបញ្ចាំងស្លាយក្នុងរបារឧបករណ៍។ រូបថតរបស់អ្នកផ្លាស់ទីជាមួយនឹងការផ្លាស់ប្តូរដ៏ត្រជាក់។
តាមលំនាំដើម ឧបករណ៍ត្រូវបានកំណត់ទៅជាតូច ដូច្នេះប្រសិនបើអ្នកចង់បំផ្ទុះរូបថតដ៏អស្ចារ្យរបស់អ្នក សូមកែតម្រូវការកំណត់ដើម្បីធ្វើឱ្យពួកវាកាន់តែធំ។
3. អាកាសធាតុ
វិធីមួយគឺ ឆាប់មើលការព្យាករណ៍ថ្ងៃនេះ បន្ថែមធាតុក្រាហ្វិកអាកាសធាតុទៅរបារឧបករណ៍។ ធាតុក្រាហ្វិកនេះទាញយកព័ត៌មានអាកាសធាតុបច្ចុប្បន្ន ហើយបង្ហាញវាក្នុងរចនាប័ទ្មបង្រួមដ៏ស្រស់ស្អាត។ វាក៏បង្ហាញផែនទី និងសីតុណ្ហភាពបច្ចុប្បន្នផងដែរ។
អ្នកអាចកំណត់ឯកតាសីតុណ្ហភាពតាមបំណង ដើម្បីឱ្យវាបង្ហាញអង្សាសេ ឬហ្វារិនហៃ អាស្រ័យលើផ្នែកណានៃពិភពលោកដែលអ្នកកំពុងស្ថិតនៅ។
4. ចរាចរណ៍
ធ្វើដំណើរទៅកន្លែងណាមួយ ហើយចង់ដឹងថាត្រូវរំពឹងអ្វីនៅលើផ្លូវ? បន្ថែមធាតុក្រាហ្វិក pass ហើយអ្នកនឹងទទួលបានវា។ ព័ត៌មានចរាចរណ៍នៅជុំវិញអ្នក។ ដោយផ្ទាល់នៅក្នុងរបារឧបករណ៍។ ឧបករណ៍នេះទៅយកទីតាំងបច្ចុប្បន្នរបស់អ្នកដោយស្វ័យប្រវត្តិ ហើយអនុញ្ញាតឱ្យអ្នកមើលឃើញថាតើផ្លូវឥឡូវនេះមានលក្ខណៈដូចម្តេច។ វាក៏នឹងបង្ហាញអ្នកនូវការដាស់តឿននៅក្នុងរបារភារកិច្ចប្រសិនបើមានការហាមឃាត់ចរាចរណ៍នៅជិតអ្នក។
អ្នកក៏អាចបញ្ចូលអាសយដ្ឋានដោយដៃដើម្បីមើលទិន្នន័យចរាចរណ៍សម្រាប់គេហទំព័រនោះ។ ឧបករណ៍នេះត្រូវបានផ្តល់ជូនជាបីទំហំផ្សេងគ្នាប្រសិនបើអ្នកចង់ប្ដូរវាតាមបំណង។
5. កីឡា
ប្រសិនបើអ្នកជាអ្នកស្រលាញ់កីឡា ហើយមិនចង់ខកខានការអាប់ដេតហ្គេមណាមួយទេ ទទួលបានឧបករណ៍កីឡារបស់ Windows 11 ដើម្បីមើលលទ្ធផលនៃហ្គេមគ្រប់ប្រភេទដែលកំពុងលេងនៅលើពិភពលោកយ៉ាងឆាប់រហ័ស។ អ្នកអាចជ្រើសរើសហ្គេម ក៏ដូចជាក្រុមដែលពិន្ទុនេះបង្ហាញធាតុក្រាហ្វិក។
6. រួចរាល់
ឧបករណ៍ To Do មកពីកម្មវិធី To Do របស់ Microsoft ដែលអ្នកអាចធ្វើបាន បង្កើត និងគ្រប់គ្រងកិច្ចការប្រចាំថ្ងៃរបស់អ្នក។ . ជាមួយនឹងឧបករណ៍នេះ អ្នកអាចឃើញកិច្ចការរបស់អ្នក បង្កើតការងារថ្មី និងថែមទាំងសម្គាល់ការងារដែលមានស្រាប់ថាពេញលេញ — ទាំងអស់ដោយមិនចាកចេញពីឧបករណ៍នោះទេ។
អ្នកក៏អាចដាក់ផ្កាយកិច្ចការសំខាន់ៗនៅក្នុងបញ្ជីដោយប្រើឧបករណ៍ដូចគ្នា ដែលជាវិធីសាស្ត្រយ៉ាងស្អាត ដើម្បីរៀបចំបញ្ជីការងារត្រូវធ្វើរបស់អ្នក។ .
7. បញ្ជីតាមដាន
បញ្ជីតាមដានគឺជាឧបករណ៍តាមដានតម្លៃភាគហ៊ុន បង្ហាញតម្លៃចុងក្រោយបំផុតសម្រាប់ភាគហ៊ុនផ្សេងៗ នៅលើពិភពលោក។ អ្នកអាចប្ដូរបញ្ជីសារពើភ័ណ្ឌរបស់ឧបករណ៍តាមបំណង ដូច្នេះវាបង្ហាញតែអ្វីដែលអ្នកចាប់អារម្មណ៍ ដោយទុកអ្វីៗផ្សេងទៀតចេញ។
អ្នកក៏អាចពង្រីកឧបករណ៍ ដូច្នេះវាបង្ហាញស្តុកកាន់តែច្រើនសម្រាប់ផលប័ត្រធំជាងទាំងនោះ។
8. ការកំសាន្ត
ជាមួយនឹងឧបករណ៍កម្សាន្ត អ្នកអាចដឹងពីការចេញផ្សាយភាពយន្ត និងកម្មវិធីថ្មីៗ និងអស្ចារ្យបំផុតនៅជុំវិញអ្នក។ ឧបករណ៍នេះជូនដំណឹងអ្នកអំពីភាពយន្ត កម្មវិធី និងមាតិកាកម្សាន្តផ្សេងទៀតដែលអ្នកប្រហែលជាចាប់អារម្មណ៍។ តាមរបៀបនេះ អ្នកអាចប្រាកដថាអ្នកនឹងមិនខកខានកម្មវិធី ឬភាពយន្តដែលគួរឱ្យរំភើបនៅជុំវិញអ្នកឡើយ។
9. កម្មវិធីបើកដំណើរការធាតុក្រាហ្វិក
កម្មវិធីចាប់ផ្ដើមធាតុក្រាហ្វិក គាត់គឺ ធាតុក្រាហ្វិកភាគីទីបីសម្រាប់ Windows 11 ដែលនាំមកនូវឧបករណ៍ជាច្រើន។ គិតពីធាតុក្រាហ្វិកជាឧបករណ៍តែមួយនៅក្នុងធាតុក្រាហ្វិកដែលឧទ្ទិសដល់កិច្ចការជាក់លាក់មួយ។ ឧទាហរណ៍ នាឡិកាមួយនេះមាននាឡិកាពិភពលោកដែលបង្ហាញពីពេលវេលានៃប្រទេសផ្សេងៗគ្នា កម្មវិធីអានព័ត៌មាន RSS ដែលអនុញ្ញាតឱ្យអ្នកអានព័ត៌មានគេហទំព័រដែលអ្នកចូលចិត្ត និងសូម្បីតែខ្នាតមួយ។ ស៊ីភីយូ .
ធាតុក្រាហ្វិកនេះភ្ជាប់មកជាមួយស្បែកជាច្រើន ដែលអនុញ្ញាតឱ្យអ្នកប្ដូររូបរាងរបស់វាតាមបំណង។
10. ឧបករណ៍កុំព្យូទ័រ
ឧបករណ៍ផ្ទៃតុ វាគឺជាកម្មវិធីបើកដំណើរការធាតុក្រាហ្វិកមួយផ្សេងទៀតសម្រាប់ Windows 11 ដែលបន្ថែមឧបករណ៍មានប្រយោជន៍ជាច្រើនដល់កុំព្យូទ័ររបស់អ្នក។ អ្នកអាចទទួលបាននាឡិកាពិភពលោក ម៉ូនីទ័រស៊ីភីយូ របារអាកាសធាតុ កម្មវិធីកំណត់ចំណាំ និងច្រើនទៀតជាមួយធាតុក្រាហ្វិកនេះ។
ធាតុក្រាហ្វិកទាំងអស់នេះគឺអាចប្ដូរតាមបំណងបានខ្ពស់ ដែលមានន័យថាអ្នកអាចប្តូរពួកវាទៅតាមការចូលចិត្តរបស់អ្នក ដើម្បីឱ្យពួកវាបង្ហាញព័ត៌មានដែលពាក់ព័ន្ធបំផុតសម្រាប់អ្នក។
របៀបចូលប្រើឧបករណ៍នៅក្នុង Windows 11
បង្ហាញធាតុក្រាហ្វិកនៅក្នុង Windows 11 ងាយស្រួលដូចការចុចជម្រើស ឬចុចប៊ូតុង ផ្លូវកាត់ក្តារចុច .
ប្រសិនបើអ្នកចង់ប្រើផ្លូវកាត់ក្តារចុច ចុច Windows + W នៅលើក្តារចុចរបស់អ្នក។ អ្នកនឹងឃើញរបារធាតុក្រាហ្វិកកុំព្យូទ័ររបស់អ្នកយ៉ាងឆាប់រហ័ស។
វិធីមួយទៀតដើម្បីបើកដំណើរការរបារឧបករណ៍គឺចុចលើរូបតំណាងអាកាសធាតុនៅជ្រុងខាងឆ្វេងខាងក្រោមនៃអេក្រង់។ វានឹងបើករបារឧបករណ៍ដូចគ្នាដែលអ្នកអាចបើកដំណើរការដោយប្រើផ្លូវកាត់ក្តារចុច។
របៀបបន្ថែមធាតុក្រាហ្វិកនៅក្នុង Windows 11
ដើម្បីបន្ថែមធាតុក្រាហ្វិកថ្មីទៅរបារធាតុក្រាហ្វិកនៃកុំព្យូទ័ររបស់អ្នក សូមធ្វើដូចខាងក្រោម។
បើករបារឧបករណ៍ដោយចុច Windows + W ឬចុចលើរូបតំណាងអាកាសធាតុនៅជ្រុងខាងឆ្វេងខាងក្រោម។ បន្ទាប់មក នៅផ្នែកខាងលើនៃរបារឧបករណ៍ ចុចលើសញ្ញា “+” (សញ្ញាបូក)។
អ្នកនឹងឃើញម៉ឺនុយ បន្ថែមឧបករណ៍។ នៅទីនេះ ស្វែងរកធាតុក្រាហ្វិកដែលអ្នកចង់បន្ថែម ហើយបន្ទាប់មកនៅជាប់នឹងធាតុក្រាហ្វិកនោះ ចុចលើ "+" (សញ្ញាបូក)។
ធាតុក្រាហ្វិកដែលអ្នកបានជ្រើសរើសឥឡូវនេះត្រូវបានបន្ថែមទៅរបារឧបករណ៍។ អ្នកបានកំណត់ទាំងអស់។
របៀបលាក់ធាតុក្រាហ្វិកដែលមានស្រាប់នៅក្នុង Windows 11
ដើម្បីដកចេញ ធាតុក្រាហ្វិក ដើម្បីកុំឱ្យវាលេចឡើងក្នុងរបារឧបករណ៍ សូមអនុវត្តតាមជំហានទាំងនេះ។
បើកដំណើរការរបារឧបករណ៍ដោយចុច Windows + W ឬជ្រើសរើសរូបតំណាងអាកាសធាតុនៅជ្រុងខាងឆ្វេងខាងក្រោមនៃអេក្រង់។ បន្ទាប់មកស្វែងរកឧបករណ៍ដើម្បីបិទវា។
នៅជ្រុងខាងស្តាំខាងលើនៃឧបករណ៍ ចុចលើចំនុចទាំងបី។
ពីម៉ឺនុយដែលបើកសូមជ្រើសរើស "Unpin Widget" ។
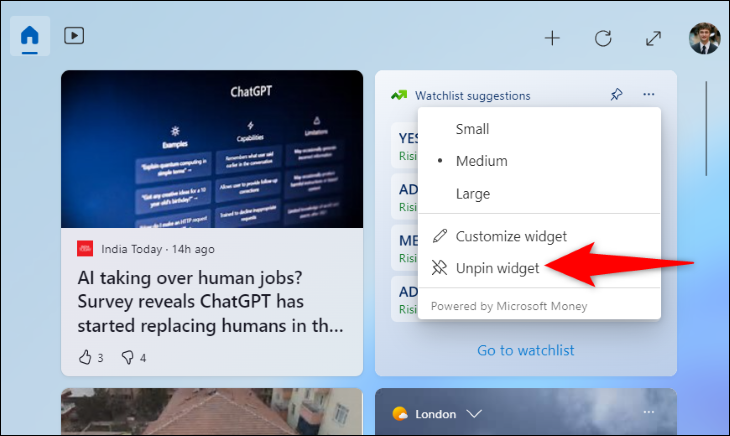
Windows 11 បានលុបធាតុក្រាហ្វិកដែលអ្នកបានជ្រើសរើសចេញពីរបារឧបករណ៍។ ហើយអ្នករួចរាល់ហើយ។