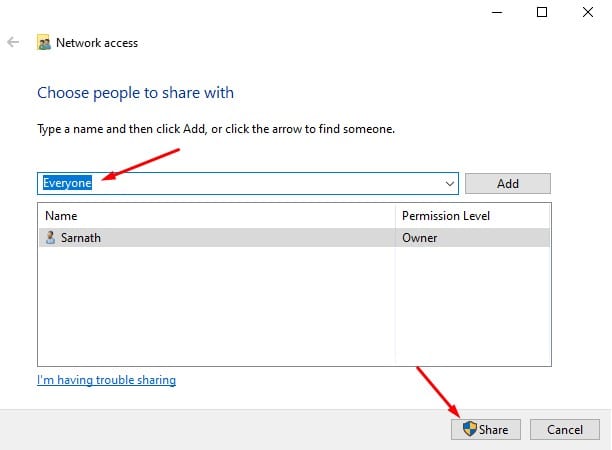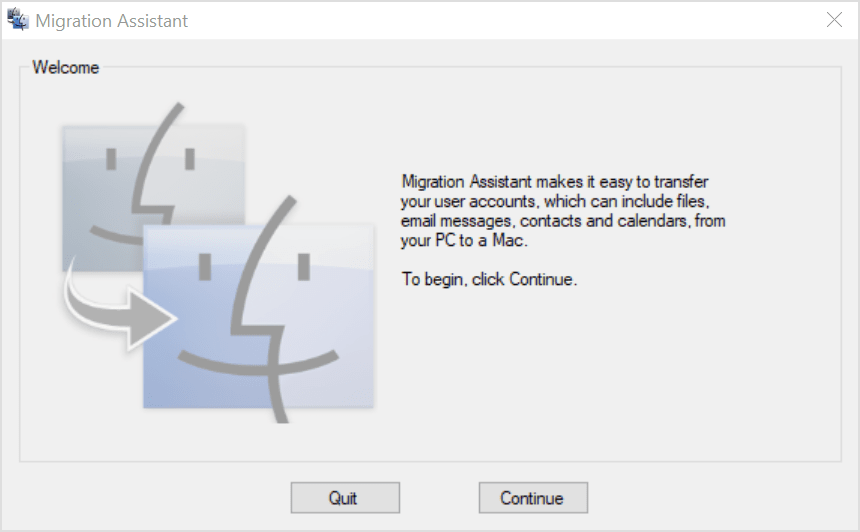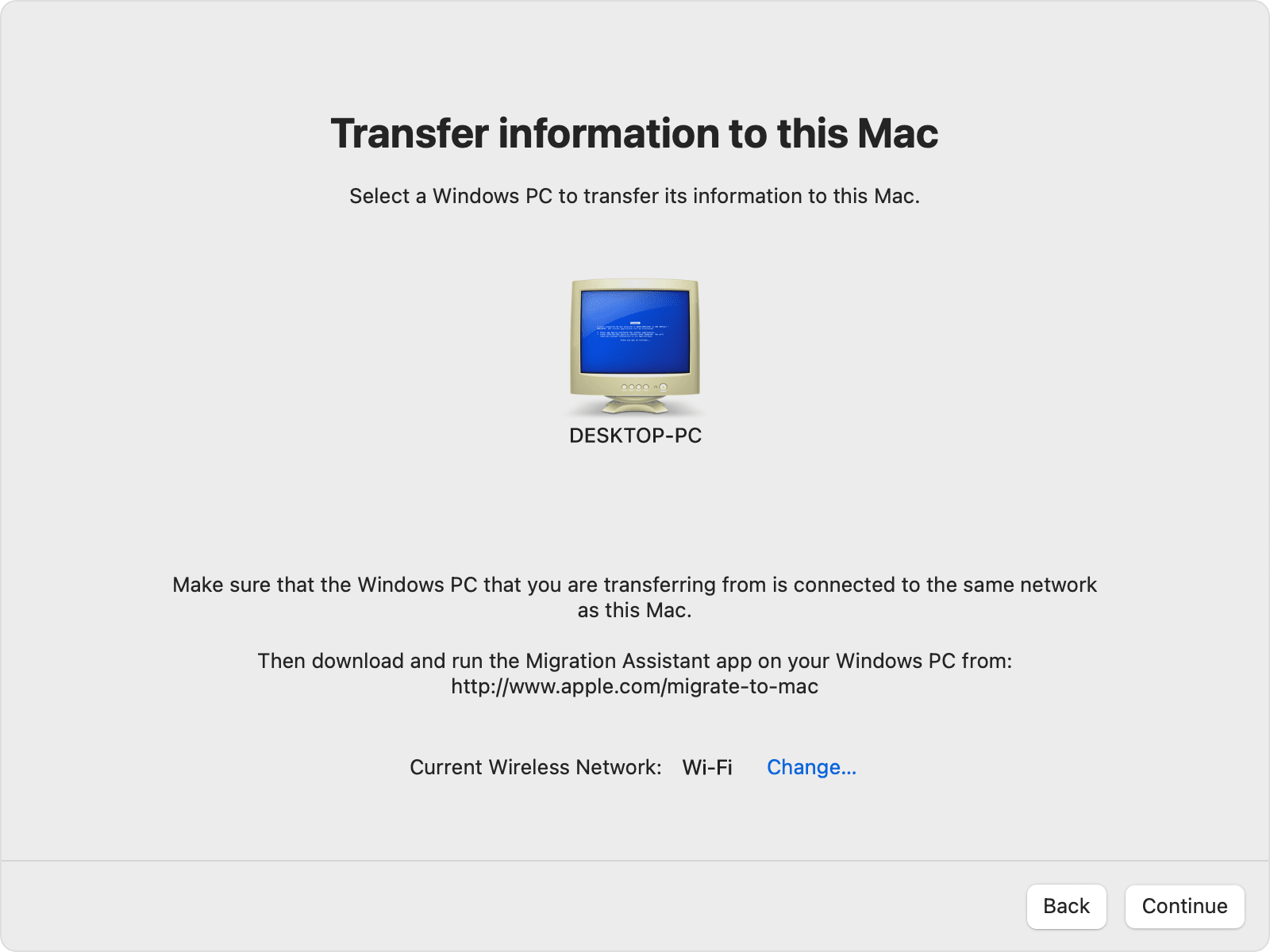របៀបផ្ទេរឯកសារ Windows PC ទៅ MAC ក្នុងឆ្នាំ 2022 2023
ប្រសិនបើអ្នកធ្លាប់ប្រើ Windows អ្នកប្រហែលជាដឹងថាវាងាយស្រួលផ្ទេរឯកសាររវាងឧបករណ៍។ អ្នកអាចប្រើកម្មវិធីដូចជា Airdroid, ApowerMirror ជាដើម ដើម្បីចែករំលែកឯកសាររវាង Windows និង Android ឬពី Android ទៅ Windows ។ ទោះយ៉ាងណាក៏ដោយ ការចែករំលែកឯកសារក្លាយជាបញ្ហានៅពេលវាមកដល់ Windows និង MAC ។
ប្រសិនបើអ្នកទើបតែទិញ Mac ថ្មី អ្នកប្រហែលជាចង់ផ្ទេរឯកសារដែលផ្ទុកនៅលើកុំព្យូទ័រ Windows 10 បច្ចុប្បន្នរបស់អ្នកទៅកុំព្យូទ័រ MAC ថ្មីរបស់អ្នក។ ទោះយ៉ាងណាក៏ដោយ ការផ្ទេរឯកសាររវាង Windows និង MAC គឺមិនងាយស្រួលនោះទេ។ អ្នកប្រហែលជាត្រូវពឹងផ្អែកលើការភ្ជាប់ WiFi ដើម្បីផ្លាស់ប្តូរឯកសាររវាងអ្នកទាំងពីរ។
ជំហានដើម្បីផ្ទេរឯកសារពី Windows PC ទៅ MAC
រឿងល្អគឺថាអ្នកមិនចាំបាច់ដំឡើងកម្មវិធីបន្ថែមណាមួយនៅលើ Windows 10 PC ឬ MAC របស់អ្នកដើម្បីផ្ទេរឯកសារ។ អត្ថបទនេះនឹងចែករំលែកនូវវិធីល្អបំផុត និងងាយស្រួលបំផុតមួយចំនួនក្នុងការចែករំលែកឯកសាររវាង Windows និង MAC ។ ដូច្នេះសូមពិនិត្យមើល។
1. ប្រើ Windows File Sharing Utility
មធ្យោបាយងាយស្រួលបំផុតក្នុងការផ្ទេរឯកសារពី Windows ទៅ MAC គឺត្រូវប្រើមុខងារដែលភ្ជាប់មកជាមួយដែលផ្តល់ដោយប្រព័ន្ធប្រតិបត្តិការទាំងពីរ។ ទោះយ៉ាងណាក៏ដោយនឹងមិន កំពុងធ្វើការ វិធីសាស្រ្ត លុះត្រាតែ Windows និង MAC នៅលើបណ្តាញមូលដ្ឋានដូចគ្នា។ . ប្រសិនបើអ្នកមិនមែនទេ វាជាការល្អបំផុតក្នុងការរំលងវិធីសាស្ត្រនេះ។
1. នៅលើកុំព្យូទ័រ Windows 10 របស់អ្នក សូមជ្រើសរើសឯកសារ ឬថតដែលអ្នកចង់ចែករំលែក។ បន្ទាប់មកចុចខាងស្តាំលើ Folder ហើយជ្រើសរើស Give ឈានដល់ > មនុស្សជាក់លាក់ .
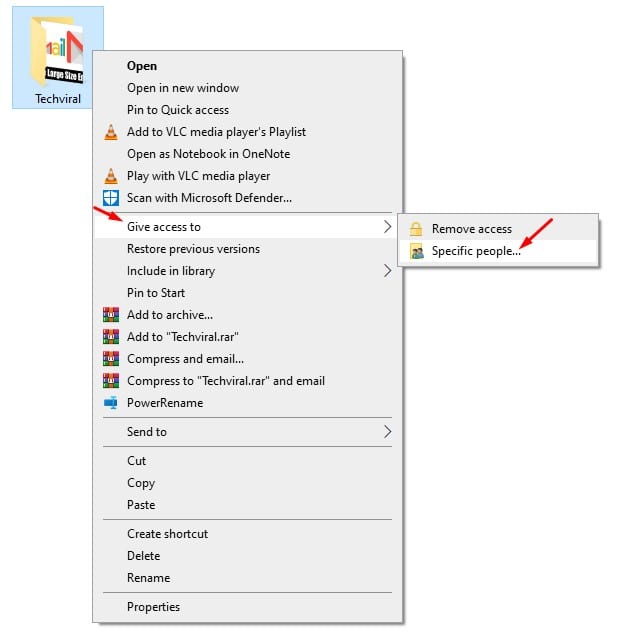
2. នៅក្នុងបង្អួចចែករំលែកឯកសារ សូមជ្រើសរើស “ អ្នករាល់គ្នា ហើយចុចប៊ូតុង អ៊ី "។
3. ឥឡូវបើក Command Prompt នៅលើ PC របស់អ្នក ហើយវាយ “ ipconfig”
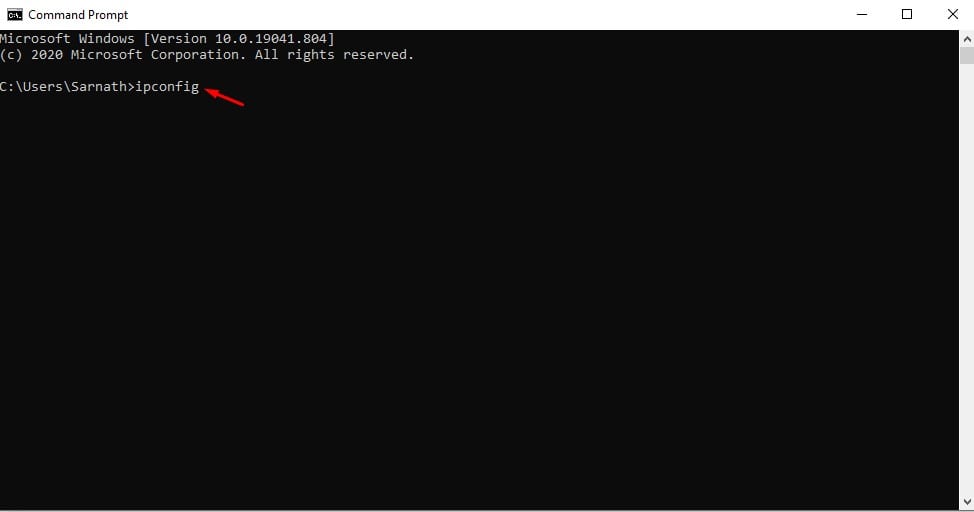
4. កត់ចំណាំអាសយដ្ឋាន IPv4 ។
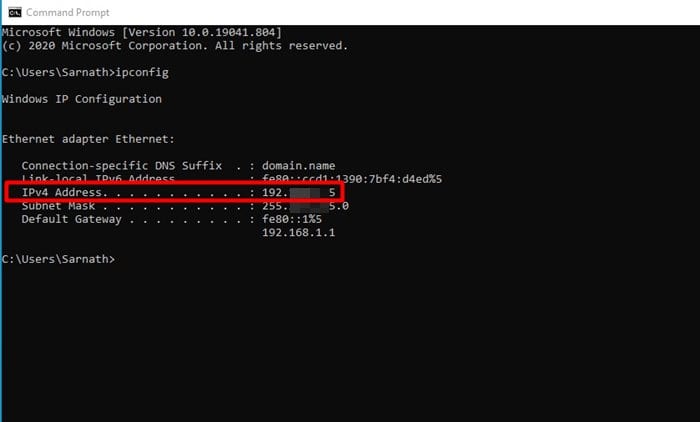
5. ឥឡូវនេះនៅលើ MAC របស់អ្នកសូមចុច ឧបករណ៍ស្វែងរក> ទៅ> ភ្ជាប់ទៅម៉ាស៊ីនមេ . នៅទីនេះអ្នកត្រូវសរសេរ 'smb://'បន្តដោយអាសយដ្ឋាន IP របស់កុំព្យូទ័ររបស់អ្នក។ ឧទាហរណ៍ , smb://123.456.7.89 នៅពេលរួចរាល់សូមចុចលើប៊ូតុង "ទំនាក់ទំនង" .
ចំណាំ៖ ត្រូវប្រាកដថាជំនួស windowspc ជាមួយអាសយដ្ឋាន IP នៃ Windows PC របស់អ្នក។
6. បន្ទាប់មកចូលដោយប្រើឈ្មោះអ្នកប្រើប្រាស់ និងពាក្យសម្ងាត់កុំព្យូទ័ររបស់អ្នក។ នៅពេលរួចរាល់ សូមជ្រើសរើសថតដែលអ្នកចង់ចូលប្រើ ហើយចុច "យល់ព្រម"
នេះគឺជា! ខ្ញុំរួចរាល់។ នៅពេលដំឡើងរួច អ្នកអាចចូលប្រើថតដែលបានចែករំលែកទាំងអស់នៅលើ MAC របស់អ្នក។
2. ប្រើជំនួយការអន្តោប្រវេសន៍
Migration Assistant គឺជាកម្មវិធីផ្លូវការពី Apple ដែលអនុញ្ញាតឱ្យអ្នកផ្ទេរទិន្នន័យពីកុំព្យូទ័រ Windows របស់អ្នកទៅ Mac របស់អ្នក។ នេះជារបៀបប្រើវា។
សំខាន់៖ សូមប្រាកដថា PC និង MAC របស់អ្នកត្រូវបានភ្ជាប់ទៅបណ្តាញ WiFi ដូចគ្នា។
1. ជាដំបូងនៃការទាំងអស់, ទាញយក Windows Migration Assistant ហើយដំឡើងវានៅលើកុំព្យូទ័ររបស់អ្នកដោយផ្អែកលើកំណែ macOS នៅលើ MAC របស់អ្នក។
2. នៅពេលដំឡើងរួច សូមបើក Windows Migration Assistant ហើយចុចប៊ូតុង បន្ត .
3. នៅលើអេក្រង់ Before You Begin សូមចុចលើប៊ូតុង Continue ម្តងទៀត។
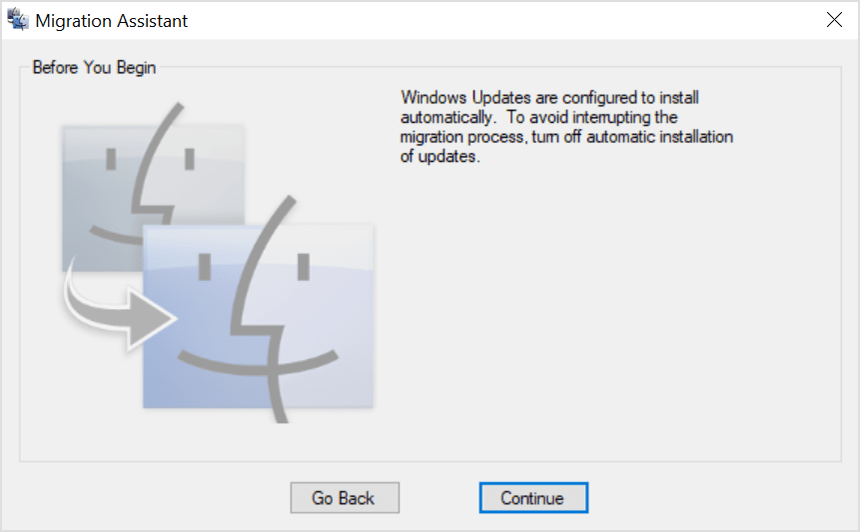
4. ឥឡូវនេះ នៅលើ Mac របស់អ្នក សូមបើកអ្នកជំនួយការផ្ទេរពីថតឧបករណ៍។
5. នៅក្នុង Migration Assistant នៅលើ MAC សូមជ្រើសរើសជម្រើស ពីកុំព្យូទ័រវីនដូ ហើយចុចប៊ូតុង " បន្ត " .
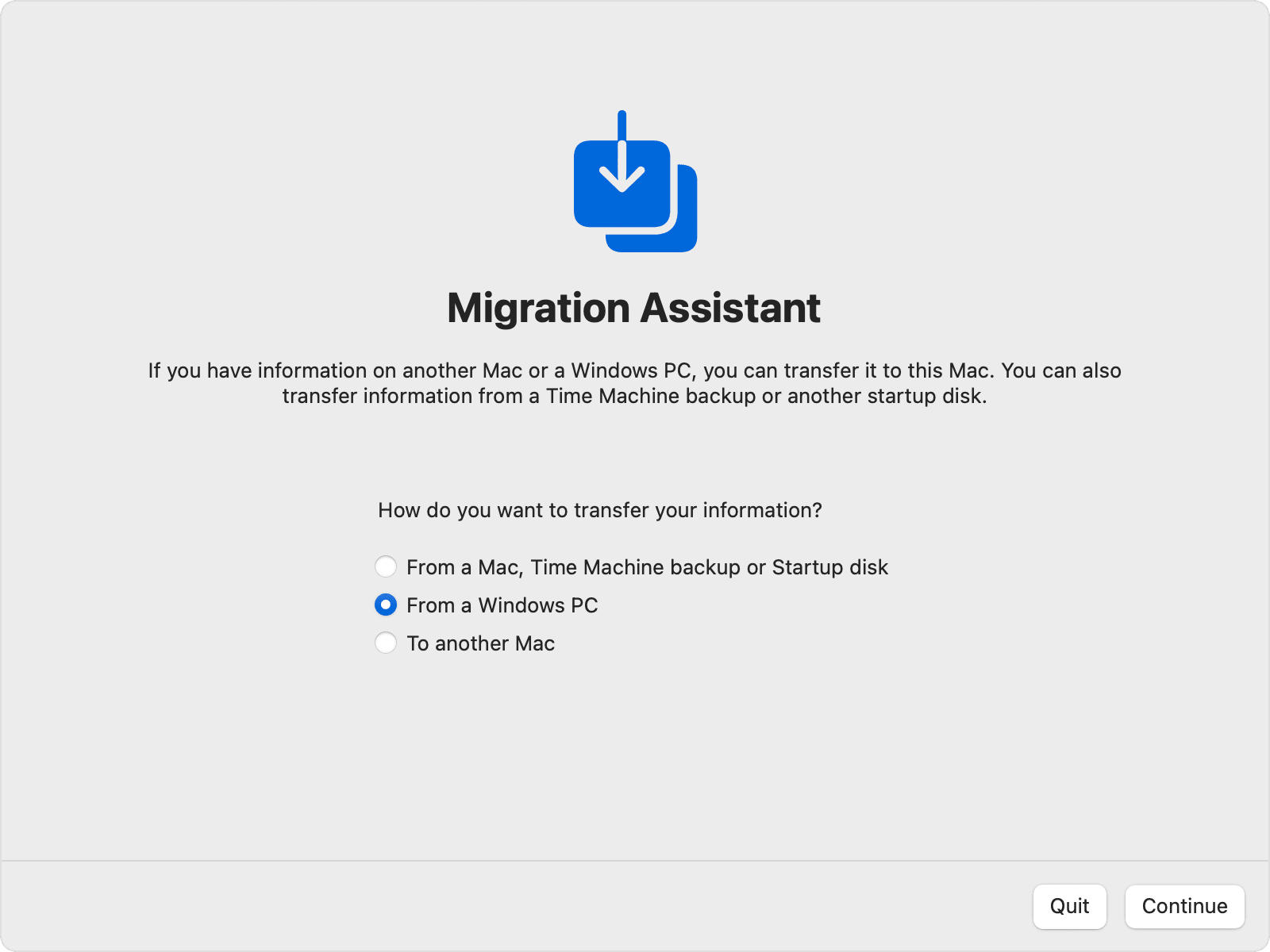
6. នៅលើអេក្រង់បន្ទាប់ សូមជ្រើសរើសរូបតំណាងដែលតំណាងឱ្យកុំព្យូទ័ររបស់អ្នក។ នៅពេលរួចរាល់សូមចុចលើប៊ូតុង បន្ត .
7. ឥឡូវនេះ អ្នកនឹងឃើញលេខសម្ងាត់នៅក្នុង PC និង MAC របស់អ្នក។ ត្រូវប្រាកដថាប្រព័ន្ធទាំងពីរបង្ហាញលេខសម្ងាត់ដូចគ្នា។ នៅពេលរួចរាល់សូមចុចលើប៊ូតុង បន្ត។
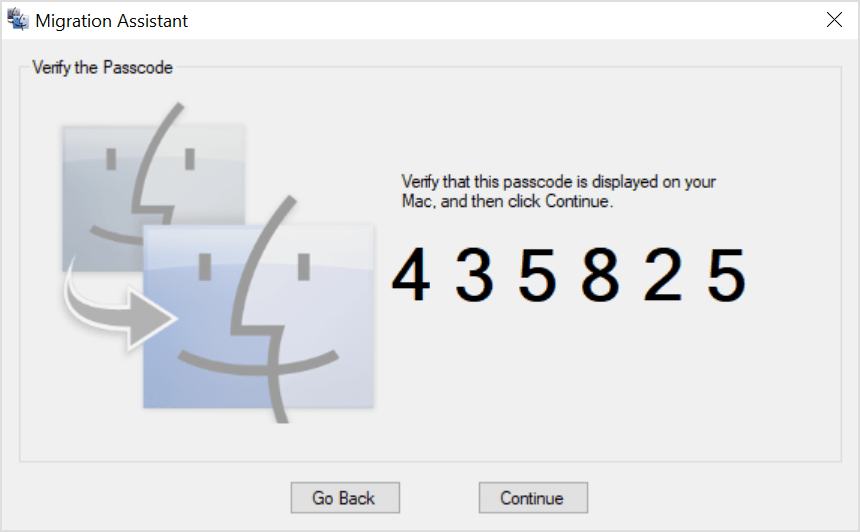
8. ឥឡូវនេះ MAC នឹងស្កេនឯកសារនៅលើកុំព្យូទ័ររបស់អ្នក។ នៅពេលស្កេនអ្នកត្រូវធ្វើ ជ្រើសរើសទិន្នន័យដែលអ្នកចង់ផ្ទេរទៅ Mac របស់អ្នក។ . នៅពេលរួចរាល់សូមចុចលើប៊ូតុង បន្ត ដើម្បីចាប់ផ្តើមដំណើរការផ្ទេរ។
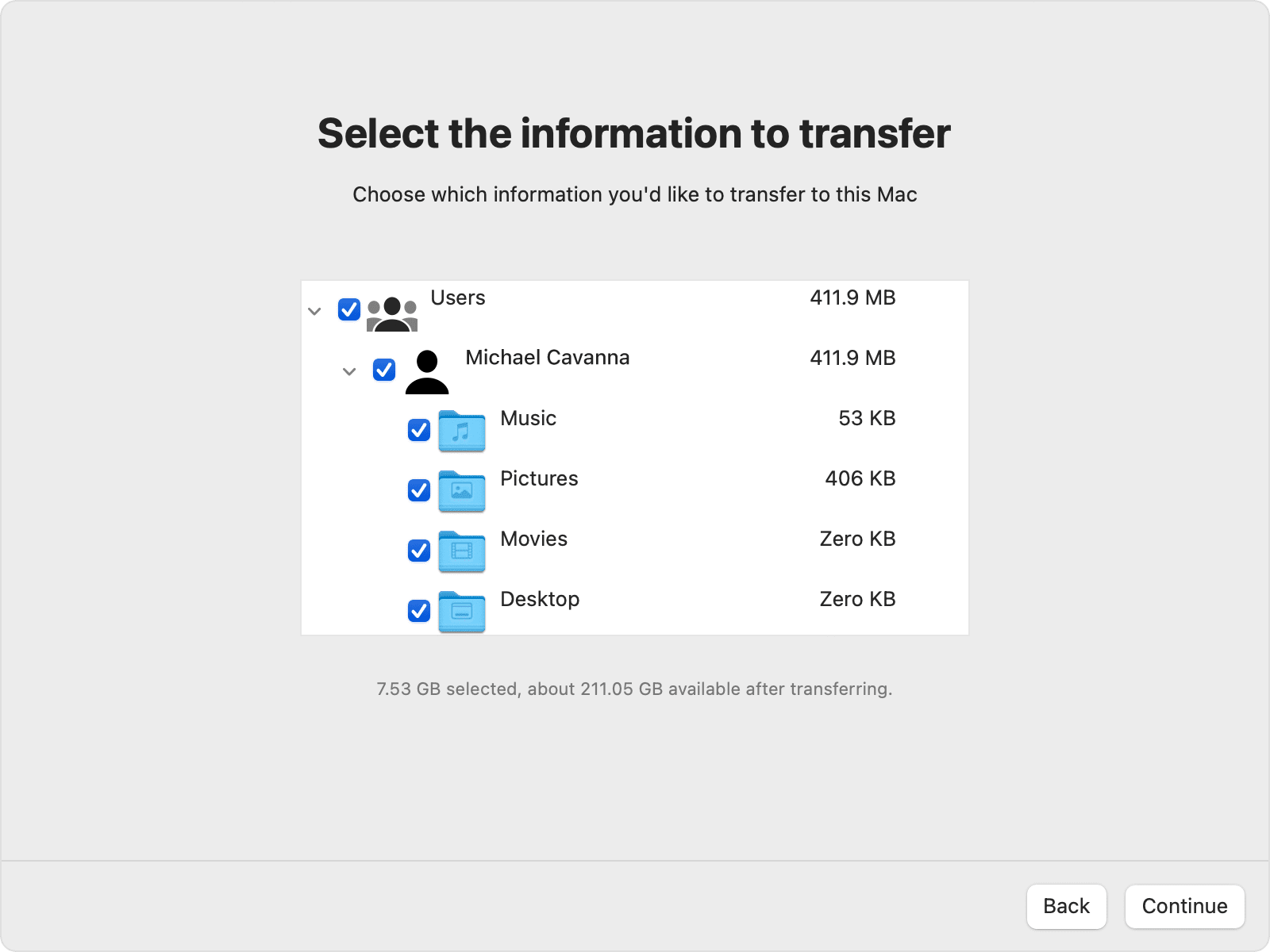
នេះគឺជា! ខ្ញុំរួចរាល់។ នេះជារបៀបដែលអ្នកអាចប្រើ Migration Assistant ដើម្បីផ្ទេរឯកសារពី Windows PC ទៅ MAC ។
3. ការប្រើប្រាស់សេវាកម្មពពក
គិតត្រឹមពេលនេះ មានសេវាពពកឥតគិតថ្លៃរាប់រយដែលមាននៅលើអ៊ីនធឺណិត។ អ្នកអាចប្រើពួកវាណាមួយដើម្បីផ្ទេរឯកសាររវាង Windows និង MAC ។ សេវាកម្មផ្ទុកលើពពកដូចជា Google Drive, Skydrive, OneDrive, Dropbox ជាដើម មានសម្រាប់ទាំង MAC និង PC។ អ្នកអាចប្រើកម្មវិធីផ្ទៃតុរបស់វានៅលើវេទិការៀងៗខ្លួនដើម្បីផ្ទេរឯកសាររវាងឧបករណ៍។
ដំឡើងកម្មវិធីពពក ផ្ទុកឡើងឯកសារពីថាសរឹងរបស់អ្នក (វីនដូ) ទៅកាន់ដ្រាយវ៍ពពក ដើម្បីផ្ទេរឯកសាររវាង Windows និង MAC ។ នៅពេលដែលបានទាញយក, ឯកសារនឹងធ្វើសមកាលកម្មដោយស្វ័យប្រវត្តិទៅប្រព័ន្ធទីពីរ (Mac) . ដើម្បីចូលប្រើឯកសារ សូមបើកម៉ាស៊ីនភ្ញៀវ MAC នៃសេវាកម្មពពក ហើយចូលប្រើឯកសារ។
ទោះជាយ៉ាងណាក៏ដោយ ប្រសិនបើអ្នកមានកម្រិតបញ្ជូនអ៊ីនធឺណិតមានកម្រិត វាជាការប្រសើរក្នុងការពឹងផ្អែកលើវិធីសាស្ត្រផ្សេងទៀត។ សម្រាប់បញ្ជីនៃសេវាកម្មផ្ទុកពពកដ៏ល្អបំផុត សូមមើលអត្ថបទ – សេវាកម្មផ្ទុកឯកសារ និងបម្រុងទុកឯកសារពពកល្អបំផុតដែលអ្នកត្រូវដឹង
4. ប្រើ USB flash drives ដើម្បីផ្ទេរឯកសារ
USB flash drive គឺជាឧបករណ៍ផ្ទុកចល័តដែលភាគច្រើនប្រើដើម្បីផ្ទេរ និងរក្សាទុកទិន្នន័យ។ អ្វីដែលមានប្រយោជន៍គឺថា flash drives មានក្នុងទំហំខុសៗគ្នាដូចជា 16 GB, 32 GB និង 256 GB។ បើប្រៀបធៀបទៅនឹងថាសរឹងចល័ត USB flash drives មានតម្លៃថោក និងងាយស្រួលយកតាមខ្លួន។ ទោះយ៉ាងណាក៏ដោយ ដើម្បីប្រើ USB drive នៅក្នុង Windows និង MAC អ្នកត្រូវធ្វើទ្រង់ទ្រាយវាទៅជា FAT32 .
គុណវិបត្តិតែមួយគត់នៃទម្រង់ FAT32 គឺថាវាងាយនឹងមានបញ្ហាថាស ហើយមិនផ្តល់សុវត្ថិភាព។ រឿងមួយទៀតគឺថាឯកសារដែលមានទំហំធំជាង 4 GB មិនអាចរក្សាទុកនៅលើកម្រិតសំឡេង FAT32 បានទេ។
5. ប្រើថាសរឹងចល័ត
ដូចជា USB flash drives អ្នកថែមទាំងអាចពឹងផ្អែកលើ hard drive ចល័តដើម្បីផ្ទេរឯកសារពី Windows ទៅ MAC ឬពី MAC ទៅ Windows។ សព្វថ្ងៃនេះ ដ្រាយវ៍ពន្លឺមាននៅក្នុងទំហំផ្ទុកផ្សេងៗគ្នា។ អ្នកអាចទទួលបានអ្វីគ្រប់យ៉ាងពី 256GB ទៅ 1TB សម្រាប់ផ្ទេរឯកសារធំ។ ដ្រាយវ៍រឹងចល័តគឺជាការបណ្តាក់ទុនតែមួយដង ហើយវាលឿនដូចថាសរឹងខាងក្នុងដែរ។
SSDs ចល័តលឿនជាង hard drive ធម្មតា។ ទោះយ៉ាងណាក៏ដោយសូម ត្រូវប្រាកដថាដ្រាយត្រូវបានធ្វើទ្រង់ទ្រាយជា FAT32 ឆបគ្នាជាមួយ MAC និង Windows 10 ។
ការផ្ទេរទិន្នន័យរវាង Windows និង Mac គឺងាយស្រួលណាស់; អ្នកគ្រាន់តែត្រូវប្រើឧបករណ៍ត្រឹមត្រូវ។ សង្ឃឹមថាអត្ថបទនេះបានជួយអ្នក! សូមចែករំលែកទៅកាន់មិត្តរបស់អ្នកផងដែរ។ ប្រសិនបើអ្នកមានចម្ងល់ទាក់ទងនឹងបញ្ហានេះ សូមប្រាប់ពួកយើងក្នុងប្រអប់ comment ខាងក្រោម។