របៀបបើក ឬបិទបទពិសោធន៍ស្វាគមន៍ក្នុង Windows 11
ការបង្ហោះនេះបង្ហាញពីជំហានរបស់សិស្ស និងអ្នកប្រើប្រាស់ថ្មីក្នុងការបើក ឬបិទបទពិសោធន៍ Windows Welcome នៅក្នុង Windows 11។ តាមលំនាំដើម នៅពេលអ្នកដំឡើង ឬអាប់ដេត Windows ពេលខ្លះវារំលេចនូវអ្វីដែលថ្មី និងបានណែនាំនៅពេលអ្នកចូលកុំព្យូទ័ររបស់អ្នក។
បទពិសោធន៍នេះត្រូវបានគេស្គាល់ថាជា Welcome Windows Experience។ មុខងារនេះជួយអ្នកប្រើប្រាស់នៅលើយន្តហោះនៅលើ Windows ឧទាហរណ៍ការបើកដំណើរការ Microsoft Edge ជាមួយនឹងគេហទំព័រដែលរំលេចមុខងារថ្មីៗ។
ប្រសិនបើអ្នកបិទមុខងារនេះ បទពិសោធន៍នៃការស្វាគមន៍របស់ Windows នឹងមិនបង្ហាញនៅពេលមានការអាប់ដេត និងការផ្លាស់ប្តូរចំពោះ Windows និងកម្មវិធីរបស់វា។ ប្រសិនបើអ្នកចង់បន្តទទួលបានមុខងារពិសេសបន្ទាប់ពីការអាប់ដេត អ្នកគ្រាន់តែមិនអើពើការកំណត់នេះ។
Windows 11 នឹងបន្តបង្ហាញបទពិសោធន៍ស្វាគមន៍ នៅពេលអ្នកចូលបន្ទាប់ពីការអាប់ដេត។
របៀបបិទបទពិសោធន៍ Windows Welcome នៅក្នុង Windows 11
ដូចដែលបានរៀបរាប់ខាងលើ ពេលខ្លះ Windows រំលេចនូវអ្វីដែលថ្មី និងបានណែនាំនៅពេលអ្នកចូលកុំព្យូទ័ររបស់អ្នកបន្ទាប់ពីការអាប់ដេត។ អ្នកអាចបិទមុខងារនេះដោយប្រើជំហានខាងក្រោម។
Windows 11 មានទីតាំងកណ្តាលសម្រាប់ការកំណត់ភាគច្រើនរបស់វា។ ចាប់ពីការកំណត់រចនាសម្ព័ន្ធប្រព័ន្ធរហូតដល់ការបង្កើតអ្នកប្រើប្រាស់ថ្មី និងការធ្វើបច្ចុប្បន្នភាពវីនដូ អ្វីៗគ្រប់យ៉ាងអាចធ្វើបានពី ការកំណត់ប្រព័ន្ធ ផ្នែករបស់គាត់។
ដើម្បីចូលប្រើការកំណត់ប្រព័ន្ធ អ្នកអាចប្រើ គ្រាប់វីនដូ + i ផ្លូវកាត់ឬចុច ចាប់ផ្តើម ==> ការកំណត់ ដូចបានបង្ហាញក្នុងរូបភាពខាងក្រោម៖
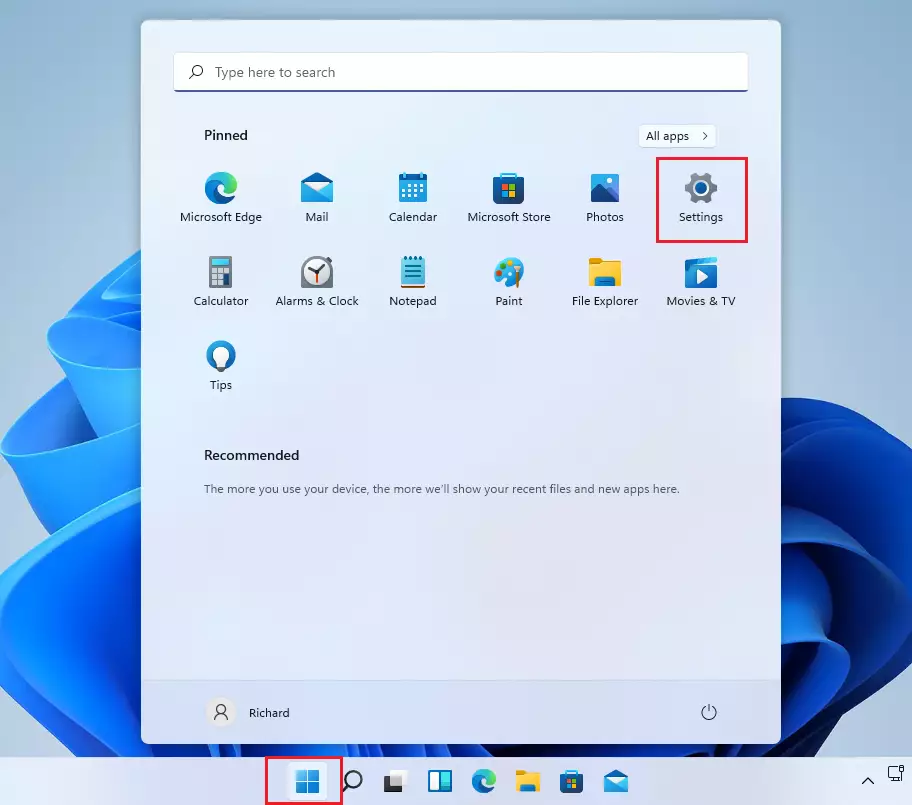
ជាជម្រើសអ្នកអាចប្រើ ប្រអប់ស្វែងរក នៅលើរបារភារកិច្ចហើយស្វែងរក ការកំណត់ . បន្ទាប់មកជ្រើសរើសដើម្បីបើកវា។
ផ្ទាំងការកំណត់វីនដូគួរតែមើលទៅស្រដៀងនឹងរូបភាពខាងក្រោម។ នៅក្នុងការកំណត់វីនដូចុច ប្រព័ន្ធ, បន្ទាប់មកជ្រើស ការជូនដំណឹង ប្រអប់នៅក្នុងបន្ទះខាងស្តាំដូចបង្ហាញក្នុងរូបភាពខាងក្រោម។
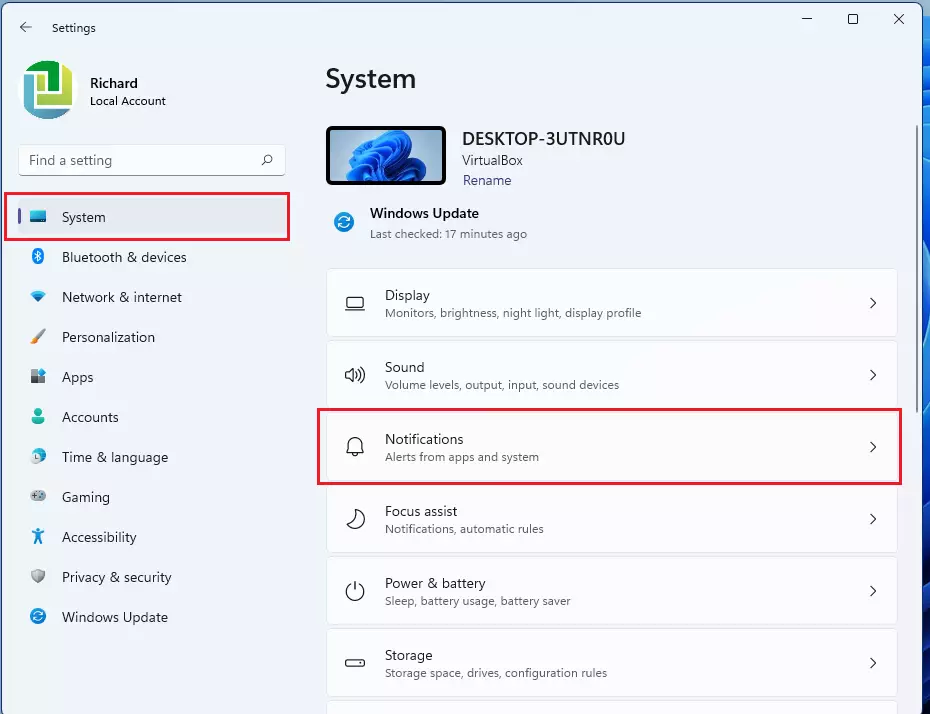
នៅក្នុងផ្ទាំងការកំណត់ ការជូនដំណឹង ដោះធីកប្រអប់ដែលអាន៖ បង្ហាញខ្ញុំនូវបទពិសោធន៍ស្វាគមន៍របស់ Windows បន្ទាប់ពីការអាប់ដេត និងម្តងម្កាលនៅពេលខ្ញុំចូលដើម្បីរំលេចនូវអ្វីដែលបានណែនាំដើម្បីបិទមុខងារនេះ។
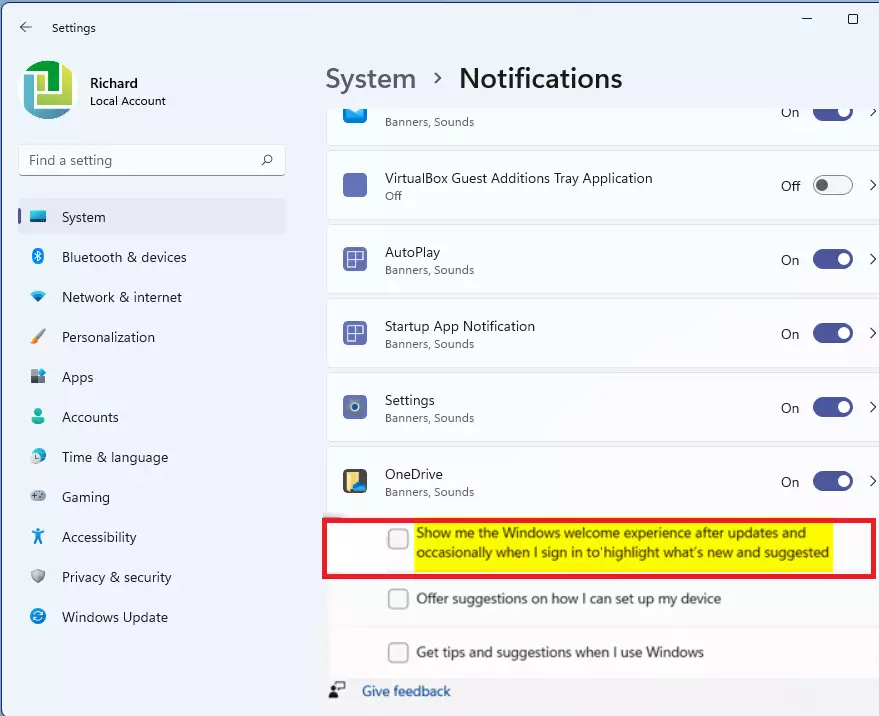
អ្នកត្រូវតែធ្វើវា! អ្នកអាចចេញពីកម្មវិធីការកំណត់។
របៀបបើកដំណើរការ Windows Welcome Experience នៅក្នុង Windows 11
ប្រសិនបើអ្នកចង់បន្តទទួលបានការស្វាគមន៍ម្តងម្កាលបន្ទាប់ពីការអាប់ដេត អ្នកអាចបើកបទពិសោធន៍ Windows Welcome ដោយបញ្ច្រាសជំហានខាងលើ ហើយចូលទៅកាន់ ម៉ឺនុយចាប់ផ្តើម ==> ការកំណត់ ==> ប្រព័ន្ធ ==> ការជូនដំណឹង ==> ហើយធីកប្រអប់សម្រាប់៖ បង្ហាញខ្ញុំនូវបទពិសោធន៍ស្វាគមន៍របស់ Windows បន្ទាប់ពីការអាប់ដេត និងម្តងម្កាលនៅពេលខ្ញុំចូលដើម្បីរំលេចនូវអ្វីដែលបានណែនាំ
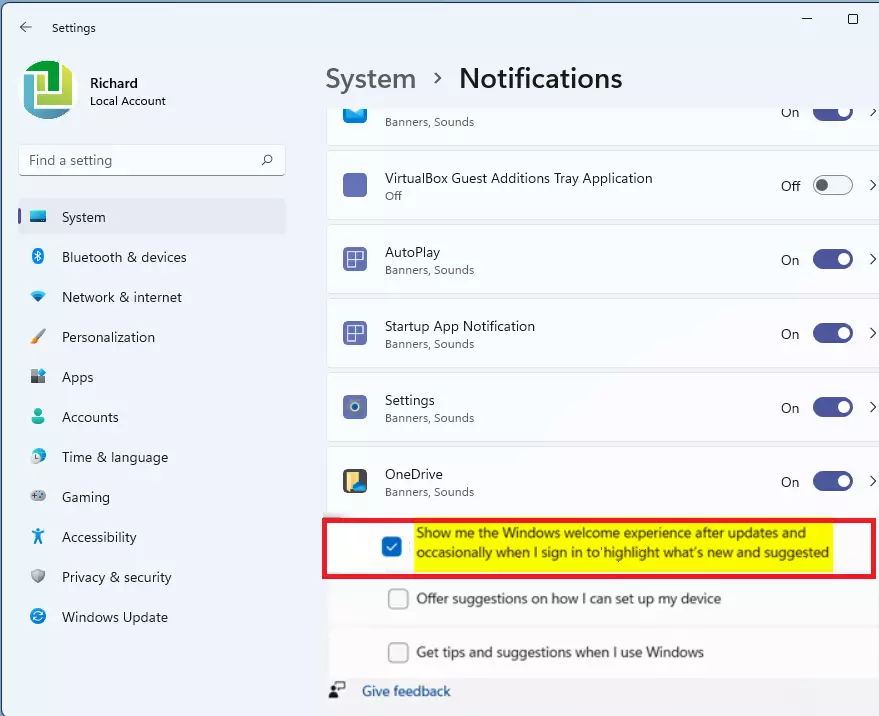
អ្នកត្រូវតែធ្វើវា!
សេចក្តីសន្និដ្ឋាន :
ប្រកាសនេះបង្ហាញអ្នកពីរបៀបបិទ ឬបើកបទពិសោធន៍ Windows Welcome នៅក្នុង Windows 11។ ប្រសិនបើអ្នករកឃើញកំហុសខាងលើ ឬមានអ្វីដែលត្រូវបន្ថែម សូមប្រើទម្រង់មតិខាងក្រោម។







