កាមេរ៉ា iPhone មានរបៀបផ្សេងៗគ្នាជាច្រើន ដែលអ្នកអាចប្រើដើម្បីថតរូបប្រភេទផ្សេងៗគ្នា។ របៀបមួយក្នុងចំណោមរបៀបទាំងនេះ ហៅថា "burst mode" អនុញ្ញាតឱ្យអ្នកថតរូបជាច្រើនសន្លឹកបានយ៉ាងឆាប់រហ័ស។ ប៉ុន្តែប្រសិនបើអ្នកឃើញអ្នកផ្សេងប្រើមុខងារនេះ អ្នកប្រហែលជាឆ្ងល់ពីរបៀបប្រើប៊ូតុងកម្រិតសំឡេងដើម្បីថតរូបភាពមិនច្បាស់នៅលើ iPhone របស់អ្នក។
ខណៈពេលដែលវិធីបុរាណក្នុងការថតរូបនៅលើ iPhone របស់អ្នកពាក់ព័ន្ធនឹងការបើកកម្មវិធី Camera ហើយចុចប៊ូតុងបិទ វាមិនតែងតែជាវិធីងាយស្រួលបំផុតក្នុងការបំពេញការងារនោះទេ។
ជាសំណាងល្អ អ្នកក៏អាចប្រើប៊ូតុងចំហៀងដើម្បីថតរូបផងដែរ។ ប៉ុន្តែអ្នកក៏អាចប្ដូរប៊ូតុងទាំងនេះតាមបំណង ជាពិសេសប៊ូតុងបង្កើនកម្រិតសំឡេង ដើម្បីឱ្យវាអាចថតរូបតាមលំដាប់លំដោយ។
ការណែនាំរបស់យើងខាងក្រោមនឹងបង្ហាញអ្នកពីកន្លែងដែលត្រូវស្វែងរក និងបើកការកំណត់នេះ ដូច្នេះអ្នកអាចចាប់ផ្តើមប្រើប្រាស់ប៊ូតុងបង្កើនកម្រិតសំឡេងសម្រាប់រូបថតច្រើន។
របៀបប្រើប៊ូតុងកម្រិតសំឡេងសម្រាប់រូបថតច្រើននៅលើ iPhone
- បើក ការកំណត់ .
- ជ្រើសរើស កាមេរ៉ា .
- បើកដំណើរការ ប្រើកម្រិតសំឡេងរហូតដល់ផ្ទុះ .
អត្ថបទរបស់យើងបន្តខាងក្រោមជាមួយនឹងព័ត៌មានបន្ថែមអំពីការប្រើប៊ូតុងចំហៀងដើម្បីថតរូបរហ័សជាច្រើន រួមទាំងរូបថតនៃជំហានទាំងនេះផងដែរ។
របៀបថតរូប Time-lapse ដោយប្រើប៊ូតុង Volume Up នៅលើ iPhone (ការណែនាំរូបថត)
ជំហាននៅក្នុងអត្ថបទនេះត្រូវបានអនុវត្តនៅលើ iPhone 11 នៅក្នុង iOS 14.3 ប៉ុន្តែវានឹងដំណើរការលើម៉ូដែល iPhone ផ្សេងទៀតដែលដំណើរការដោយ iOS 14 និង 15 ។
ជំហានទី 1: បើកកម្មវិធីមួយ។ ការកំណត់ នៅលើ iPhone របស់អ្នក។
ជំហានទី 2៖ រំកិលចុះក្រោម ហើយជ្រើសរើសជម្រើសមួយ។ កាមេរ៉ា ពីបញ្ជី។
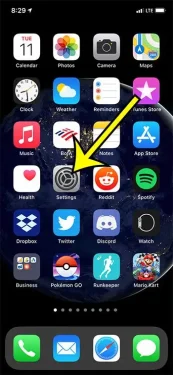
ជំហានទី 3: ចុចប៊ូតុងនៅខាងស្តាំ ប្រើកម្រិតសំឡេងឡើងសម្រាប់ការបាក់ ដើម្បីបើកវា។
ខ្ញុំបានបើកជម្រើសនេះក្នុងរូបភាពខាងក្រោម។
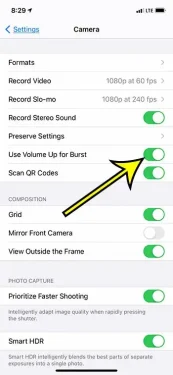
ឥឡូវនេះ នៅពេលអ្នកបើកកម្មវិធីកាមេរ៉ា អ្នកនឹងអាចថតរូបជាប់គ្នាបានដោយចុចឱ្យជាប់ប៊ូតុងកម្រិតសំឡេងឡើងនៅលើផ្នែកម្ខាងនៃឧបករណ៍។
ចំណាំថាវាអាចបង្កើតរូបថតជាច្រើនបានយ៉ាងលឿន ដូច្នេះអ្នកប្រហែលជាចង់បើក Camera Roll របស់អ្នកបន្ទាប់ពីប្រើមុខងារ burst mode ហើយលុបរូបថតដែលអ្នកមិនត្រូវការ។







