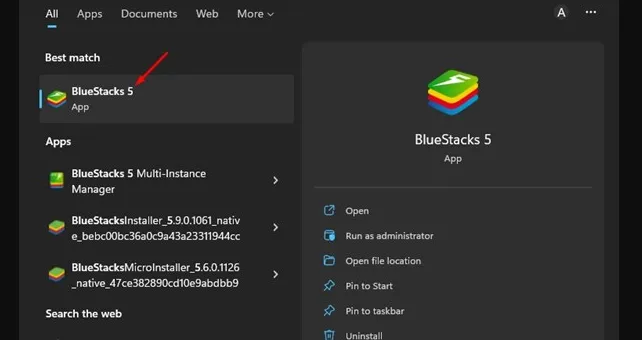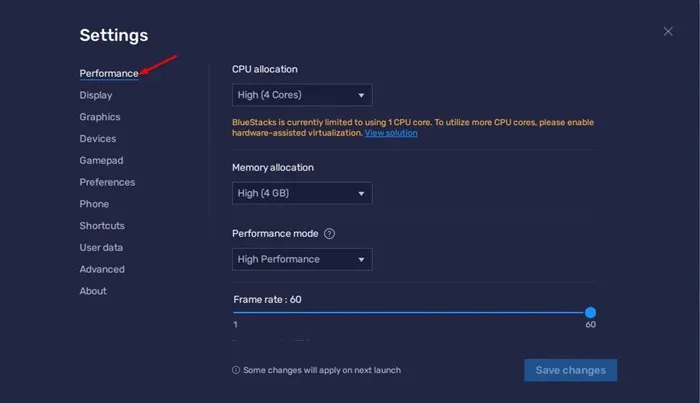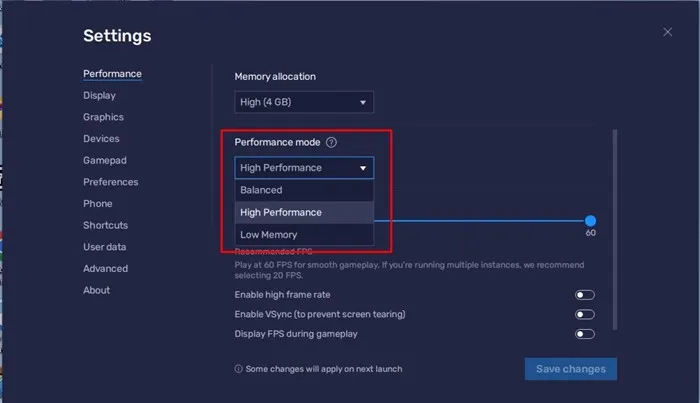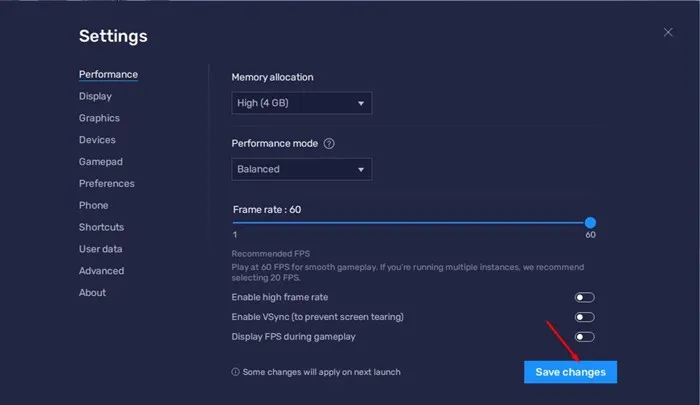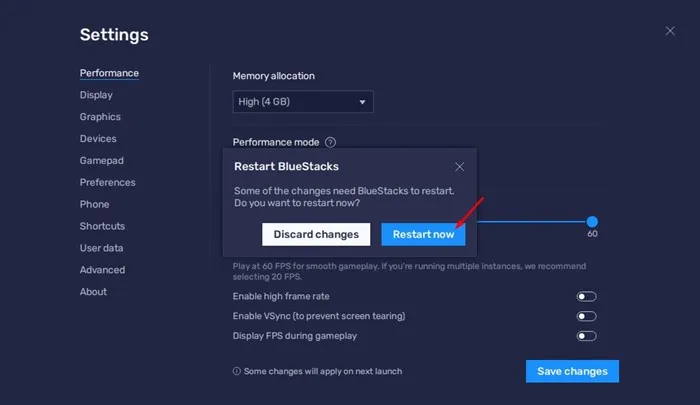Windows 11은 원래 Android 앱 게임을 지원하지만 여전히 Android 에뮬레이터가 제공하는 경험을 제공하지 못합니다. 이것이 사용자가 방법을 찾는 유일한 이유입니다. 다운로드 블루스 택스 컴퓨터에 설치하고 .
최신 버전의 BlueStacks인 BlueStacks 5는 새로운 Windows 11 운영 체제와 완벽하게 호환되며 더 많은 기능을 제공합니다. BlueStack 5를 사용하면 에뮬레이터가 데스크탑과 노트북에서 어떻게 작동하는지 결정할 수 있으며 성능을 향상시키는 옵션을 제공합니다.
따라서 Windows 5 PC에서 BlueStacks 11를 사용 중이고 시스템 지연, 에뮬레이터 충돌 등과 같은 문제에 직면한 경우 이 문서가 매우 유용할 수 있습니다. 이 기사에서는 할 수 있는 몇 가지 BlueStacks 게임 모드에 대해 설명합니다. 에뮬레이터 성능 향상
BlueStacks 5 설정을 통해 성능 모드 변경
이제 성능 모드에 대해 알았으므로 에뮬레이터의 성능을 개선하기 위해 변경할 수 있습니다. 설정을 통해 성능 모드를 변경하는 방법은 다음과 같습니다. BlueStacks 성능을 높이려면 .
1. 먼저 전원을 켭니다. BlueStacks 에뮬레이터 Windows 11 PC에서.
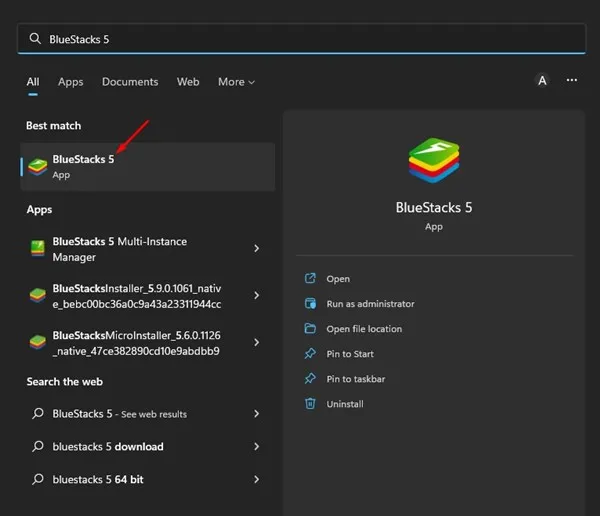
2. 에뮬레이터가 열리면 아이콘 기어 설정 오른쪽 하단 모서리에 있습니다.
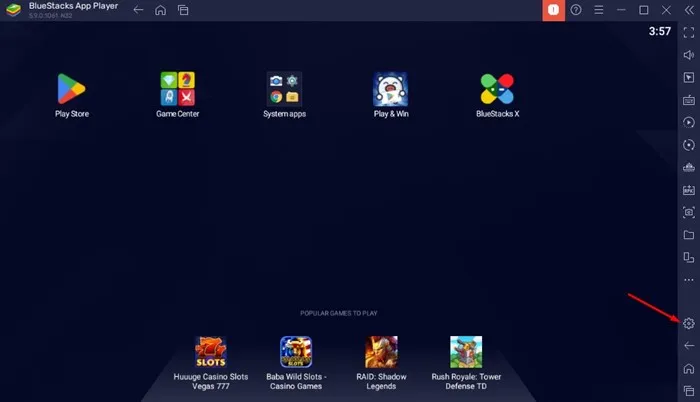
3. 설정 화면에서 탭으로 전환 "공연" 위.
4. 오른쪽에서 아래로 스크롤하여 성능 모드 .
5. 이제 성능 모드 드롭다운 메뉴를 클릭합니다. 및 선택 모드 귀하의 요구에 맞는.
6. 변경 후 버튼 클릭 변경 사항 저장 오른쪽 하단 모서리에 있습니다.
7. 완료되면 BlueStacks 5에서 에뮬레이터를 다시 시작하라는 메시지가 표시됩니다. 클릭 버튼 지금 재시작 해 Android 에뮬레이터를 다시 시작하려면.
이거 야! 성능 모드를 사용하는 방법은 다음과 같습니다. BlueStacks 성능을 개선하려면 .
BlueStacks 5에서 사용할 수 있는 성능 모드는 무엇입니까?
음, 에 블루스 택스 5, 세 가지 성능 모드가 있습니다. 각 성능 모드는 다음을 수행할 수 있습니다. BlueStack 성능 개선 . 세 가지 성능 모드가 모두 수행하는 작업은 다음과 같습니다.
메모리 부족: 이것은 가장 적은 양의 RAM을 사용합니다. 컴퓨터의 RAM이 4GB 미만이면 메모리 부족 모드를 사용하는 것이 좋습니다.
균형 모드: 이 모드는 RAM 사용량을 최적화하면서 우수한 성능을 제공하도록 에뮬레이터를 최적화하도록 설계되었습니다. 4GB RAM이 있는 경우 탁월한 옵션입니다.
고성능 모드: 고사양 안드로이드 게임을 PC에서 하실 경우 고성능 모드를 사용하시는 것이 좋습니다. 이 성능 모드는 RAM 및 프로세서 사용량이 증가하는 대신 더 높은 성능을 선호합니다.
그래서 이 가이드는 BlueStacks 5에서 성능 모드를 사용하는 방법 . 컴퓨터가 강력하면 고성능 모드를 사용할 수 있습니다. BlueStacks 5의 성능 모드에 대해 더 많은 도움이 필요하면 아래 의견에 알려주십시오.