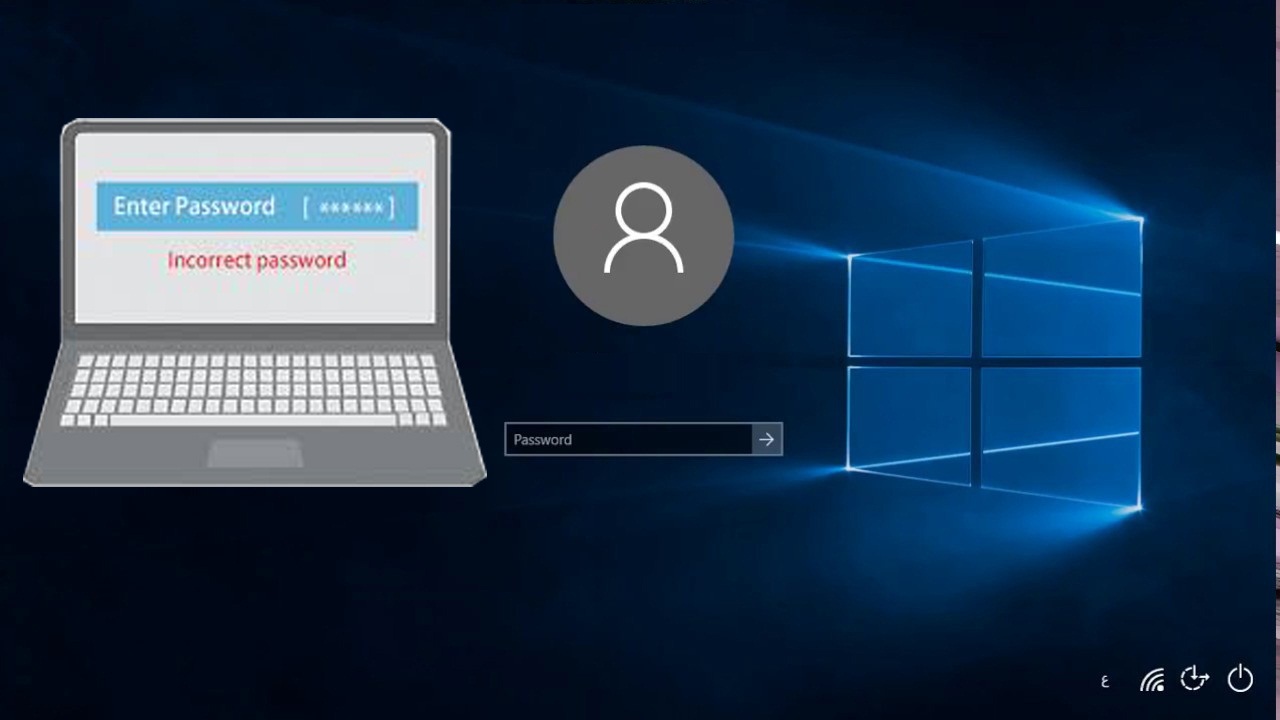노트북 비밀번호 만들기:
항목은 다룹니다
쇼
비밀번호는 다양한 스마트기기를 보호하기 위해 만들어진 숫자, 문자 또는 그 조합을 말합니다.
랩톱과 같은 암호를 만드는 방법을 아는 것은 모든 사람이 개인 정보와 개인 정보를 보호하기 위해 배워야 하는 중요하고 쉬운 것입니다.
, 그리고 누구도 개인정보와 그 비밀을 볼 수 없도록 하기 위해 이 글에서 비밀번호를 설정하는 방법과 제거하는 방법, 비밀번호를 잊어버렸을 때 기기를 조작하는 방법에 대해 설명합니다.
랩톱 암호를 만드는 방법
- 화면 하단의 막대에서 "시작"을 누릅니다.
- 나타나는 목록에서 선택합니다(제어판).
- 그런 다음 목록(사용자 계정)에서 선택하고 이를 클릭하면 여러 옵션이 표시된 다음 "계정의 비밀번호 만들기" 옵션을 클릭합니다.
- 첫 번째 공백 또는 새 비밀번호를 숫자, 문자 또는 이들의 조합 또는 쓰고자 하는 비밀번호로 채우십시오.
- 두 번째 확인 영역에 비밀번호를 다시 입력합니다(새 비밀번호 확인).
- 완료되면 암호 만들기 버튼을 클릭합니다.
- 암호가 성공적으로 생성되었는지 확인하기 위해 장치를 다시 시작합니다.
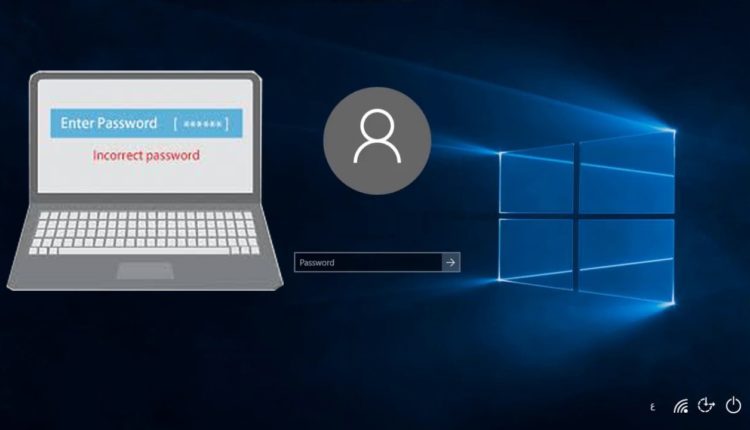
비밀번호를 잊어버렸을 때 노트북을 켜는 방법
- 랩톱 또는 데스크톱 컴퓨터를 시작하면 사용자 이름과 암호를 입력하라는 화면이 나타납니다.
- Control, Alt, Delete의 세 가지 버튼을 함께 누르면 사용자 이름과 암호를 입력해야 하는 작은 화면이 나타납니다.
- 사용자 이름에 "administrator"라는 단어를 쓴 다음 "Enter"를 누르면 랩톱이 입력되고 암호를 입력하라는 랩톱이 있습니다.이 경우 "password"라는 단어를 씁니다. ” 그런 다음 (Enter – Enter) ) 이 경우 장치를 활성화합니다.
노트북 암호를 제거하는 방법
- 화면 하단의 바에서 (시작)을 누릅니다.
- 메뉴(제어판)에서 선택합니다.
- 그런 다음 나타나는 메뉴에서 "사용자 계정"을 클릭하도록 선택합니다.
- 우리는 (비밀번호 제거) 비밀번호를 선택하거나 삭제합니다.
- 비밀번호 필드에 비밀번호를 입력합니다.
- 마지막으로 암호 제거를 누릅니다 / 이 경우 암호를 제거하고 랩톱을 다시 시작하여 프로세스의 효율성을 확인합니다.
참고 : 암호는 누구에게도 공개되어서는 안 되며, 랩톱은 종료 또는 보호 없이 아무 곳에나 두어서는 안 되며, 모든 컴퓨터에 대해 하나의 암호 설정을 피해야 합니다.
for