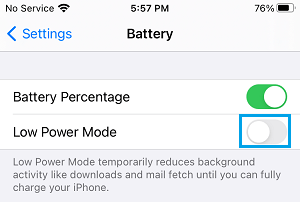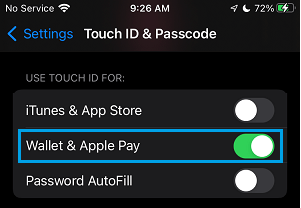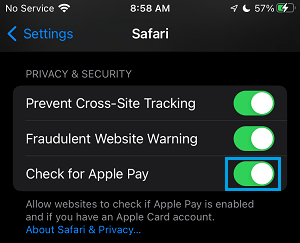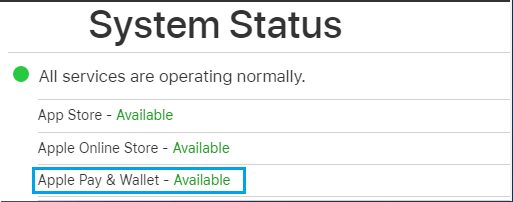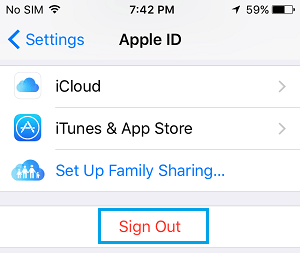Эгер Apple Pay сиздин iPhone'уңузда иштебесе, сиз түзмөгүңүз менен дүкөндө жана онлайн төлөмдөрдү жасай албай каласыз. Төмөндө бул көйгөйдү чечүү үчүн кадамдарды таба аласыз.
Apple Pay iPhone'до иштебейт
Apple Pay'ди колдогон соода түйүндөрүнүн саны өсүп, колдонуучулардын санын дүкөндөн сатып алуу үчүн төлөө үчүн iPhone колдонууга үндөп жатат.
Бирок, кээде Apple Pay аз кубат режиминде iPhone'го, Apple Pay үчүн Face/Touch ID иштетилбегенине, NFC тармагы бөгөттөлүп же башаламан болуп калганына жана башка көптөгөн себептерге байланыштуу иштебей калышы мүмкүн.
1. Киргениңизди текшериңиз
Эгер сиз iCloud'тан чыксаңыз, ошондой эле түзмөгүңүздө iCloud Drive жана Wallet'ке кирүү мүмкүнчүлүгү өчүрүлгөн болсо, Apple Pay'ди колдоно албайсыз.
Ачуу Орнотуулар > Чыкылдатыңыз Apple ID сенин > iCloud > Жанындагы которгучту жылдырыңыз iCloud Drive و акча капчыгы коюу Иш менен камсыз кылуу .
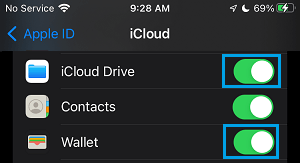
Эскертүү: iCloud Drive жана Wallet'ке кирүү үчүн түзмөгүңүзгө киришиңиз керек.
2. Бул телефондун корпусунан улам болушу мүмкүн
Эгер сиз күчтүү телефон капты колдонуп жатсаңыз, көйгөй жөн гана блокировкадан улам болушу мүмкүн NFC же телефон капкагы менен үзүлгөн.
Кээ бир телефон каптамаларында магниттик унаа бекиткичтери жана декоративдик металл тетиктери бар, алар NFC тармагына тоскоол болуп, Apple Payдин транзакцияны аягына чыгаруусуна тоскоол болот.
Эгер сиз мунун себеби деп ойлосоңуз, iPhone'уңузду коргоочу капкасынан алып салыңыз жана анын өзгөрүшүн байкаңыз.
3. Батареянын деңгээлин текшериңиз
Батареянын деңгээли 20% га чейин төмөндөгөндө, iPhone'до керектүү эмес функциялардын көбү автоматтык түрдө өчүрүлөт жана бул Apple Pay'ге терс таасирин тийгизиши мүмкүн.
Эгер iPhone батареясынын абалынын сөлөкөтүн сары түстө көрсөңүз, анда сиздин iPhone автоматтык түрдө күйгүзүлгөн Төмөн кубат режими Бул Apple Pay түзмөгүңүздө иштебей жаткандыгынын себеби болушу мүмкүн.
Баруу Орнотуулар > батарея > Жанындагы которгучту жылдырыңыз Төмөн кубат режими коюу Өчүрүү .
Төлөм аяктагандан кийин, кубаттоо портуна жеткенде, Төмөнкү Кубат режимин кайра иштетип, түзмөгүңүздү кубаттоого туташтыра аласыз.
4. Кредитти тандаңыз
Эгер iPhone'уңуздагы Apple Pay дебет картасына байланышса жана ал иштесе, тандоо менен транзакцияны аягына чыгарууга аракет кылыңыз Кредиттик карта Түзмөктө төлөм опциясы катары.
Колдонуучулар Apple Pay дебеттик карта менен байланышкан болсо да, транзакцияны ушундай жол менен аяктаганын билдиришти.
5. Башка окурманды колдонуп көрүңүз
Сиз транзакцияны аягына чыгарууга аракет кылып жаткан төлөм терминалы Apple Pay'ди колдой турганын текшериңиз. Аппарат Apple Pay'ди колдосо дагы, ал кээ бир жылчыктардан өтүшү мүмкүн.
Ошондуктан, колдонууга аракет кыл башка станция Жана Apple Pay түзмөгүңүздө жакшы иштеп жатканын байкасаңыз болот.
6. iPhone'ду өчүрүп күйгүзүңүз
баруу Орнотуулар > жалпы > Төмөн сыдырып, таптаңыз Өчүрүү . Кийинки экранда колдонуңуз Өчүрүү үчүн сыдырма Түзмөгүңүздү күйгүзүңүз.
30 секунд күтө туруңуз жана басуу менен аппаратыңызды өчүрүп күйгүзүңүз баскычы Иш менен камсыз кылуу.
7. Apple Pay үчүн Face ID / Touch ID иштетиңиз
Колдонууга уруксаты жок болсо, Apple Pay төлөмдөргө уруксат бере албайт Өз ID أو Touch ID түзмөгүңүздө.
Ачуу Орнотуулар > Чыкылдатыңыз ID & Passcode'ду басыңыз > Кулпуланган экрандын өткөрүүчү кодун киргизиңиз > жанындагы которуштуруу баскычын жылдырыңыз Wallet жана Apple Pay коюу Иш менен камсыз кылуу .
7. Safari'де Apple Pay'ди иштетүү
Эгер Apple Pay иштебесе же онлайн сатып алууда төлөм опциясы катары жеткиликтүү болбосо, көйгөй Safari браузеринин веб-сайттарга Apple Pay түзмөгүңүздө активдүү экенин текшерүүгө уруксат бербегендигинен улам болушу мүмкүн.
Баруу Орнотуулар > Safari > Купуялык жана коопсуздук бөлүмүнө ылдый жылдырып, жанындагы которуштурууну жылдырыңыз Apple Pay'ди ырастаңыз коюу Иш менен камсыз кылуу .
Вебсайттарга Apple Pay'ди текшерүүгө уруксат берүү жардам бериши керек Safari браузери бул маселени чечүүдө.
8. Apple Pay кызматыңыздын абалын текшериңиз
Кээ бир учурларда, көйгөй Apple Payment тутумунун бузулушуна же көйгөйлөргө байланыштуу болушу мүмкүн.
Бул дарекке өтүү менен ырастасаңыз болот Apple тутумунун абалы барагы Apple Pay менен кандайдыр бир көйгөйлөр бар же жок экенин билүү үчүн.
Эгер көйгөй бар болсо, ал Apple Кызматынын Статусу бетиндеги Apple Pay & Wallet жазуусунун жанындагы кызыл түстүү чекит же кызыл түшүндүрмө билдирүүлөр менен чагылдырылат.
9. Чыгыңыз жана Apple каттоо эсебиңизге кайра кириңиз
Кээде, көйгөй таанылбагандыктан келип чыгат Сиздин Apple ID же анын Apple Pay менен байланышкан дал келбестиги.
Баруу Орнотуулар > Чыкылдатыңыз Apple ID аты Сиздин > Төмөн сыдырып, таптаңыз чыгуу .
30 секунд күтүп, тандоону таптап, Apple ID'иңизге кайра кириңиз iPhone'уңузга кириңиз.
10. Картаны кол менен тандаңыз
NFC терминалы сиздин түзмөгүңүздө Apple Payди аныктай албашы мүмкүн. Кредит картаңызды iPhone'до кол менен тандап, Touch ID же Face ID аркылуу төлөмгө уруксат бергенге аракет кылыңыз.
Ачуу Wallet колдонмосу iPhone'уңузда жана тандаңыз Кредит/дебеттик карта колдонууну каалаган > кой телефон кийинки окурман > Суралганда, колдонуңуз Touch ID أو Өз ID транзакцияны аяктоо үчүн.
11. Кредиттик/дебеттик картаны кайра кошуу
Эгер сиз жакында жаңы кредиттик/дебеттик картаны алган болсоңуз, көйгөй адатта жаңы картанын реквизиттери Apple Pay'де катталбагандыктан келип чыгат.
Баруу Орнотуулар > Wallet жана Apple Pay > тандоо Кредит/дебеттик карта > Опцияны тандаңыз Картаны алып салыңыз.
Картаны алып салгандан кийин таптаңыз Карта кошуу Жана картаны кошуу үчүн экрандагы нускамаларды аткарыңыз.