GIMP сүрөттөрдү ак жана кара түскө айландыруунун бир нече жолдорун камсыз кылат. Ар бир вариант ийкемдүүлүктүн ар кандай деңгээлдери жана ар кандай натыйжалары менен айырмаланат. Бул жерде сиз сүрөттөрдү жана алардын ортосундагы айырмачылыктарды айландыруу үчүн колдоно аласыз бардык ыкмалары болуп саналат. Бирин экинчисине тандоо - бул сиздин муктаждыгыңызга жараша.
GIMPде сүрөттөрдү ак-карага айландырыңыз
Эң оңой менен баштайлы.
1. Боз шкала режимин иштетүү
Демейки боюнча, сүрөт RGB режиминде ачылат, бирок режимди боз шкалага өзгөртүү сүрөттү кара жана ак түскө автоматтык түрдө өзгөртөт. Боз шкала менен, аты айтып тургандай, сиз сүрөттү башкара албайсыз, анткени ал сүрөттүн түс схемасын түздөн-түз өзгөртөт. Сиз интенсивдүүлүктү же түс каналдарын башкара албайсыз. Ошондой эле, муну бир гана катмарга коюу мүмкүнчүлүгү жок. Иштетилгенден кийин, ал бардык катмарлар менен бирге бүт сүрөткө колдонулат.
Боз шкала аркылуу сүрөттү ак-карага айландыруу үчүн чыкылдатыңыз Сүрөт > Режим жана Радио тандаңыз Боз шкала.
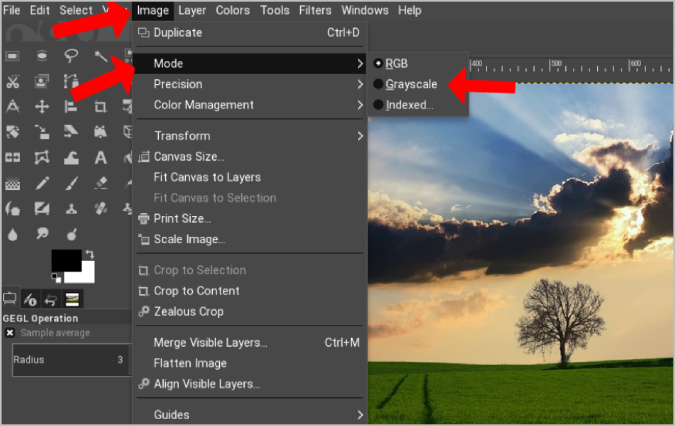
Бул сүрөттү заматта ак-карага айлантат.
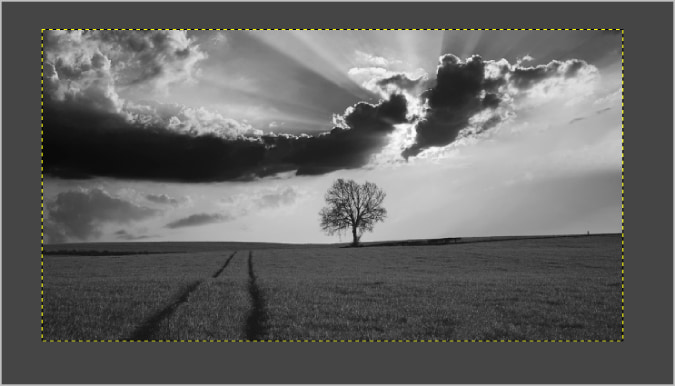
Боз шкала тандалганда, бардык кийинки киргизүүлөр жана түзөтүүлөр дагы боз түстө болот. Муну өзгөртүү үчүн, кайра ачыңыз Сүрөт > Режим жана тандаңыз RGB . Бул сиз боз шкалага айландырган сүрөттү өзгөртпөстөн түстөрдү кайра чыгарат.
2. Десатурацияны колдонуңуз
Боз шкала ыкмасынан айырмаланып, десатурация менен сизге керектүү ак жана кара сүрөттүн интенсивдүүлүгүн тандай аласыз. Бул, эгер кааласаңыз, сүрөттү ак-карага айландырбоо мүмкүнчүлүгү бар экенин билдирет.
Desaturation аркылуу сүрөттү ак-карага айландыруу үчүн, ак-карага айландыргыңыз келген катмарды тандаңыз. Ошондой эле ctrl баскычын басуу менен бир нече катмарды тандоо мүмкүнчүлүгү бар.
Тандалгандан кийин, Опцияны таптаңыз өң меню тилкесинде жана андан кийин тандаңыз каныккандык .
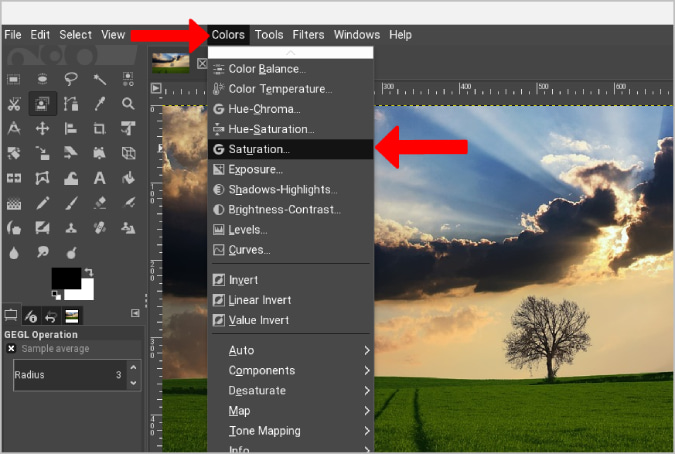
Бул калкып чыкма терезени ачат, анда .парациясы аркылуу ак жана кара көлөкөлөрдүн интенсивдүүлүгүн өзгөртө аласыз. Масштаб .
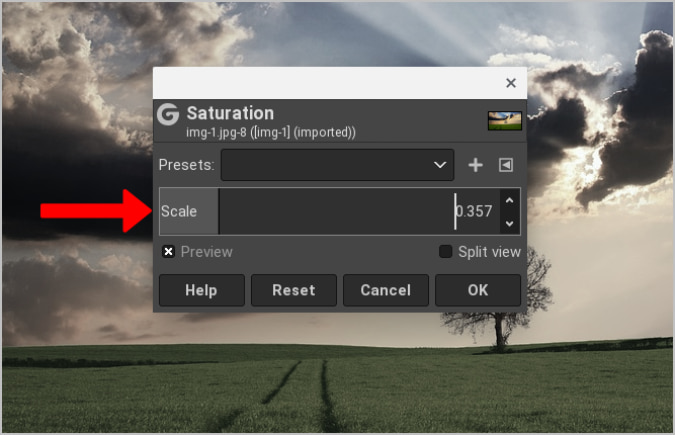
Бул курал каныккандык деңгээлин алдын ала коюлган катары сактайт, бул кийинчерээк башка сүрөттөр үчүн ошол эле орнотууларды колдонот. Мындан тышкары, башка десатурация режимдери бар Жарыктык, Luma, Жеңилдүүлүк, Орточо و маани . Ар бир режим сүрөткө кара жана ак түстүн башка көлөкөсүн колдонот, аны андан ары жарыктык жана түстүү каналдарды өзгөртүү аркылуу жөндөөгө болот. Бул режимдерге ачуу аркылуу кире аласыз Түстөр> каныкпаган анан тандаңыз десатурациялоо дагы бир жолу .
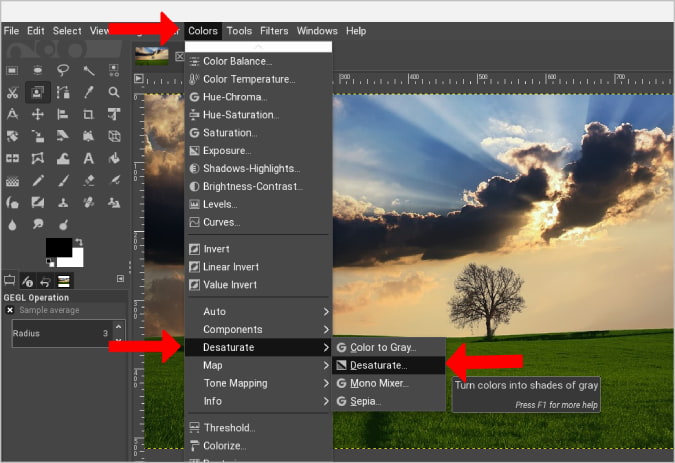
Бул сиз бул режимдерди сүрөткө колдоно турган калкыма терезени ачат.
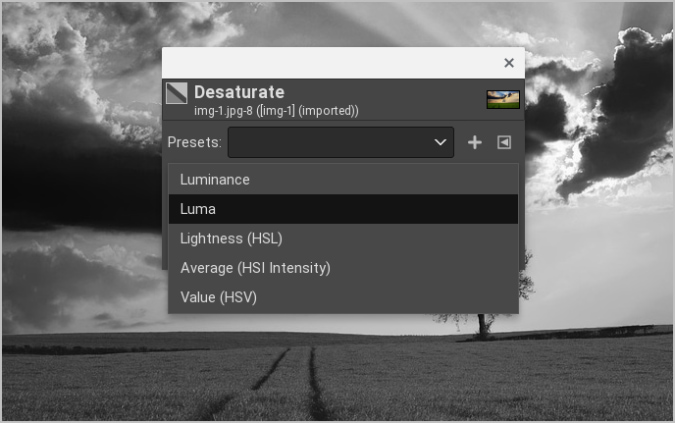
Боздун ар кандай режимдерин камсыз кылуу үчүн куралга таянуунун ордуна, сизге керектүү ак-караны алуу үчүн RGB каналдарын кол менен тууралай аласыз.
3. Channel Mixer аркылуу жөндөө
Channel Mixer опциясы менен сиз сүрөттүн ар бир бөлүгүн ыңгайлаштыра аласыз. Сиз издеп жаткан кемчиликсиз ак жана кара түстү алуу үчүн сүрөттүн кызыл, жашыл жана көк деңгээлин тандай аласыз.
Канал аралаштыргычы менен түстөрдү ак-карага өзгөртүү үчүн, ачыңыз Түстөр > Компоненттер > Моно аралаштыргыч. Бул сүрөттү ак-карага айлантат жана RGB каналдарын ыңгайлаштыруу үчүн калкыма терезени ачат.
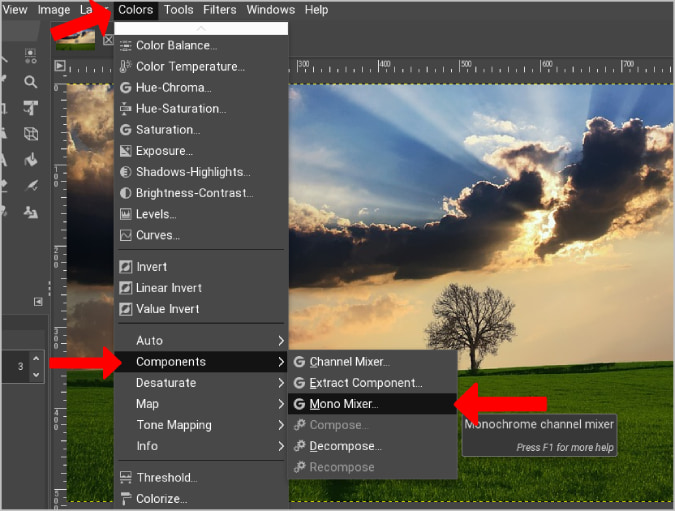
Эми сиз бул RGB каналдары менен ойноп, ак жана кара сүрөттүн түсүн өзгөртүүгө болот. Жарыктыктын бирдей деңгээлин сактоо үчүн, 100% га чейинки маанилерди кошуу керек. Мисалы, эгер сиз кызылды 31%, жашылды 58% жана көктү 11% кылып койсоңуз, боз түстү тандоодогудай эле кара жана ак сүрөттү аласыз. Бул жарыктык көйгөйүн алдын алуу үчүн, Жарыкты сактоо баскычын иштетсеңиз болот. Ал жарыктыктын деңгээлине таасир этпестен RGB катмарларын тууралайт.
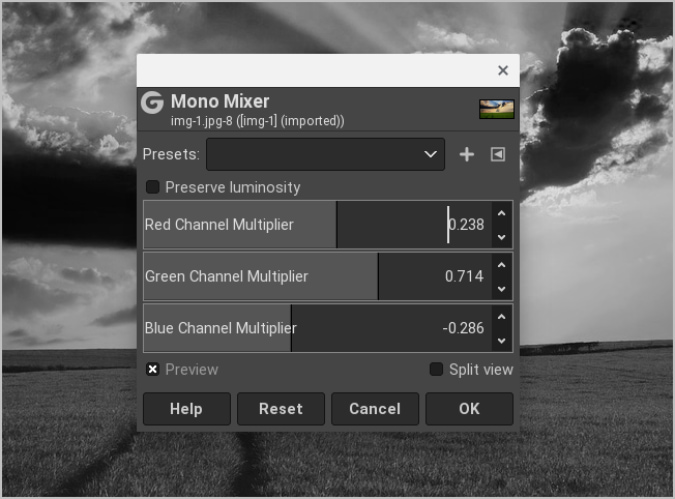
Бул жерде бир мисал. Эгер сиз караңгы асманды издеп жатсаңыз, көк каналдын деңгээлин төмөндөтүңүз, бул асманды караңгыраак кылып көрсөтөт. Бул ыкманы колдонуп, белгилүү бир нерселерди алып чыгуу үчүн каналдын түстөрүн өзгөртө аласыз.
Channel Mixer артыкчылыгы ийкемдүүлүк болуп саналат. Мен үчүн мунун баары контрастты кошуп, ызы-чууну көбөйтпөстөн, сүрөттөрдөгү эң сонун макетти жана сызыктарды алып чыгуу.
Convolution: GIMP менен ак жана кара сүрөттөрдү айландырыңыз
Боз шкала опциясы сүрөттөрдү ак-карага айландыруу үчүн эң сонун, бирок ал интенсивдүүлүктү жана канал параметрлерин сүрөттү тууралоодо камсыз кыла турган көзөмөлгө ээ эмес. Каныккандыктын деңгээлин азайтуу интенсивдүүлүктү тууралоого жардам берет, бирок акыркы кара жана ак сүрөт чоңойгондо бир жолу боз шкалага салыштырмалуу бир аз көбүрөөк ызы-чууга ээ. Каналды аралаштыруу опциясы сүрөттү сиздин муктаждыктарыңызга ылайыкташтырууга мүмкүндүк берет. Сиз жеке түстү башкара аласыз, ошондуктан сиз асманды кара түскө айландыруу же жандуу көлөкөсү бар нерсени алып чыгуу сыяктуу нерселерди кыла аласыз.







