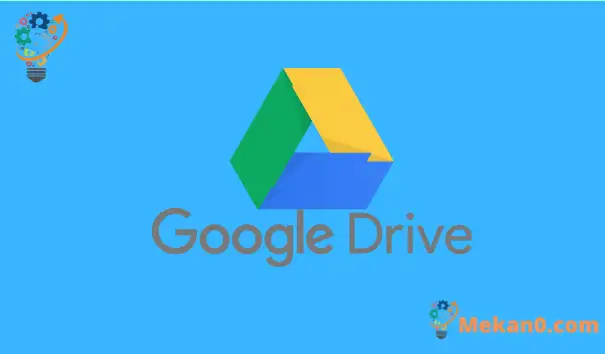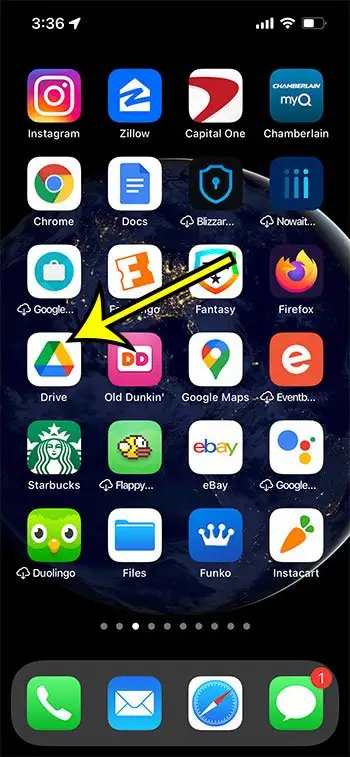Google каттоо эсебинин ээси катары алган акысыз Google Drive сактагычы документтерди жана электрондук жадыбалдарды сактоо үчүн эң сонун жер. Бул каалаган компьютерден же мобилдик түзмөктөн оңой жетүүгө мүмкүндүк берет. Эгер сиз Google Apps колдонсоңуз жана Docs, Sheets же Slides колдонмосунда файлдарды түзөтүшүңүз керек болсо, бул дагы пайдалуу.
Бирок, эгер сиз Google Drive сактагычынын көбөйтүлүшү үчүн төлөгүңүз келбесе, же аны көбөйтүп, Google Drive булут сактагычында көп файлдарды сактасаңыз, сактагычта орун калбай калышы мүмкүн.
Муну чечүүнүн бир жолу Google Drive'дан сизге кереги жок файлдарды жок кылуу.
Сиз муну рабочий компьютерде же ноутбукта кантип жасоону жакшы билесиз, бирок аны iPhone'уңуздагы Google Drive колдонмосунан да жасай аласыз.
Төмөнкү окуу куралы сизге Drive iPhone колдонмосу аркылуу Google булутунан файлдарды кантип жок кылууну көрсөтөт.
iPhone'догу Google Drive'дан файлды кантип алып салуу керек
- Ачуу CD ойноткуч .
- Өтмөктү тандоо файлдар .
- Жок кылгыңыз келген файлды табыңыз.
- Файлдын жанындагы үч чекитти басыңыз.
- баскычын басыңыз Алып салуу" .
- Чыкылдатуу Таштандыга жылдыруу Файлды жок кылуу үчүн.
iPhone'догу Google Drive'дан файлдарды, анын ичинде бул кадамдардын сүрөттөрүн жок кылуу жөнүндө көбүрөөк маалымат алуу үчүн төмөндө окууну улантыңыз.
Google Drive iPhone колдонмосунда файлдарды кантип жок кылса болот (сүрөттөр менен колдонмо)
Бул макаладагы кадамдар iOS 13деги iPhone 15.0.2'те аткарылган. Мен бул макаланы жазып жатканда жеткиликтүү болгон Google Drive колдонмосунун эң акыркы версиясын колдонуп жатам.
1-кадам: Колдонмону ачыңыз кубалоо .
Эгер колдонмону үй экраныңыздан таба албасаңыз, үй экранын ылдый сүрүп, издөө талаасына "drive" деп терип, андан кийин колдонмону ошол жол менен тандасаңыз болот.
2-кадам: Өтмөктү басыңыз файлдар экрандын төмөнкү оң бурчунда.
Эгер сиз Google каттоо эсебиңизге кире элек болсоңуз, анда Файлдар өтмөгүн тандоодон мурун муну кылышыңыз керек.
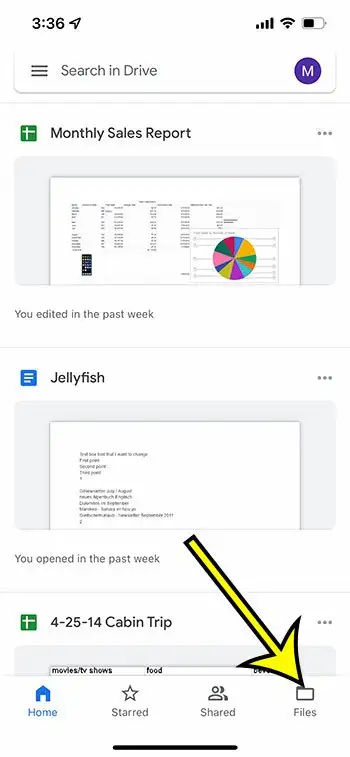
3-кадам: Drive'дан жок кылгыңыз келген файлды табуу үчүн ылдый сыдырыңыз.
4-кадам: Жок кылгыңыз келген файлдын оң жагындагы үч горизонталдуу чекитти басыңыз.
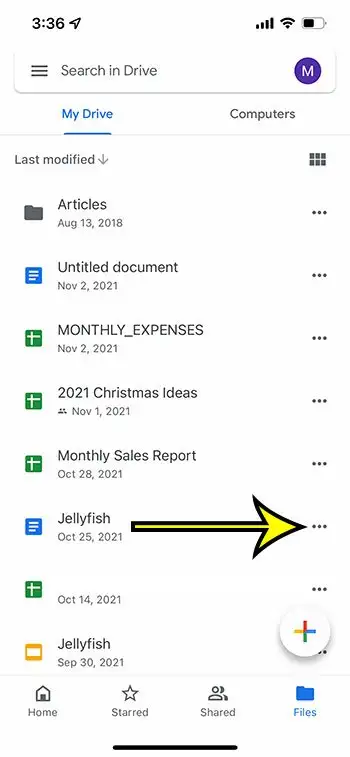
5-кадам: Тизменин ылдый жагына жылдырып, бир параметрди тандаңыз алып салуу .
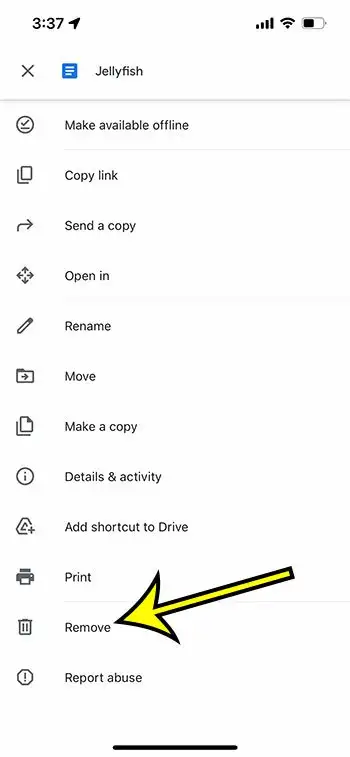
6-кадам: баскычын басыңыз Таштандыга жылдыруу Файлды жок кылууну ырастоо үчүн.
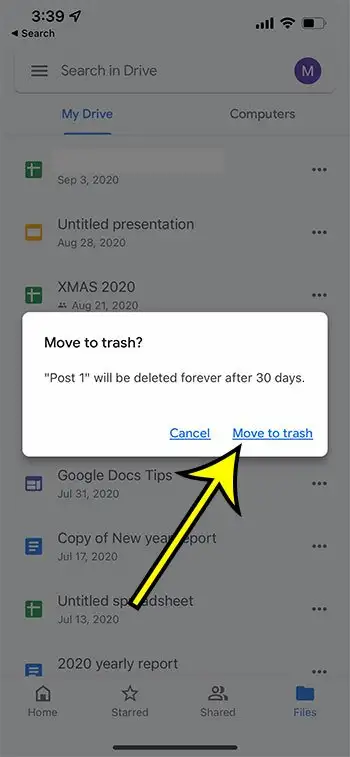
Бул үч чекитти басып чыгаруу, бөлүшүү, атын өзгөртүү жана башка көптөгөн башка аракеттерди аткара аласыз.
Google Drive тиркемесин iPhone'го кантип жүктөп алса болот
Жогорудагы кадамдар сиз Google Drive колдонмосун түзмөгүңүзгө мурунтан эле жүктөгөн деп болжолдойт. Болбосо, аны алуу үчүн төмөнкү кадамдарды аткарсаңыз болот.
- Ачуу App Store .
- Өтмөктү тандаңыз Издөө" .
- Издөө талаасына "google drive" деп териңиз, андан кийин "google drive" издөө натыйжасын тандаңыз.
- Чыкылдатыңыз على баскычы алуу Drive колдонмосунун жанында.
- Анын орнотулушун күтүп, баскычты басыңыз ачуу .
- Google электрондук почта дарегиңизди жана сырсөзүңүздү киргизиңиз.
Эгер сиз Google Drive тиркемесин жүктөөнү каалабасаңыз же жүктөй албасаңыз, файлдарды iPhone'уңуздагы Safari браузери аркылуу да жок кылсаңыз болот.
IPhone'догу Google Drive'дан файлдарды жок кылуу үчүн Safari кантип колдонсо болот
Бул макаладагы кадамдар Google Drive колдонмосу аркылуу файлдарды жок кылууга багытталганы менен, эгер кааласаңыз, же болбосо Google Drive колдонмосу жок же кааласаңыз, Google Drive браузеринин версиясын да колдоно аласыз.
Буга жетишүү үчүн Google Drive'дын рабочий версиясын пайдаланган функцияны колдонушуңуз керек экенин эске алыңыз, анткени Google Drive'дын мобилдик серепчи версиясында кээ бир чектөөлөр бар.
Safari ачып, андан кийин барсаңыз болот https://drive.google.com Ал эми Google каттоо эсебиңизге кирбесеңиз, кириңиз.
баскычты басыңыз Aa барактын аталышынын сол жагына, андан кийин бир параметрди тандаңыз Иш такта сайтына суроо .
Андан кийин сиз файлды таптап, аны тандап, андан кийин жок кылуу үчүн файлдар тизмесинин жогорку оң жагындагы таштанды сүрөтчөсүнө тийип коюңуз.
Иш такта көрүнүшүнө өткөндө экрандагы текст өтө кичине болуп калаарын эске алыңыз, андыктан аны окууну жеңилдетүү үчүн бир аз кичирейтүү керек болушу мүмкүн.
iPhone'догу Google Drive'дан файлдарды кантип жок кылуу жөнүндө көбүрөөк маалымат
Колдонмо аркылуу же веб браузер аркылуу Google Drive'дан жок кылган файлдарыңыз Таштандыга жылдырылат. Алар биротоло жок кылынмайынча ал жерде 30 күн болушат.
Файлдарды жок кылуу кадамдары Firefox же Chrome сыяктуу башка мобилдик веб браузерлердей эле. Бирок, ошол браузерлерде иш тактасына өтүү бир аз башкача.
Эгер сиз кийинчерээк жок кылынган Google Drive файлдарын калыбына келтиришиңиз керек деп чечсеңиз, таштандыны ачып, файлды тандап, аны Drive'га калыбына келтирсеңиз болот.
Же болбосо, эгер сиз аны таштандыдан тандап, биротоло алып салуу опциясын тандасаңыз, аны азыр биротоло жок кыла аласыз. Google Drive'дан биротоло жок кылынган файлдарды калыбына келтирүү мүмкүн эмес, андыктан бул аракетти жасоодон мурун ал файлдын сизге кереги жок экенин текшериңиз.
Экрандын жогорку сол жагындагы үч горизонталдуу сызыкты басып, андан кийин бир параметрди тандоо менен Drive колдонмосундагы таштандыга кире аласыз таштанды . Таштандыдагы файлдын жанындагы үч чекитти бассаңыз, файлды калыбына келтирүү же биротоло жок кылуу параметрлери пайда болот.