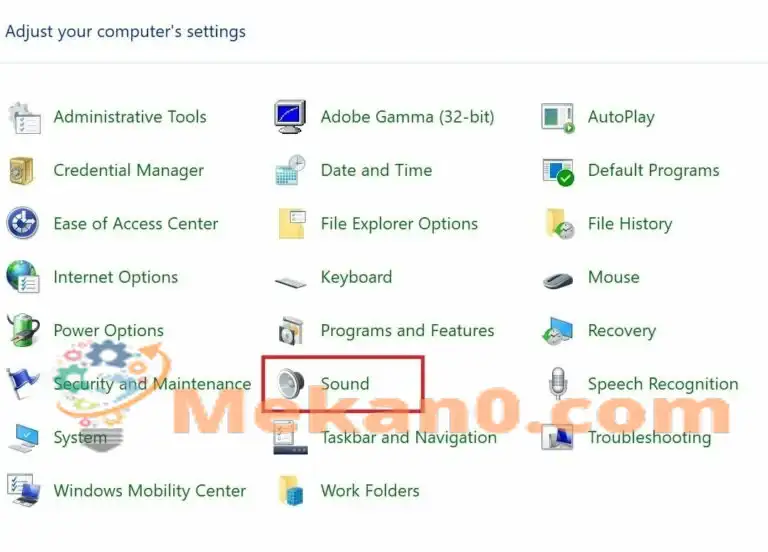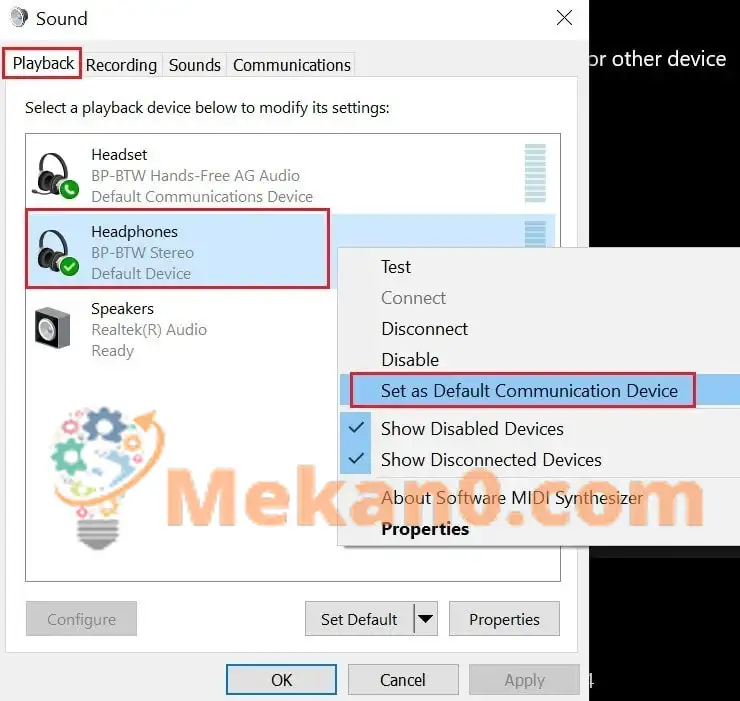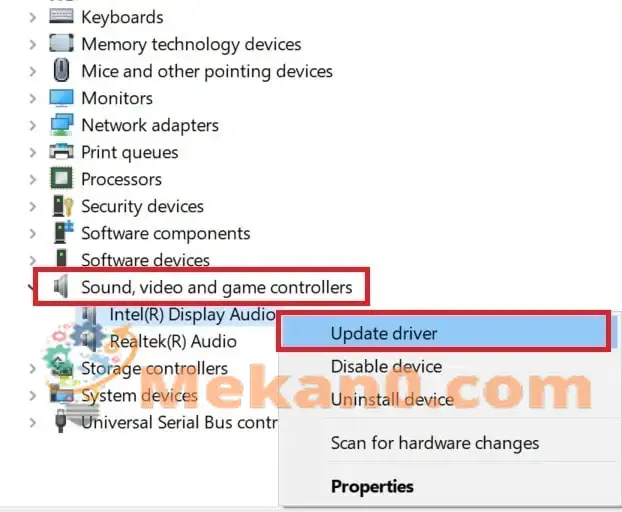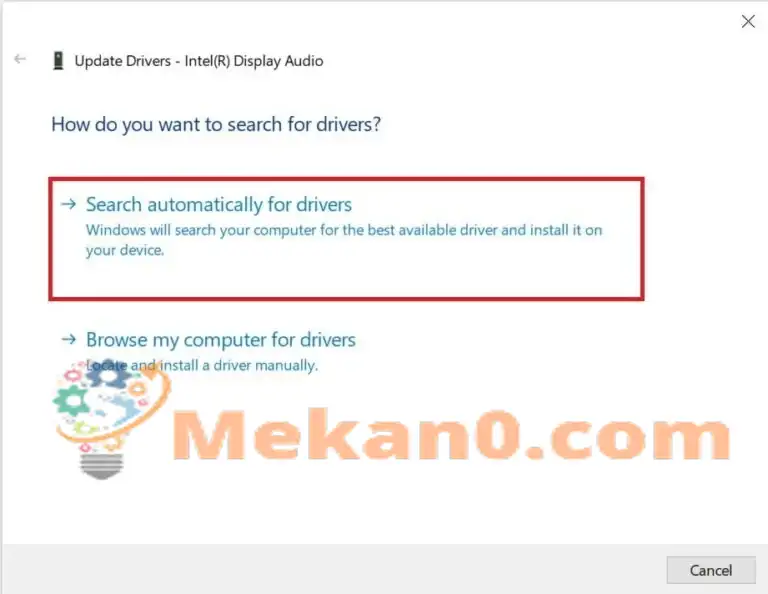Windows 10 менен сыналгыга HDMI менен аудио көйгөйүн кантип чечсе болот
Ноутбугуңуздун мазмунун сыналгыда HDMI аркылуу ойнотууга аракет кылып, бирок аудиону көрсөтө албай жатасызбы? Бул колдонмодо мен кээ бир жеңил жолдорун айтып берем HDMI үнүн жок көйгөйүн чечүү үчүн . Адатта, аудио драйверлери узак убакыт бою жаңыланбаса, алар бул катаны жаратышы мүмкүн. Болбосо, Windows ноутбугуңуздан сыналгыңызга аудиону багыттоого аракет кылып жатканда, бузулган же туура келбеген HDMI кабели аудио чыгарууну камсыз кылбашы мүмкүн.
Сиз HDMI демейки аудио чыгаруу аспабы катары коюуга аракет кылсаңыз болот. Мындан тышкары, HDMI аудиону эч кандай көйгөйсүз чечүү үчүн Windows OSиңизде аудио драйверлерин кол менен жаңыртууга аракет кылсаңыз болот. Дагы бир чечим - ноутбугуңузду кулакчындар же башка күчөткүч сыяктуу кошумча аудио чыгаруу системасына туташтыруу.
HDMI үнү жок Windows 10 ноутбуктан сыналгыга: кантип оңдоого болот
Келгиле, бул маселени чечүү жолдорун текшерип көрөлү
HDMI кабелин текшериңиз
Кээде ноутбук менен сыналгыны туташтыруу үчүн колдонгон кабель туура туташа албай калышы мүмкүн. Кабель сынган же бузулган болушу мүмкүн. Башка HDMI кабели менен туташууну орнотуп көрүңүз жана аудио көйгөйү сакталып жатканын текшериңиз. Көпчүлүк учурларда, үн көйгөйү үзүлгөн кабелден эмес. Ошондуктан, HDMI кабелин алмаштыруу негизинен маселени чечиши керек.
Ошондой эле, заманбап сыналгыңыз үчүн HDMI кабели туташуу портуна шайкеш келиши керек экенин эки жолу текшериңиз. Болбосо, кабель ноутбукка туташып, бирок сыналгыга туташпай калышы мүмкүн.
Компьютериңизди/ноутбукуңузду көмөкчү аудио чыгаруу системасына туташтырыңыз
Негизинен биз бул жерде сөз кылып жаткан көйгөй телевизордун экранында видео чыгарууну көргөндө пайда болот. Бирок үн чыкпайт. Ошондуктан, сыналгыга туташтыруунун ордуна, сиз аудио чыгаруу үчүн тышкы булак менен эксклюзивдүү альтернативалуу аудио байланыш түзө аласыз.
Бул гарнитура сыяктуу жөнөкөй нерсе үчүн динамик болушу мүмкүн. Андан кийин сиз сыналгыдан сүрөт же видеону жана башка үн системасынан үндү көрөсүз.
Компьютериңиздеги үн орнотууларын тууралаңыз
Сиз көздөгөн түзмөккө HDMI байланышы боло турган демейки аудио чыгаруу түзүлүшүн компьютериңизге коюуга аракет кылсаңыз болот.
- Издөө кутусуна териңиз Control Panel
- Чыкылдатуу ачуу натыйжасында вариантта
- Кийинки, таптап коюңуз тыбыш
- Сиз аудио чыгарууну камсыз кылуу үчүн жооптуу түзмөктөрдүн тизмесин көрөсүз
- Демейки аудио аспап болгуңуз келген аспапты тандаңыз
- Жөн гана түзмөктүн атын оң баскыч менен чыкылдатып, менюдан тандаңыз Демейки байланыш түзмөгү катары коюу
- Чыкылдатуу колдонуу > OK
- Өзгөртүүлөрдү киргизүү үчүн компьютериңизди өчүрүп күйгүзүңүз
HDMI үнү жок көйгөйдү чечүү үчүн аудио драйверин жаңыртыңыз
Көпчүлүк учурларда, компьютериңиздин/ноутбугуңуздун аудио драйверин жаңыртуу аудиону HDMI туташуу аркылуу кайра алып келиши мүмкүн. Бул жерде драйверди жаңыртуу үчүн кадамдар бар.
- издөө кутучасында,Аппарат менеджери
- Чыкылдатуу ачуу
- Баруу Үн, видео жана оюн контроллерлору
- Оң баскыч Intel (R) Аудио дисплей
- Тизмеден биринчи параметрди таптаңыз Драйверди жаңылоо
- Андан кийин ачылган диалогдон тандаңыз Айдоочу үчүн автоматтык түрдө издөө
- Компьютерде активдүү интернет байланышы бар экенин текшериңиз
- болот Windows Автоматтык түрдө драйверди издеп, орнотот
- Драйверди орнотуу аяктагандан кийин компьютериңизди өчүрүп күйгүзүңүз
Эми, ноутбукту сыналгыга туташтырганда, бир эле учурда видеону жана аудиону чыгара аласыз.
Демек, бул ноутбук/компьютер ага туташтырылган сыналгыда эч кандай HDMI аудиосу жок көйгөйлөрдү чечүү жөнүндө. Бул чечимдерди колдонуп көрүңүз жана алар аны оңдойт деп ишенем.