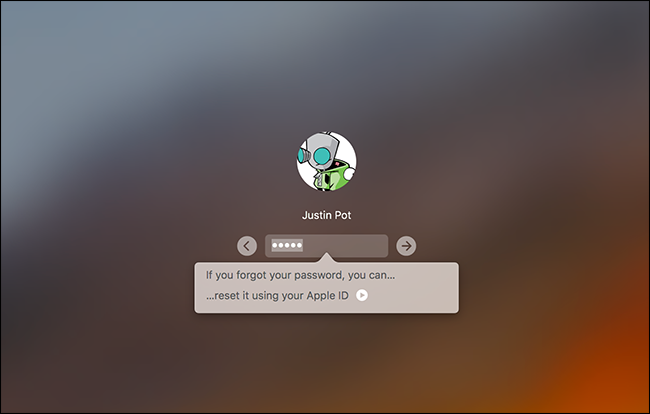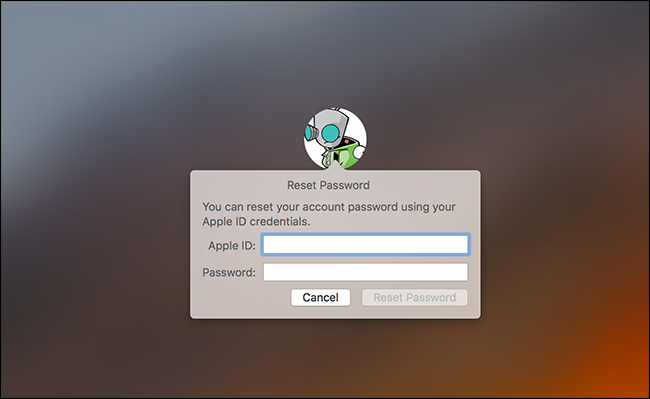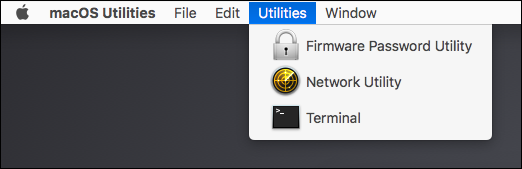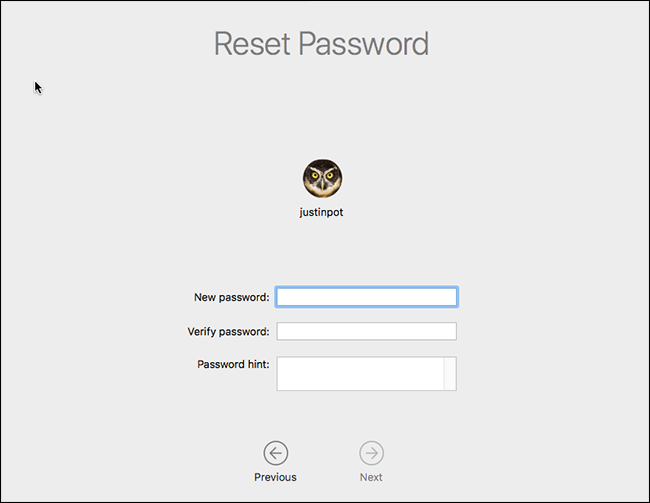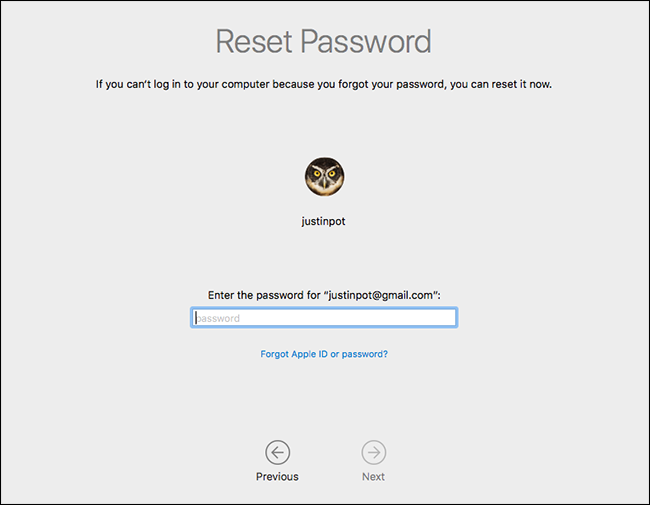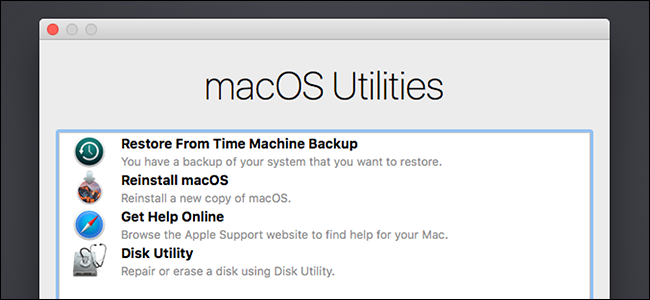Mac сырсөзүңүздү унутуп калсаңыз, эмне кылуу керек?
Mac'ыңыздын сырсөзүн эстей албай жатасызбы? кабатыр болбо. Демейки орнотуулар менен, сиз жөн гана Mac'иңизге кирүүгө аракет кылсаңыз болот. Жетиштүү жолу ийгиликсиз болуп, Apple ID аркылуу сырсөзүңүздү баштапкы абалга келтире аласыз. Бирок бул дайыма эле иштей бербейт.
Эгер иштетпесеңиз FileVault диск шифрлөө Сиз кире турган оңой сырсөздү калыбына келтирүү куралы бар. Эгер сиз FileVault'ту иштетсеңиз, сизде эки мүмкүн болгон вариант бар: эгер сизде бар болсо, Apple ID иштей алат же шифрлөө процессин баштагандан кийин сизге көрсөтүлгөн өткөрүү кодун колдоно аласыз. Эгер алардын бири да иштебесе, файлдарыңыз жок болуп, жөн гана macOSту кайра орнотуп алышыңыз керек болот.
Биринчи: Башка колдонуучу катары кирип көрүңүз
Mac'иңизде бирден ашык колдонуучу каттоо эсебиңиз болсо, башка колдонуучу каттоо эсеби менен кирип көрүңүз. Эгер сиз башка колдонуучу каттоо эсебине Mac'ыңыздын сырсөзүн чечмелөөгө уруксат берсеңиз, сиз кирүү жана иш тактага кире аласыз. Ал эми каттоо эсеби администратордук каттоо эсеби болсо, анда сиз негизги аккаунтуңуздун сырсөзүн өзгөртө аласыз.
Жөн гана Системанын артыкчылыктары > Колдонуучулар жана топторго өтүңүз, сырсөзүн өзгөрткүңүз келген каттоо эсебин чыкылдатыңыз, андан кийин Сырсөздү кайра орнотуу баскычын басыңыз.
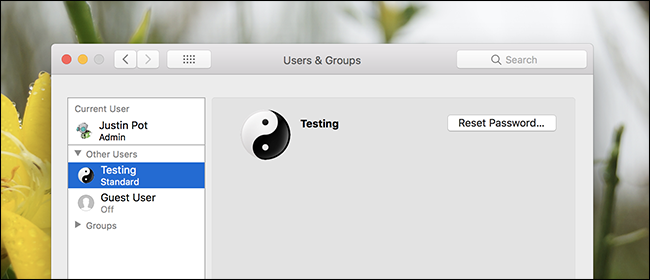
Эгер сизде колдоно турган башка колдонуучу каттоо эсебиңиз жок болсо, Mac'иңизге кирүү мүмкүнчүлүгүн кайра алуу үчүн сиз тандаган ыкмалар FileVault иштетилген же иштетилбегениңизге жараша болот.
FileVault иштетилбесе, эмне кылуу керек
Эгер сизде FileVault иштетилбесе, сырсөзүңүздү Apple ID же macOS калыбына келтирүү куралы аркылуу баштапкы абалга келтире аласыз.
Apple ID аркылуу сырсөзүңүздү калыбына келтириңиз
Бул трюк Mac аккаунтуңузду Apple ID менен байланыштырсаңыз гана иштейт жана FileVault иштетилбейт. Бул демейки параметр. Эгер сизде FileVault иштетилген болсо, анда биз бул макалада кийинчерээк талкуулаган башка варианттардын бирин сынап көрүшүңүз керек болот.
Эгер сырсөзүңүздү унутуп калсаңыз, кирүү экранында үч жолу туура эмес сырсөздү киргизип көрүңүз. Үч туура эмес жооптон кийин, сиз билдирүүнү көрөсүз "Эгер сиз сырсөзүңүздү унутуп калсаңыз, аны Apple ID аркылуу баштапкы абалга келтирсеңиз болот."
баскычын чыкылдатып, сырсөзүңүздү баштапкы абалга келтирүү үчүн Apple ID чоо-жайыңызды киргизиңиз.
Жаңы сырсөз түзүп, жаңы ишарат бериңиз.
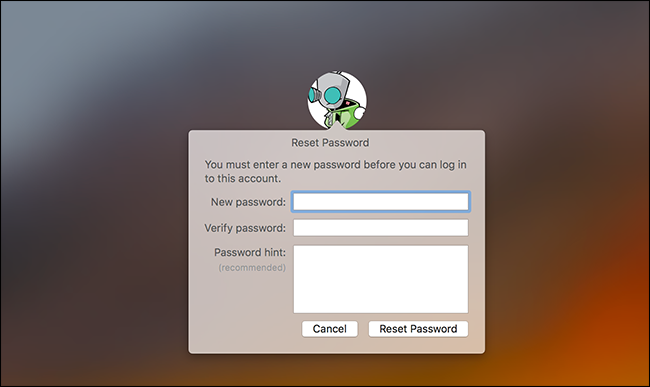
MacOS калыбына келтирүүдөн сырсөздү баштапкы абалга келтириңиз
Эгер сиз FileVault шифрлөөсүн иштете элек болсоңуз, каалаган колдонуучунун аккаунтунун сырсөзүн баштапкы абалга келтирүүнүн дагы бир оңой жолу бар. Сиз жөн гана Mac'ти өчүрүп күйгүзүп, жүктөөдө Command + R баскычтарын басып туруңуз. муну жетектеп Атайын калыбына келтирүү режиминде сиздин Mac жүктөө үчүн , ошондой эле macOS калыбына келтирүү катары белгилүү. macOS калыбына келтирүүдөн, сиз жасай аласыз Жашыруун сырсөздү калыбына келтирүү куралына кирүү Жана аны Mac'тагы каалаган колдонуучу каттоо эсебинин сырсөзүн өзгөртүү үчүн колдонуңуз.
Куралды иштетүү үчүн меню тилкесинде Утилиталар > Терминалды чыкылдатуу менен Терминалды ачыңыз.
Терминалдын суроосуна териңиз resetpassword, андан кийин Enter басыңыз. Сырсөздү баштапкы абалга келтирүү куралы ишке киргизилди, бул сизге шифрленбеген эсептин сырсөзүн өзгөртүүгө мүмкүндүк берет.
Бул оңой болгон жок беле? Бул дээрлик өтө оңой, ошондуктан FileVault шифрлөөсүн иштете элек болсоңуз керек.
Эскертүү: Эгер сиз иштете аласыз UEFI микропрограммасынын сырсөзү Mac түзмөгүңүздө бул сырсөздү эстеп калмайынча, macOS калыбына келтирүүгө кире албайсыз. UEFI микропрограммасынын сырсөзүн Apple дүкөнүнө кирбестен алып сала албайсыз — жок дегенде теориялык жактан. Бул уурулардын MacBook'уңуздун UEFI сырсөзүн уурдалгандан кийин өчүрүүсүнө жол бербөөгө жардам берет.
FileVault иштетилген болсо, эмне кылуу керек
FileVault иштетилген болсо, сиз Apple ID же FileVault калыбына келтирүү ачкычы аркылуу сырсөздү баштапкы абалга келтирүүгө аракет кылсаңыз болот. Эгер бул иштебесе, macOSту кайра орнотууга туура келиши мүмкүн.
Apple ID же калыбына келтирүү ачкычын колдонуп сырсөзүңүздү баштапкы абалга келтириңиз
Эгер сизде FileVault диск шифрлөөсү иштетилген болсо жана Apple ID менен байланыштырылса, мунун баары бир аз башкача иштейт: Сырсөзүңүздү канча жолу туура эмес киргизсеңиз да, жогорудагыдай эскертүүнү көрбөйсүз.
Каттоо эсебиңиз менен Apple ID колдонуп жатсаңыз, бир мүнөттөн кийин эскертүүнү көрөсүз. Бул экрандын ылдый жагындагы текст болот жана ал сизге Mac'ти өчүрүү үчүн кубат баскычын басып турууну айтат. Ушуну кылгандан кийин Mac'ту өчүрүп күйгүзүңүз, ошондо Mac сиздин сырсөздү калыбына келтирүү куралын түздөн-түз ачып, калыбына келтирүү режимине жүктөлөт.
Эгер сиздин каттоо эсебиңиз менен байланышкан Apple ID болсо, сизден эсептик дайындар суралат жана керек болсо, аларды баштапкы абалга келтире аласыз.
Эгер сиздин каттоо эсебиңиз менен байланышкан Apple ID жок болсо, бул куралды колдонуу үчүн Mac'ту өчүрүп күйгүзүүнүн кереги жок. Же болбосо, сиз калыбына келтирүү ачкычын кирүү экранынын сырсөз суроосуна түз киргизсеңиз болот. Бул - сырсөздөн тышкары - Mac'иңизде сакталган файлдардын шифрин чечмелей турган жана аларга кирүү мүмкүнчүлүгүн бере турган жалгыз нерсе.
Бул калыбына келтирүү ачкычы сизде болсо, сиз кирүү экранындагы сырсөз талаасына калыбына келтирүүчү ачкычты терсеңиз болот. Бул сиздин Macтын көлөмүн чечмелеп, сизди киргизет. Киргенден кийин, тутум орнотуулары терезесинде кадимки Колдонуучулар жана Топтор куралынан сырсөздү өзгөртө аласыз.
macOSту кайра орнотуңуз
Эгер сиз FileVault шифрлөөсүн орноткон болсоңуз жана каттоо эсебиңизге кире албасаңыз — мисалы, калыбына келтирүүчү ачкычыңызды жергиликтүү түрдө сактоону тандасаңыз жана аны туура эмес жайгаштырсаңыз — Mac'иңиздеги файлдарга кире албай каласыз. Сизде бул файлдардын камдык көчүрмөлөрү башка жерде бар деп үмүттөнөбүз, ал жерде оригиналдар шифрленген жана сырсөз же калыбына келтирүүчү ачкычсыз аларга кире албайсыз.
Шифрлөө маалыматыңызды жоготуп алсаңыз, файлдарыңызды жоготуп алсаңыз да, Mac'уңуз мындан ары жараксыз болуп калат. мүмкүн macOSту кайра орнотуңуз Жана нөлдөн баштап — Mac'иңиздеги файлдарга кирүү мүмкүнчүлүгүн жоготуп, ошол эле учурда каттоо эсебине кирүү жана аны колдонуу мүмкүнчүлүгүн калыбына келтирүү.
Бул үчүн, Mac'ти өчүрүп күйгүзүңүз жана ишке киргизүү учурунда Command + R баскычтарын басып туруңуз. Бул сизди macOS'тун атайын калыбына келтирүү режимине алып барат. Бул жерден “MacOSту кайра орнотуу” опциясын чыкылдатыңыз, андан кийин macOSту кайра орнотуу үчүн орнотуу процессин улантыңыз.
Apple ID сырсөзүңүздү эстей албасаңыз, Apple веб-сайты сунуштайт Apple ID сырсөзүн калыбына келтирүү куралы бул жардам бере алат.