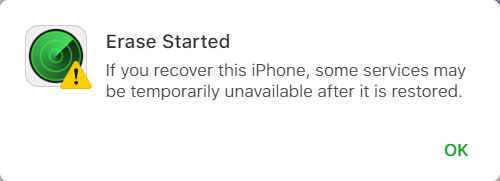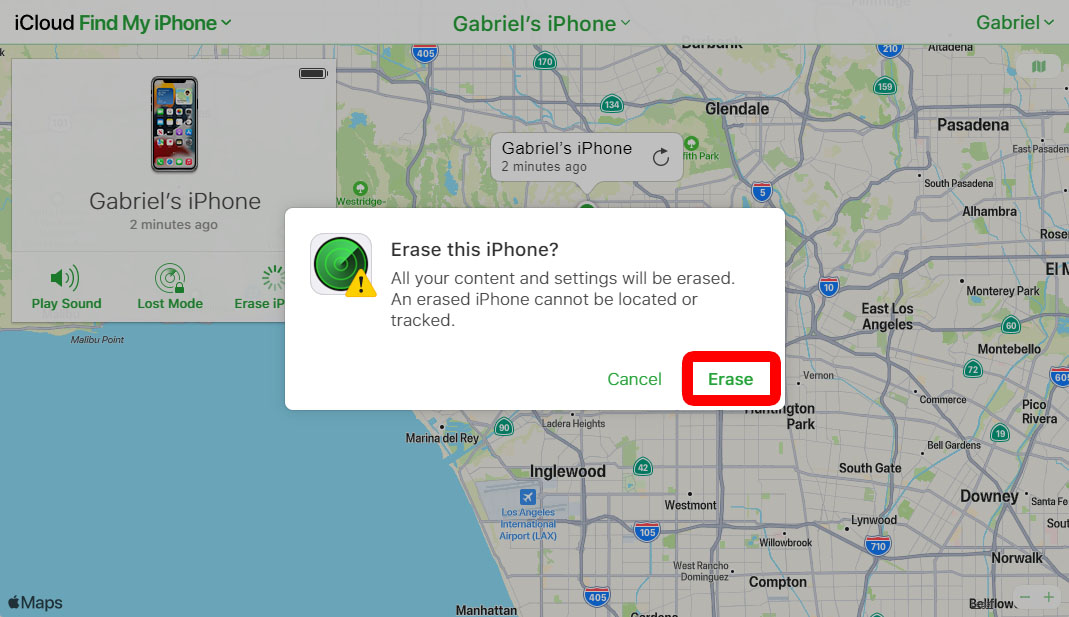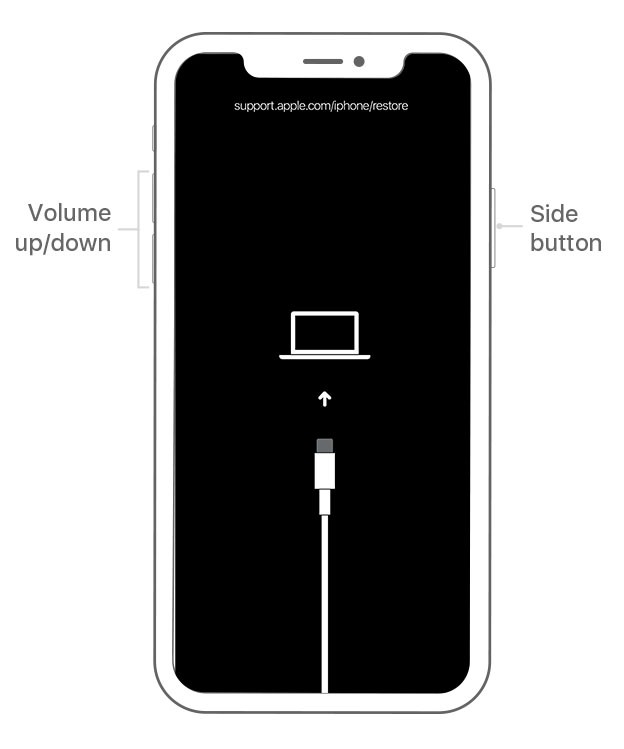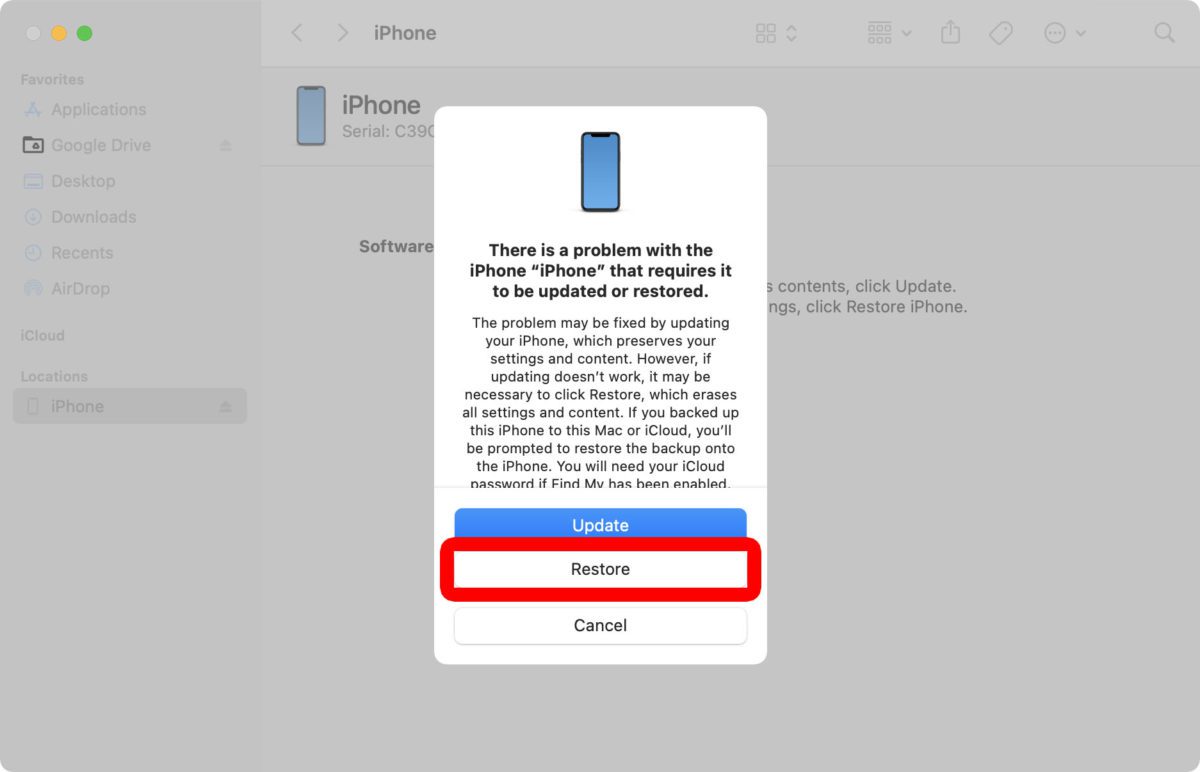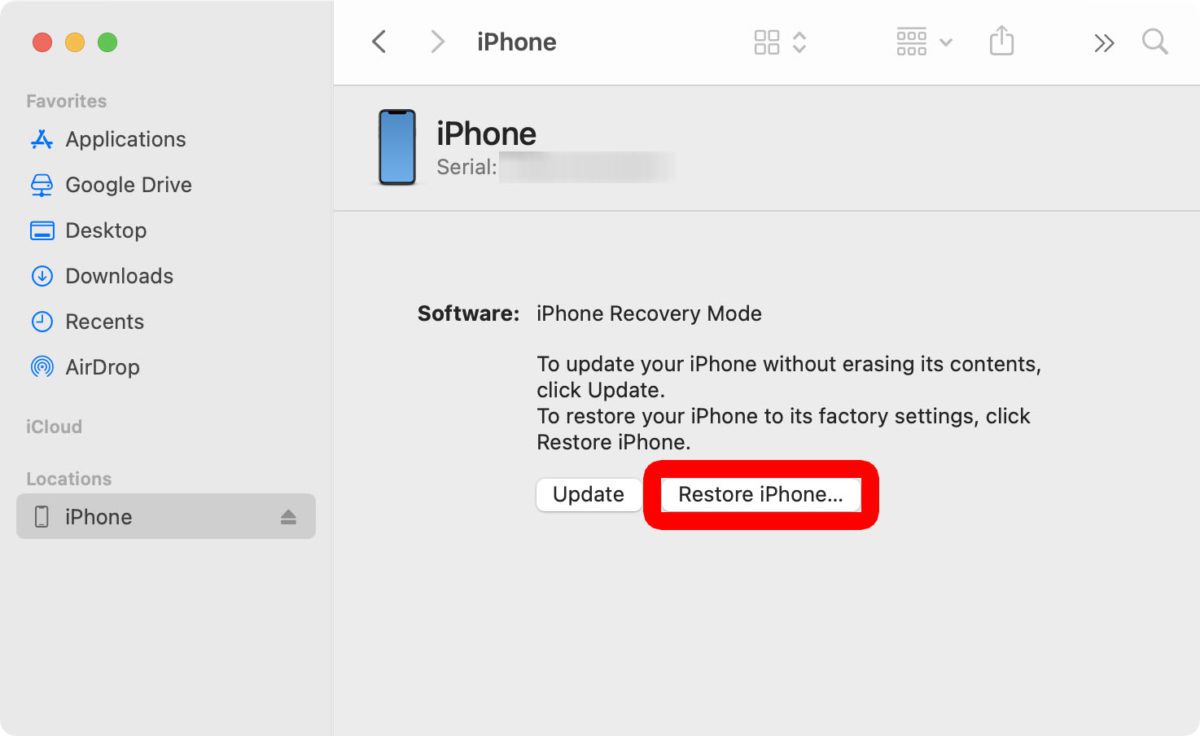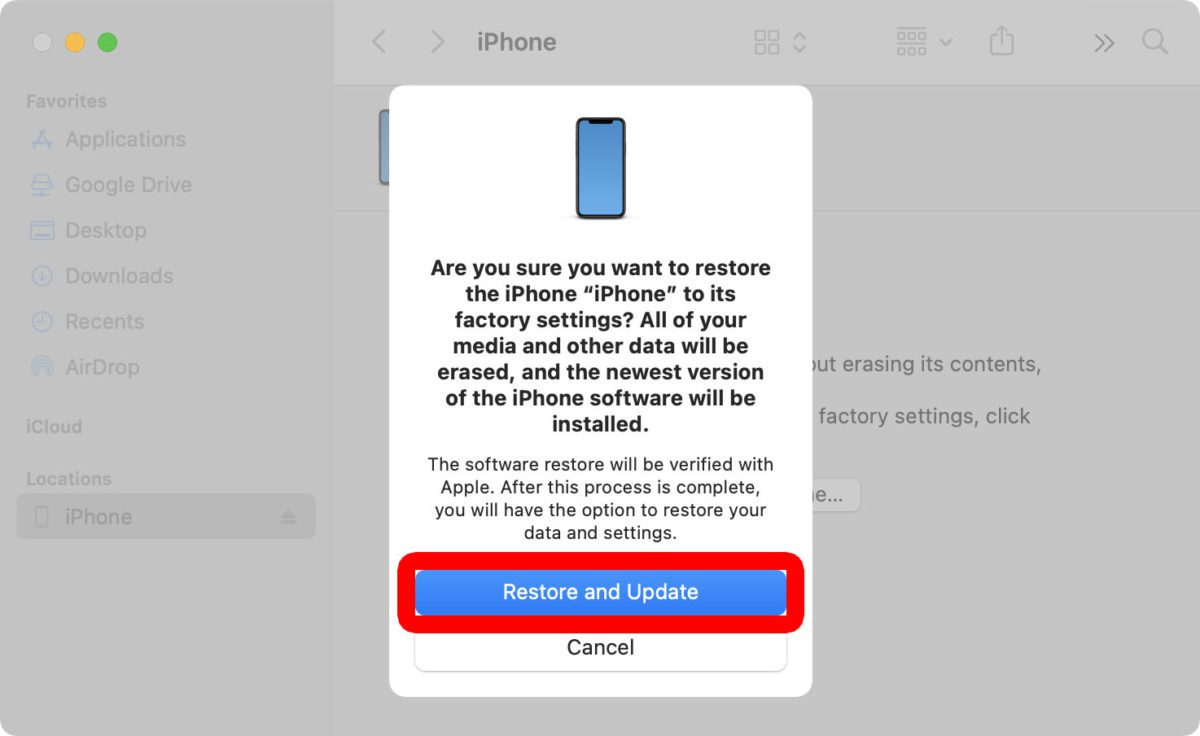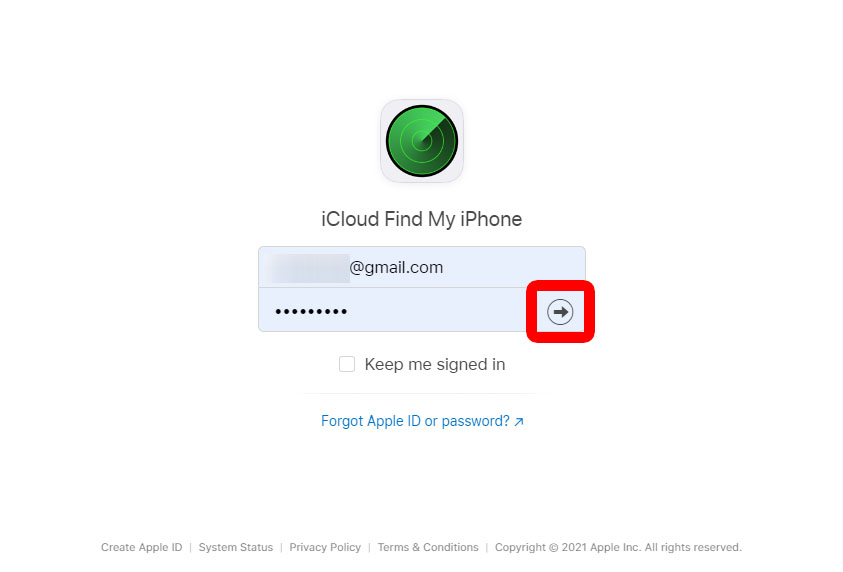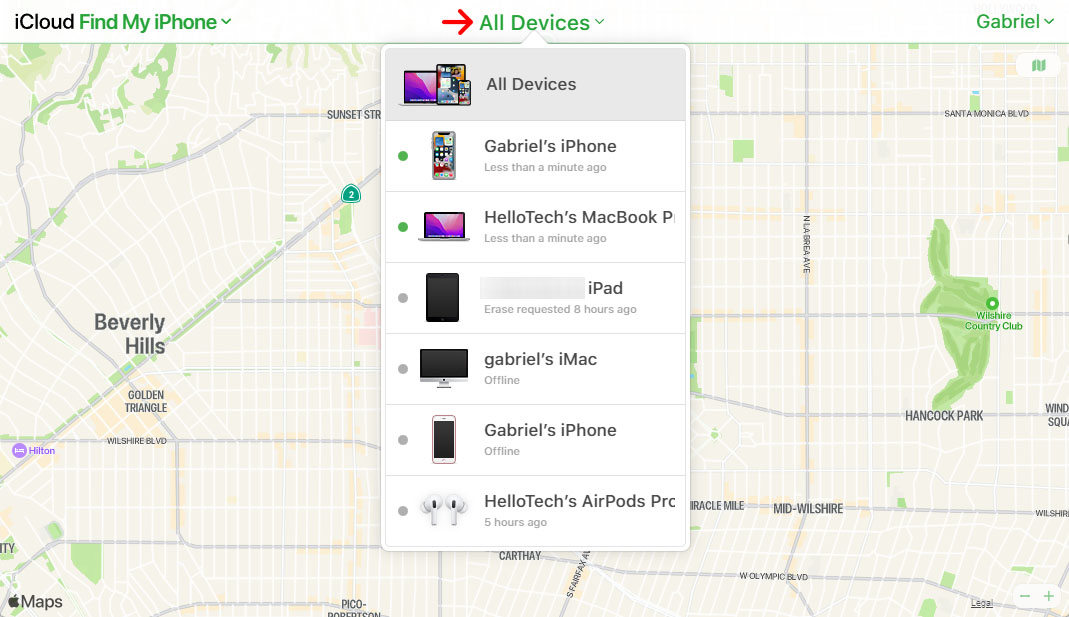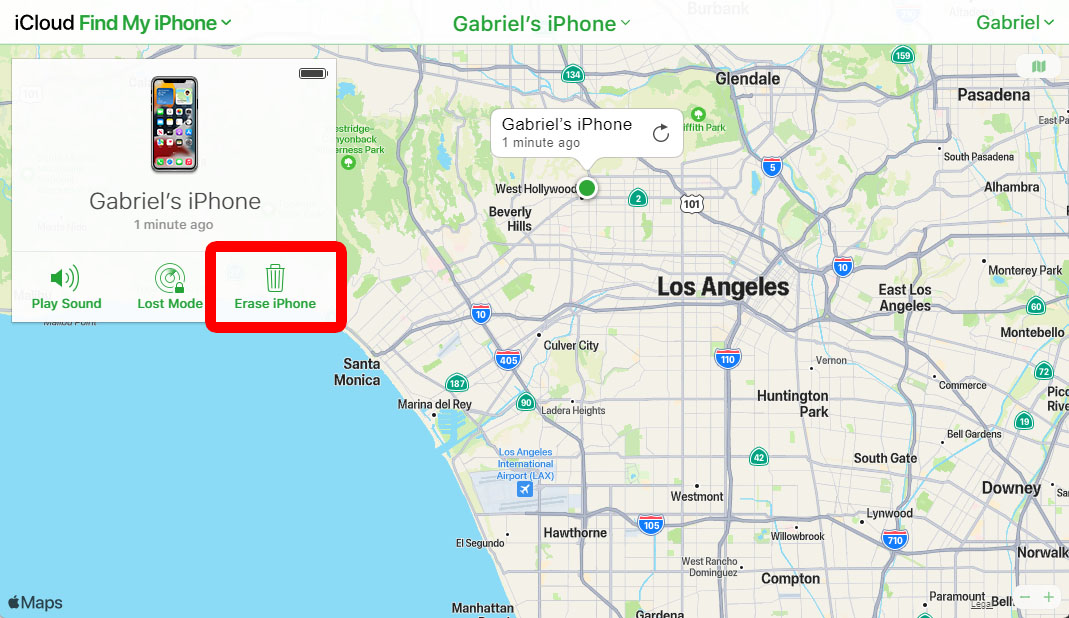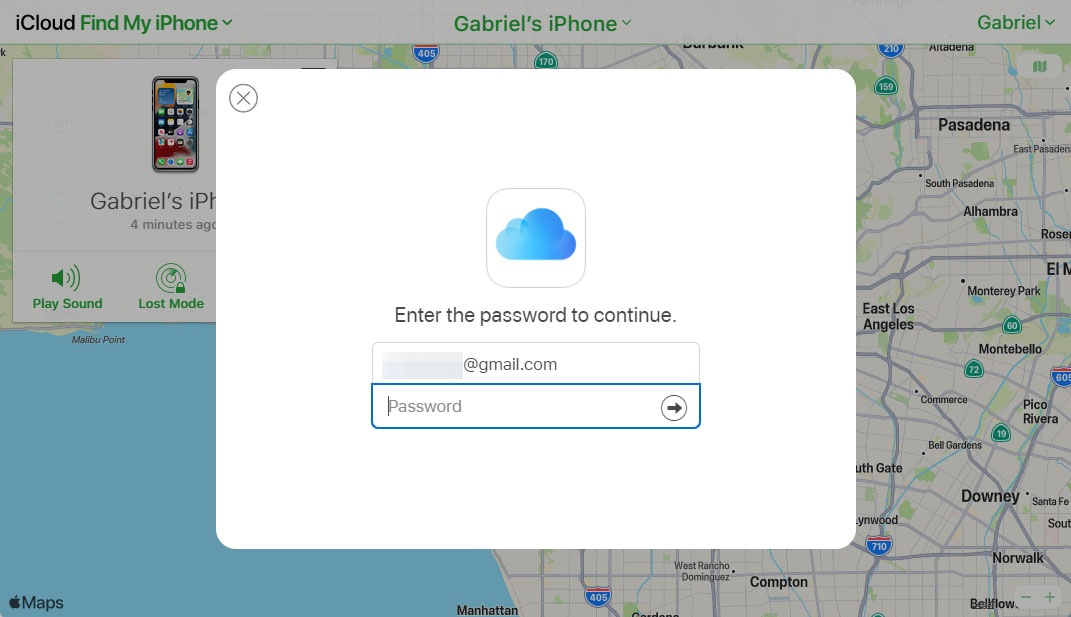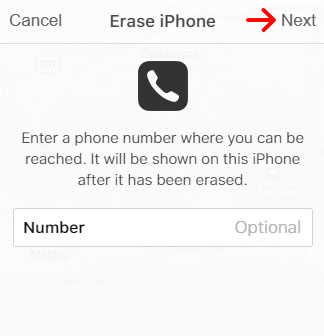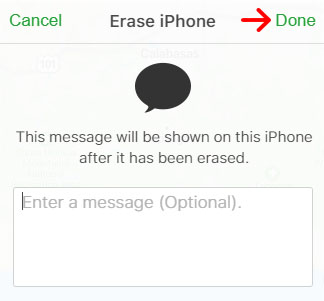ເພື່ອປັບ iPhone ຂອງທ່ານ, ເຊື່ອມຕໍ່ກັບຄອມພິວເຕີແລະເຂົ້າຮູບແບບການຟື້ນຕົວ. ເພື່ອເຮັດສິ່ງນີ້ກັບ iPhone 8 ຫຼືຫຼັງຈາກນັ້ນ, ແຕະທີ່ປຸ່ມ ເພີ່ມສຽງຂຶ້ນ ແລະປ່ອຍ, ຈາກນັ້ນກົດປຸ່ມ ຫຼຸດລົງສຽງ , ຈາກນັ້ນກົດປຸ່ມ . ຄ້າງໄວ້ ຂ້າງ ຈົນກວ່າທ່ານຈະເຫັນຫນ້າຈໍ Recovery Mode. ສຸດທ້າຍ, ແຕະ ການຟື້ນຕົວ iPhone ຢູ່ໃນຄອມພິວເຕີຂອງທ່ານ.
- ເຊື່ອມຕໍ່ iPhone ຂອງທ່ານກັບຄອມພິວເຕີໂດຍໃຊ້ສາຍ USB.
- ຈາກນັ້ນເປີດໜ້າຕ່າງ Finder ໃນ Mac ຂອງທ່ານ. ຖ້າຫາກທ່ານກໍາລັງໃຊ້ Mac ກັບ macOS Mojave ຫຼືກ່ອນຫນ້ານັ້ນ, ຫຼືທ່ານມີຄອມພິວເຕີ Windows, ເປີດ app iTunes ແທນທີ່ຈະ. ຖ້າແອັບ iTunes ເປີດຢູ່ແລ້ວໃນຕອນເລີ່ມຕົ້ນ, ໃຫ້ປິດມັນແລ້ວເປີດມັນຄືນໃໝ່.
- ຫຼັງຈາກນັ້ນເຂົ້າຮູບແບບການຟື້ນຕົວກ່ຽວກັບ iPhone ຂອງທ່ານ. ຂັ້ນຕອນໃນການເຮັດສິ່ງນີ້ຈະແຕກຕ່າງກັນຂຶ້ນກັບອຸປະກອນຂອງທ່ານ.
- iPhone 8 ຫຼືຫຼັງຈາກນັ້ນ: ຄລິກໃສ່ປຸ່ມ ປະລິມານຂຶ້ນ ແລະປ່ອຍ, ຕາມດ້ວຍປຸ່ມ ຫຼຸດລົງສຽງ , ຈາກນັ້ນກົດປຸ່ມ . ຄ້າງໄວ້ ຂ້າງ ຈົນກ່ວາ iPhone ຂອງທ່ານ restarts ແລະທ່ານຈະເຫັນຫນ້າຈໍ Recovery Mode. ທ່ານອາດຈະຕ້ອງກົດປຸ່ມຂ້າງຄ້າງໄວ້ດົນເຖິງ 30 ວິນາທີ.
- iPhone 7 ລຸ້ນ : ກົດປຸ່ມ . ຄ້າງໄວ້ ຫຼຸດລົງສຽງ ແລະປຸ່ມ ຂ້າງ ຈົນກວ່າທ່ານຈະເຫັນຫນ້າຈໍ Recovery Mode.
- iPhone 6s ແລະກ່ອນຫນ້ານັ້ນ : ກົດປຸ່ມຂ້າງ/ເທິງຄ້າງໄວ້ (ປຸ່ມເປີດປິດ) ແລະປຸ່ມໜ້າຫຼັກ (ລຸ່ມສຸດຂອງອຸປະກອນຂອງທ່ານ) ຈົນກວ່າທ່ານຈະເຫັນໜ້າຈໍຮູບແບບການຟື້ນຕົວ.
- iPhone 8 ຫຼືຫຼັງຈາກນັ້ນ: ຄລິກໃສ່ປຸ່ມ ປະລິມານຂຶ້ນ ແລະປ່ອຍ, ຕາມດ້ວຍປຸ່ມ ຫຼຸດລົງສຽງ , ຈາກນັ້ນກົດປຸ່ມ . ຄ້າງໄວ້ ຂ້າງ ຈົນກ່ວາ iPhone ຂອງທ່ານ restarts ແລະທ່ານຈະເຫັນຫນ້າຈໍ Recovery Mode. ທ່ານອາດຈະຕ້ອງກົດປຸ່ມຂ້າງຄ້າງໄວ້ດົນເຖິງ 30 ວິນາທີ.
- ຕໍ່ໄປ, ໃນຄອມພິວເຕີຂອງທ່ານ, ໃຫ້ຄລິກໃສ່ ການຟື້ນຕົວ ໃນຂໍ້ຄວາມປ໊ອບອັບ . ທ່ານຄວນເຫັນປ໊ອບອັບທີ່ກ່າວວ່າ "ມີບັນຫາກັບ iPhone" ບໍ່ວ່າທ່ານກໍາລັງໃຊ້ Finder ຫຼື iTunes ໃນຄອມພິວເຕີ Mac ຫຼື Windows.
- ສຸດທ້າຍ, ແຕະ ຟື້ນຟູ ແລະອັບເດດ . ການຣີເຊັດ iPhone ຂອງທ່ານອາດຈະໃຊ້ເວລາບາງຢ່າງ, ແຕ່ບໍ່ໄດ້ຕັດການເຊື່ອມຕໍ່ຈາກຄອມພິວເຕີຂອງທ່ານຈົນກ່ວາຂະບວນການສໍາເລັດຮູບ.
ຖ້າຫາກທ່ານສູນເສຍ iPhone ຂອງທ່ານ, ທ່ານຍັງສາມາດປັບມັນຈາກຕົວທ່ອງເວັບໂດຍການນໍາໃຊ້ເວັບໄຊທ໌ iCloud. ນີ້ແມ່ນວິທີ:
ວິທີການປັບ iPhone ຂອງທ່ານຫ່າງໄກສອກຫຼີກໂດຍໃຊ້ iCloud
ເພື່ອຣີເຊັດ iPhone ຈາກໂປຣແກຣມທ່ອງເວັບ, ໃຫ້ໄປທີ່ iCloud.com/find ແລະເຂົ້າສູ່ລະບົບດ້ວຍ Apple ID ແລະລະຫັດຜ່ານຂອງທ່ານ. ຈາກນັ້ນຄລິກ ອຸປະກອນທັງ ໝົດ ຢູ່ເທິງສຸດຂອງຫນ້າຈໍຂອງທ່ານແລະເລືອກ iPhone ຂອງທ່ານຈາກບັນຊີລາຍຊື່. ສຸດທ້າຍ, ແຕະ ລຶບ iPhone > ລຶບ .
- ກົດເບິ່ງ icloud.com/find ແລະເຂົ້າສູ່ລະບົບ . ທ່ານຈະຕ້ອງໃສ່ Apple ID ແລະລະຫັດຜ່ານຂອງທ່ານ.
- ຈາກນັ້ນຄລິກ ອຸປະກອນທັງ ໝົດ ແລະເລືອກ iPhone ຂອງທ່ານ. ເມນູແບບເລື່ອນລົງຈະປະກອບດ້ວຍ ອຸປະກອນທັງ ໝົດ ໃນບັນຊີລາຍຊື່ຂອງອຸປະກອນ Apple ທັງຫມົດທີ່ iCloud ສາມາດຊອກຫາໄດ້.
- ຈາກນັ້ນຄລິກ ລົບລ້າງ iPhone ຈາກເມນູທີ່ປາກົດ.
- ຕໍ່ໄປ, ແຕະ ເອັມ .
- ຈາກນັ້ນໃສ່ Apple ID ແລະລະຫັດຜ່ານຂອງທ່ານ . ນອກຈາກນັ້ນ, ທ່ານຍັງຈະຖືກຮ້ອງຂໍໃຫ້ຢືນຢັນຕົວຕົນຂອງທ່ານໂດຍການໃສ່ລະຫັດການກວດສອບສອງປັດໄຈ ຫຼືຜ່ານທາງອີເມວ.
- ຕໍ່ໄປ, ໃສ່ເບີໂທລະສັບຂອງທ່ານແລະແຕະ ຕໍ່ໄປ . ນີ້ຈະຊ່ວຍໃຫ້ທຸກຄົນທີ່ພົບເຫັນ iPhone ຂອງທ່ານຕິດຕໍ່ທ່ານ, ດັ່ງນັ້ນເຂົາເຈົ້າສາມາດສົ່ງຄືນໄດ້.
- ສຸດທ້າຍ, ໃສ່ຂໍ້ຄວາມແລະແຕະ م . ຂໍ້ຄວາມນີ້ຈະໃຫ້ຂໍ້ມູນເພີ່ມເຕີມແກ່ໃຜກໍຕາມທີ່ຊອກຫາ iPhone ຂອງທ່ານ. ນອກນັ້ນທ່ານຍັງສາມາດຂ້າມຂັ້ນຕອນນີ້ໂດຍການຄລິກ م .
ເມື່ອເຮັດແລ້ວ, iCloud ຈະບອກທ່ານວ່າຂະບວນການສະແກນໄດ້ເລີ່ມຕົ້ນ.