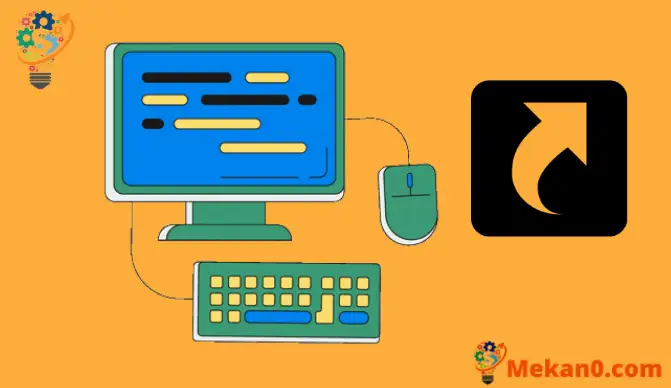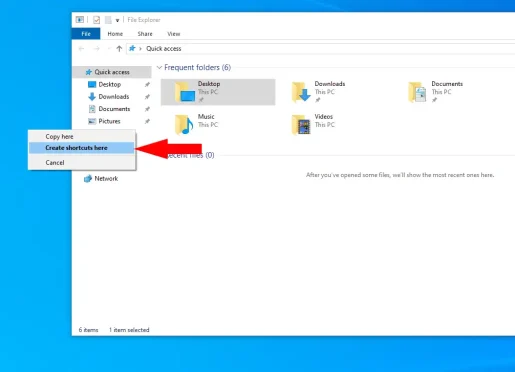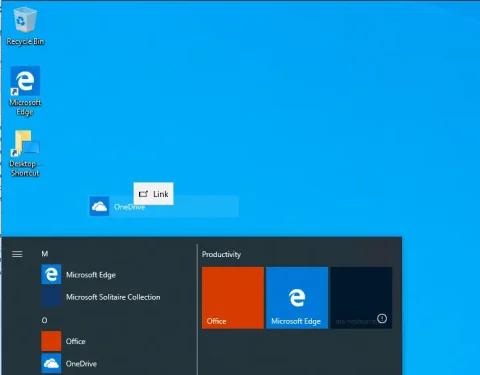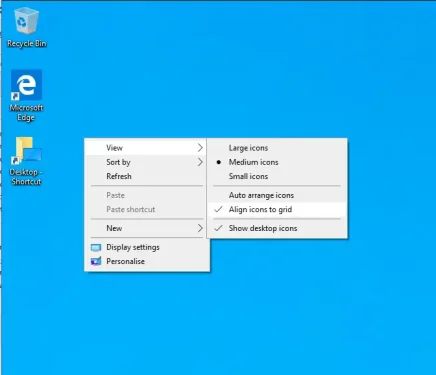ວິທີການໃຊ້ທາງລັດ desktop ໃນ Windows 10
ເພື່ອສ້າງທາງລັດ desktop:
- ຄລິກຂວາແລ້ວລາກໄຟລ໌, ໂຟນເດີ, ຫຼືໂຄງການໃສ່ desktop.
- ຄລິກສ້າງທາງລັດໃນເມນູບໍລິບົດທີ່ປາກົດ.
ທາງລັດຂອງເດັສທັອບແມ່ນອົງປະກອບທີ່ສໍາຄັນຂອງການໂຕ້ຕອບ Windows. ເຖິງວ່າຈະມີການຕັ້ງຊື່ໄປຫາ Start menu tiles ກັບ Windows 8 ແລະ Windows 10, ໄອຄອນ desktop ຍັງຄົງເປັນທາງເລືອກທີ່ລົບກວນຫນ້ອຍແລະງ່າຍດາຍກວ່າ. ໃນຄູ່ມືນີ້, ພວກເຮົາຈະສະແດງໃຫ້ທ່ານເຫັນວິທີຕ່າງໆໃນການສ້າງ ແລະຈັດລະບຽບທາງລັດຂອງທ່ານ.
150+ ທາງລັດແປ້ນພິມ Windows 11 ທັງໝົດ
ໂດຍທົ່ວໄປ, ວິທີທີ່ໄວທີ່ສຸດໃນການສ້າງທາງລັດໃຫມ່ແມ່ນການຄລິກຂວາໃສ່ໄຟລ໌, ໂຟນເດີ, ຫຼືໂຄງການແລະລາກມັນຜ່ານ desktop. ຄລິກສ້າງທາງລັດໃນເມນູບໍລິບົດເພື່ອເພີ່ມລິ້ງໃສ່ເດັສທັອບຂອງທ່ານ.
ທ່ານຍັງສາມາດຄລິກຂວາໃສ່ desktop ແລະເລືອກ New > Shortcut. ທ່ານຈະຕ້ອງເລືອກລາຍການທີ່ຈະເຊື່ອມຕໍ່ຈາກຄອມພິວເຕີຂອງທ່ານ. ນີ້ອາດຈະເປັນໄຟລ໌, ໂຟນເດີ, ຫຼືໂຄງການ. ວິທີທາງເລືອກຄືການຄລິກຂວາໃສ່ລາຍການໃນ File Explorer ແລະເລືອກທີ່ຈະສົ່ງໄປ> Desktop (ສ້າງທາງລັດ).
ນອກນັ້ນທ່ານຍັງສາມາດສ້າງທາງລັດໄປຫາແອັບຯຈາກ Microsoft Store. ເພື່ອເຮັດສິ່ງນີ້, ເປີດເມນູເລີ່ມຕົ້ນແລະຊອກຫາ app ທີ່ທ່ານຕ້ອງການເຊື່ອມຕໍ່. ລາກມັນຈາກລາຍການໄປຫາເດັສທັອບເພື່ອສ້າງທາງລັດ.
ໂດຍການສ້າງທາງລັດຂອງທ່ານເອງ, ຕອນນີ້ທ່ານສາມາດປັບແຕ່ງວິທີການສະແດງພວກມັນໄດ້. ຖ້າທ່ານຕ້ອງການ, ທ່ານສາມາດຈັດລຽງໃຫ້ເຂົາເຈົ້າດ້ວຍຕົນເອງເຂົ້າໄປໃນການອອກແບບທີ່ເປັນເອກະລັກ. ຢ່າງໃດກໍຕາມ, Windows ມີຕົວເລືອກການຈັດລຽງໃນຕົວທີ່ສາມາດອັດຕະໂນມັດຂະບວນການ. ຄລິກຂວາເທິງເດັສທັອບ ແລະຄລິກຈັດຮຽງຕາມເພື່ອຈັດຮຽງໄອຄອນຂອງທ່ານຄືນໃໝ່.
ເມນູຍ່ອຍເບິ່ງປະກອບມີບາງທາງເລືອກທີ່ເປັນປະໂຫຍດເຊັ່ນກັນ. ທ່ານສາມາດປ່ຽນຂະຫນາດຂອງຮູບສັນຍາລັກ desktop ຫຼືເລືອກທີ່ຈະເຊື່ອງໃຫ້ເຂົາເຈົ້າຢ່າງສົມບູນ, ຊຶ່ງເຮັດໃຫ້ clutters desktop ໄດ້. ການຕັ້ງຄ່າເພີ່ມເຕີມອະນຸຍາດໃຫ້ທ່ານເອົາຕາຂ່າຍໄຟ icon ທີ່ເຊື່ອງໄວ້, ເຮັດໃຫ້ທ່ານເລືອກທີ່ຕັ້ງຢ່າງເປັນອິດສະລະ, ຫຼືອັດຕະໂນມັດຈັດສັນໄອຄອນໃນຮູບແບບ uncluttered. ພະຍາຍາມສ້າງ desktop ທີ່ເຮັດວຽກສໍາລັບທ່ານ.
ວິທີການໃຊ້ທາງລັດ Emoji ໃນ Windows 11