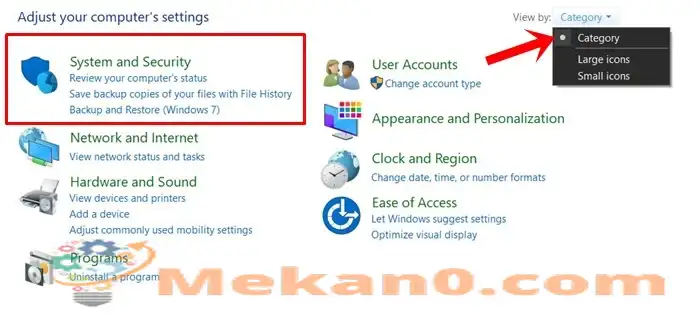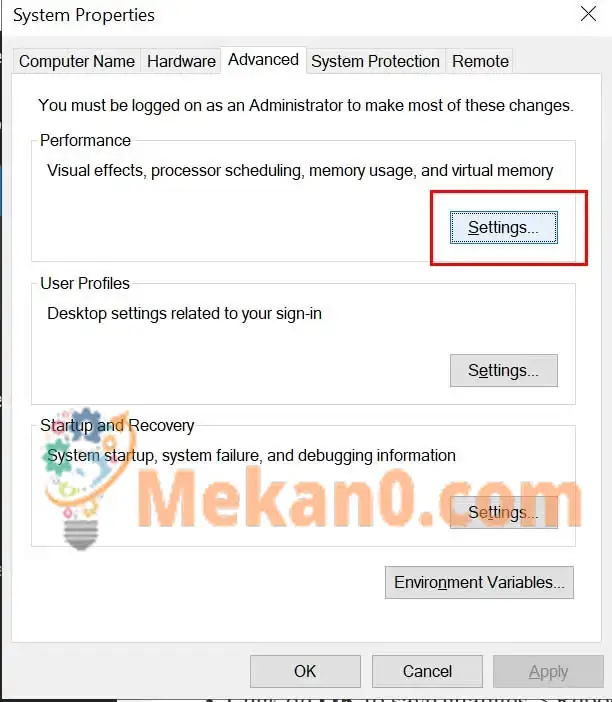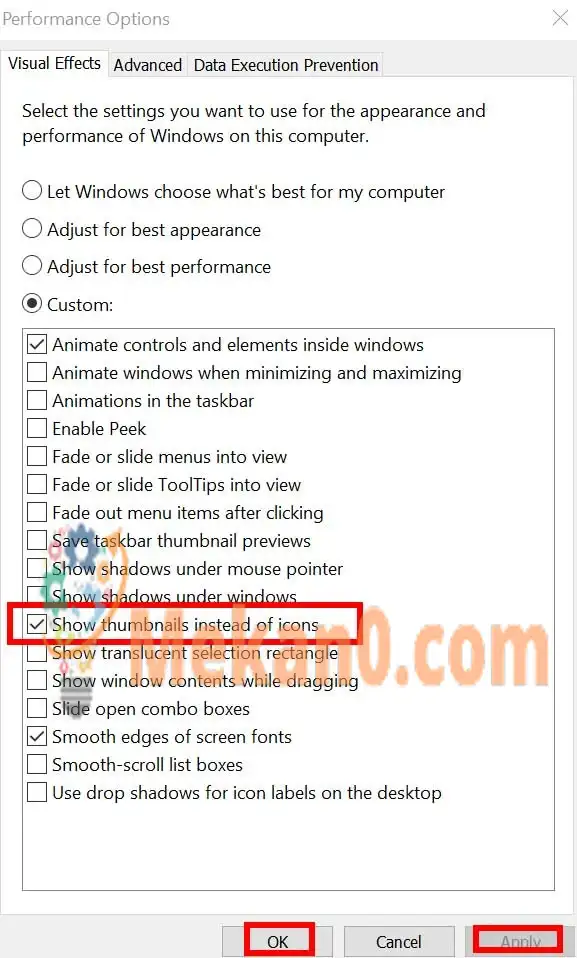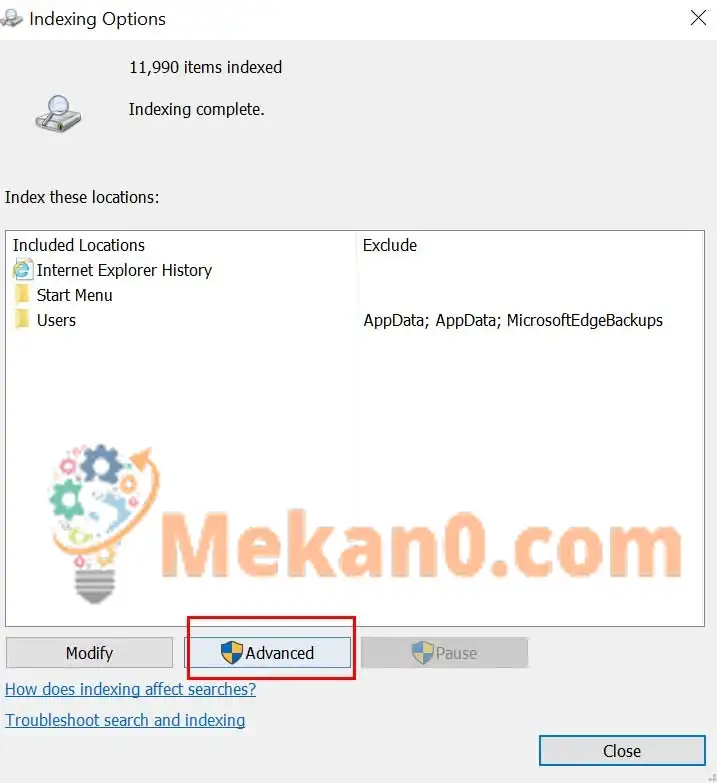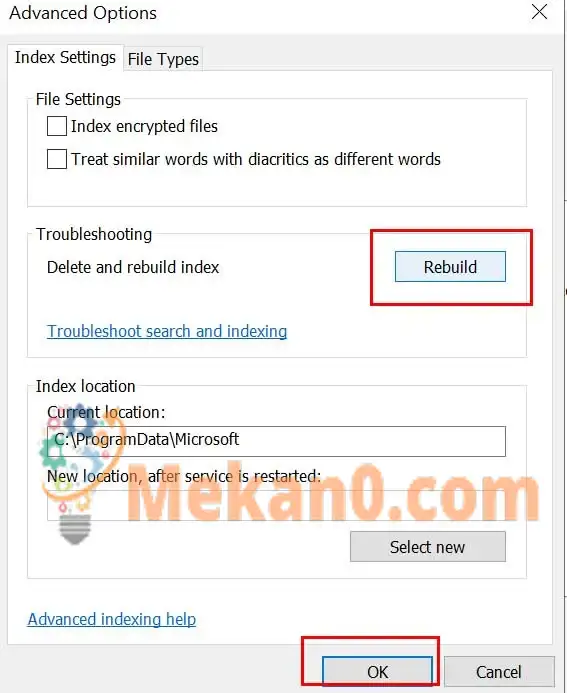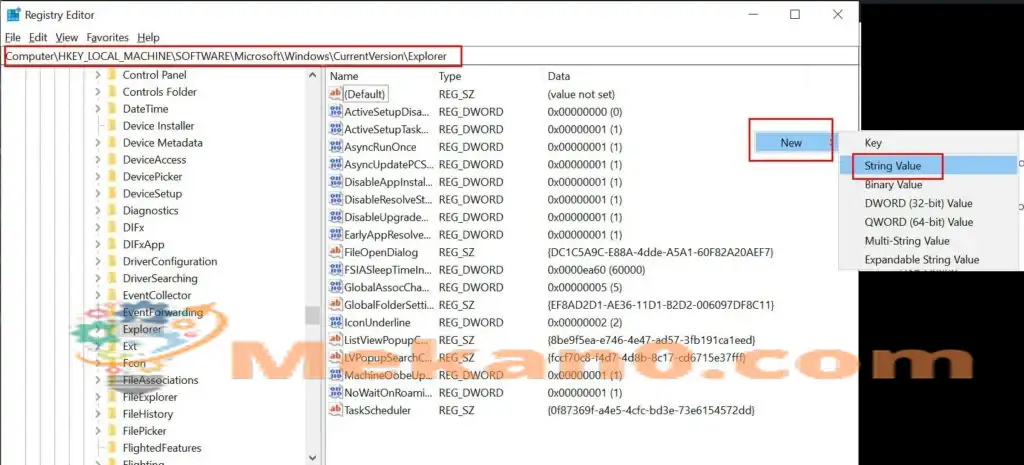ດີ, ຖ້າທ່ານໄດ້ຖ່າຍຮູບຫຼາຍສໍາລັບການພັກຜ່ອນຫຼືງານລ້ຽງຂອງທ່ານແລະທ່ານພະຍາຍາມເປີດໂຟເດີໄຟລ໌ສື່ມວນຊົນຂອງທ່ານແຕ່ຮູບຕົວຢ່າງໃຊ້ເວລາດົນກວ່າທີ່ຈະໂຫລດຢ່າງຖືກຕ້ອງ, ນີ້ແມ່ນຄໍາແນະນໍາທີ່ເຈົ້າກໍາລັງຊອກຫາ. ມັນເປັນຫນຶ່ງໃນບັນຫາທົ່ວໄປທີ່ສຸດສໍາລັບລະບົບປະຕິບັດການ Windows 10 ມັນຈະແຈ້ງເລັກນ້ອຍທີ່ຫນ້າຜິດຫວັງ. ຖ້າຫາກວ່າທ່ານກໍາລັງປະເຊີນກັບບັນຫາດຽວກັນ, ໃຫ້ກວດເບິ່ງຄູ່ມືນີ້ກ່ຽວກັບວິທີການເລັ່ງການໂຫຼດຮູບນ້ອຍໃນ Windows 10?
ຄວາມຜິດພາດໂດຍສະເພາະນີ້ມັກຈະເປັນທີ່ຫນ້າລໍາຄານໃນເວລາທີ່ທ່ານຕ້ອງການແທັກຢ່າງໄວວາ, ສົ່ງຮູບພາບທີ່ສໍາຄັນບາງອັນໃຫ້ຄົນອື່ນ, ຫຼືຄັດລອກມັນໄປບ່ອນອື່ນ. ບັນຫານີ້ສ່ວນໃຫຍ່ແມ່ນເກີດຂຶ້ນໃນເວລາທີ່ທ່ານສ້າງໂຟນເດີແຍກຕ່າງຫາກສໍາລັບຮູບພາບ, ວິດີໂອ, ແລະອື່ນໆ. ເຖິງແມ່ນວ່າທ່ານອາດຈະເວົ້າວ່າ Windows 10 ມັນມັກຈະຮັກສາຂໍ້ມູນ cache ຂອງຮູບຫຍໍ້ຂອງໂຟນເດີທັງຫມົດຫຼືໄຟລ໌ສໍາລັບການໂຫຼດໄວ, ດັ່ງນັ້ນເປັນຫຍັງບັນຫານີ້ປາກົດຂຶ້ນ.
ມັນເປັນມູນຄ່າທີ່ສັງເກດວ່າໃນໄລຍະເວລາ, cache ຂໍ້ມູນເລີ່ມມີຜົນບັງຄັບໃຊ້ເພາະວ່າໄຟລ໌ຫຼາຍແລະຫຼາຍໄດ້ຖືກເພີ່ມເຂົ້າໃນລະບົບ. ນັ້ນແມ່ນເຫດຜົນທີ່ວ່າ File Explorer ໃຊ້ເວລາສອງສາມວິນາທີເພື່ອໂຫລດຮູບຫຍໍ້ເພື່ອສະແດງ. ບາງຄັ້ງ, ມັນກໍ່ເປັນໄປໄດ້ວ່າລະບົບຂອງທ່ານຈະເລີ່ມສະແດງຕົວຢ່າງທີ່ບໍ່ຖືກຕ້ອງຫຼືຮູບຕົວຢ່າງຂອງໄຟລ໌ມີເດຍ.
ເລັ່ງການໂຫຼດຮູບຫຍໍ້ໃນ Windows 10 ແລະ 11 ໂຊກດີ, ພວກເຮົາໄດ້ແບ່ງປັນສອງວິທີທີ່ເປັນໄປໄດ້ເພື່ອແກ້ໄຂບັນຫາການໂຫຼດຊ້າຂອງຮູບຫຍໍ້. ດັ່ງນັ້ນ, ໂດຍບໍ່ຕ້ອງເສຍເວລາອີກຕໍ່ໄປ, ໃຫ້ເຮົາໄປຫາຄໍາແນະນໍາຂ້າງລຸ່ມນີ້.
1. ເປີດໃຊ້ຕົວເລືອກຮູບຫຍໍ້ ມີໂອກາດສູງທີ່ບາງສິ່ງບາງຢ່າງເຊັ່ນ: ບັນຫາກັບການຕັ້ງຄ່າ Windows ຂອງທ່ານເກີດຂຶ້ນ. ອັນນີ້ສາມາດເຮັດໃຫ້ເວລາໂຫຼດຮູບຕົວຢ່າງຊ້າລົງ. ເພື່ອແກ້ໄຂບັນຫານີ້, ທ່ານຕ້ອງເປີດຕົວເລືອກຮູບຫຍໍ້.
ກົດ ເມນູເລີ່ມຕົ້ນ > ປະເພດ ຄະນະຄວບຄຸມ ໃຫ້ຄລິກໃສ່ມັນຈາກຜົນການຄົ້ນຫາ.
ຈາກການໂຕ້ຕອບຂອງກະດານຄວບຄຸມ, ຄລິກ ຄໍາສັ່ງແລະຄວາມປອດໄພ .
ກົດ ລະບົບ > ຈາກປ່ອງຢ້ຽມຂວາ, ໃຫ້ຄລິກໃສ່ ການຕັ້ງຄ່າລະບົບຂັ້ນສູງ .
ຊອກຫາ ຄຸນສົມບັດຂອງລະບົບ > ໃຫ້ແນ່ໃຈວ່າທ່ານຢູ່ໃນແຖບ ຕົວເລືອກຂັ້ນສູງ .
ດຽວນີ້, ຄລິກ ການຕັ້ງຄ່າ ຂອງແຕງ ການປະຕິບັດ
ເປີດໃຊ້ກ່ອງກາເຄື່ອງຫມາຍ ສະແດງຮູບຕົວຢ່າງແທນໄອຄອນ .
ຖ້າມັນຖືກເລືອກແລ້ວ, ໃຫ້ແນ່ໃຈວ່າໄດ້ຍົກເລີກການເລືອກມັນແລະກວດເບິ່ງມັນອີກເທື່ອຫນຶ່ງ, ຈາກນັ້ນແຕະ ຄໍາຮ້ອງສະຫມັກ > ເລືອກ فقفقفقفق .
2. ການສ້າງດັດສະນີຄົ້ນຫາຄືນໃຫມ່ ເມື່ອໃດກໍ່ຕາມທີ່ທ່ານສ້າງຫຼືເພີ່ມໂຟນເດີໃຫມ່ຫຼືແມ້ກະທັ້ງໄຟລ໌, Windows File Explorer ຈະດັດສະນີໄຟລ໌ເຫຼົ່ານັ້ນຢ່າງໄວວາ. ນີ້ໂດຍພື້ນຖານແລ້ວຈະຊ່ວຍໃຫ້ທ່ານສາມາດຊອກຫາໄຟລ໌ທຸກຄັ້ງທີ່ທ່ານຕ້ອງການ. ແຕ່ຖ້າຮູບຫຍໍ້ບໍ່ໄດ້ໂຫລດໄວຫຼືສະແດງຮູບຫຍໍ້ທີ່ບໍ່ຖືກຕ້ອງ, ດັດສະນີຄົ້ນຫາອາດຈະບໍ່ທັນສະໄຫມ. ການສ້າງດັດສະນີຄົ້ນຫາຄືນໃໝ່ອາດຈະຊ່ວຍໃຫ້ Windows ເລັ່ງເວລາໂຫຼດຮູບຫຍໍ້. ໃຫ້ເຮັດສິ່ງນີ້:
ກົດ ເມນູເລີ່ມຕົ້ນ > ປະເພດ ຕົວເລືອກດັດສະນີ ໃຫ້ຄລິກໃສ່ມັນຈາກຜົນການຄົ້ນຫາ.
ເມື່ອການໂຕ້ຕອບປາກົດ, ໃຫ້ຄລິກໃສ່ປຸ່ມ. ຂັ້ນສູງ" .
ກົດ ການກໍ່ສ້າງ ເພື່ອລຶບດັດສະນີແລະສ້າງພວກມັນຄືນໃຫມ່.
ເມື່ອອັນນີ້ສຳເລັດແລ້ວ, ທ່ານສາມາດຣີສະຕາດຄອມພິວເຕີຂອງທ່ານເພື່ອກວດເບິ່ງວ່າມັນເລັ່ງການໂຫຼດຮູບຫຍໍ້ໃນລະບົບປະຕິບັດການຫຼືບໍ່. Windows 10 ຫຼືບໍ່.
3. ການຕັ້ງຄ່ານະໂຍບາຍກຸ່ມ Windows 10 ອະນຸຍາດໃຫ້ຜູ້ໃຊ້ສາມາດແກ້ໄຂບາງການຕັ້ງຄ່າຜ່ານນະໂຍບາຍກຸ່ມ. ດັ່ງນັ້ນ, ທ່ານຈະຕ້ອງກວດເບິ່ງວ່າຕົວເລືອກຖານຄວາມຈໍາຂອງຮູບຫຍໍ້ໄດ້ຖືກເປີດໃຊ້ຢ່າງຖືກຕ້ອງຫຼືບໍ່. ເພື່ອເຮັດສິ່ງນີ້:
ແຕະໃສ່ ເມນູເລີ່ມຕົ້ນ ປະເພດ> ນະໂຍບາຍກຸ່ມ ແລະຕີ ເຂົ້າ .
ປ່ອງຢ້ຽມແກ້ໄຂນະໂຍບາຍກຸ່ມຈະເປີດ> ຕອນນີ້, ໄປທີ່ເສັ້ນທາງ: ການຕັ້ງຄ່າຜູ້ໃຊ້ > ອົງປະກອບ Windows > File Explorer
ຊອກຫາ "ປິດການເກັບຂໍ້ມູນຮູບຫຍໍ້ໃນໄຟລ໌ thumbs.db ທີ່ເຊື່ອງໄວ້" .
ຄລິກສອງເທື່ອໃສ່ມັນເພື່ອເປີດຄຸນສົມບັດ.
ໃນປັດຈຸບັນ, ຖ້າຫາກວ່າມັນຖືກກໍານົດເປັນ ບໍ່ໄດ້ຕັ້ງຄ່າ "ບາງທີ" .
ຄລິກ " ຄໍາຮ້ອງສະຫມັກ" ແລະ " ຕົກລົງ" ເພື່ອບັນທຶກການປ່ຽນແປງ.
ສຸດທ້າຍ, restart PC Change Effects.
4. ປັບຂະຫນາດຂອງ cache ຂອງຮູບຫຍໍ້ ອີກວິທີໜຶ່ງທີ່ດີກວ່າໃນການເລັ່ງເວລາໂຫຼດຮູບຫຍໍ້ແມ່ນພຽງແຕ່ປ່ຽນຂະໜາດຂອງແຄສຮູບຫຍໍ້. ເຖິງແມ່ນວ່າຂະຫນາດ cache icon ເລີ່ມຕົ້ນແມ່ນປະມານ 500KB ໃນ Windows, ມັນດີທີ່ສຸດທີ່ຈະປ່ຽນຫຼືເພີ່ມຂະຫນາດ cache. ເພື່ອແກ້ໄຂຄ່າລົງທະບຽນ Windows, ທ່ານສາມາດປະຕິບັດຕາມຂັ້ນຕອນຂ້າງລຸ່ມນີ້:
ກົດປຸ່ມ Windows + R ເພື່ອເປີດກ່ອງ ການດໍາເນີນງານ .
ປະເພດ regedit ແລະຄລິກ ອິນເຕີ ເພື່ອເປີດ ບັນນາທິການທະບຽນ .
ຖ້າຖືກເຕືອນໂດຍ UAC, ແຕະ ” ແມ່ນແລ້ວ " ເພື່ອອະນຸຍາດໃຫ້.
ດຽວນີ້, ໄປທີ່ເສັ້ນທາງຕໍ່ໄປນີ້:
HKEY_LOCAL_MACHINE\SOFTWARE\Microsoft\Windows\CurrentVersion\Explore
ຄລິກຂວາ ໃຫມ່ .
ເລືອກຕົວເລືອກ String Value > ຕັ້ງຄ່າໃໝ່ "ໄອຄອນ Cached ສູງສຸດ" .
ເມື່ອທ່ານເປີດປ່ອງຢ້ຽມ ແກ້ໄຂ String , ໃສ່ຄ່າ 4096 ແລະຄລິກ فقفقفقفق .
ໂດຍພື້ນຖານແລ້ວນີ້ສ້າງໄຟລ໌ cache 4MB ສໍາລັບຮູບຫຍໍ້ເຊິ່ງແນ່ນອນວ່າຈະເພີ່ມຄວາມໄວໃນການອັບໂຫລດຂອງທ່ານ. ນອກຈາກນັ້ນ, ທ່ານສາມາດໃສ່ຄ່າທີ່ສູງກວ່າເຊັ່ນ 8192 ເພື່ອສ້າງຂະຫນາດ cache ຂອງຮູບຫຍໍ້ທີ່ສູງຂຶ້ນ.
ເມື່ອສໍາເລັດ, ໃຫ້ຄລິກໃສ່ " ຕົກລົງ" ເພື່ອບັນທຶກການປ່ຽນແປງ.
5. ກວດເບິ່ງມູນຄ່າການລົງທະບຽນ ຖ້າບໍ່ມີວິທີການເຮັດວຽກສໍາລັບທ່ານ, ພະຍາຍາມເລັ່ງເວລາໂຫຼດຮູບຫຍໍ້ໃນ Windows 10 ໂດຍການກວດສອບຄ່າລີຈິດຊີຢ່າງຖືກຕ້ອງ. ມັນຊີ້ໃຫ້ເຫັນວ່າທ່ານສາມາດປ້ອງກັນ Disk Cleanup ຈາກການເຮັດຄວາມສະອາດ cache ທີ່ບັນທຶກໄວ້ໂດຍອັດຕະໂນມັດໂດຍບໍ່ຈໍາເປັນ. ນີ້ສາມາດເຮັດໄດ້ໂດຍການດັດແກ້ຫນຶ່ງມູນຄ່າການລົງທະບຽນແລະທ່ານດີທີ່ຈະໄປ.
ກະລຸນາບັນທຶກ: ບໍ່ຈໍາເປັນຕ້ອງເວົ້າ, ການລົງທະບຽນ Windows ປະກອບມີການຕັ້ງຄ່າແລະການຕັ້ງຄ່າທີ່ຈໍາເປັນທັງຫມົດທີ່ສາມາດຖືກນໍາໃຊ້ເພື່ອດໍາເນີນການລະບົບ Windows ຂອງທ່ານຢ່າງຖືກຕ້ອງຕະຫຼອດເວລາ. ດັ່ງນັ້ນ, ແນະນໍາໃຫ້ສ້າງການສໍາຮອງຂໍ້ມູນຢ່າງເຕັມທີ່ຂອງມູນຄ່າການລົງທະບຽນກ່ອນທີ່ຈະເຮັດການປ່ຽນແປງໃດໆ. ເມື່ອເຮັດແລ້ວ, ທ່ານສາມາດປະຕິບັດຕາມຂັ້ນຕອນຂ້າງລຸ່ມນີ້.
ກົດປຸ່ມ Windows + R ເພື່ອເປີດກ່ອງໂຕ້ຕອບ ການດໍາເນີນງານ .
ປະເພດ regedit ແລະຕີ ເຂົ້າ ເພື່ອເປີດ ບັນນາທິການທະບຽນ .
ຖ້າຖືກເຕືອນໂດຍ UAC, ແຕະ ” ແມ່ນແລ້ວ " ເພື່ອອະນຸຍາດໃຫ້.
ດຽວນີ້, ໄປທີ່ເສັ້ນທາງຕໍ່ໄປນີ້:
HKEY_LOCAL_MACHINE\SOFTWARE\Microsoft\Windows\CurrentVersion\Explorer\VolumeCaches\Thumbnail Cache
ທີ່ນີ້ທ່ານຈະເຫັນສອງຄ່າເຊັ່ນ: ຄ່າເລີ່ມຕົ້ນ ແລະການຫຼິ້ນຄືນ ອັດຕະໂນມັດ .
مندمن ຄລິກສອງຄັ້ງ ຫຼິ້ນອັດຕະໂນມັດ > ປ່ຽນຄ່າເປັນ 0 (ສູນ).
ນັ້ນແມ່ນມັນ guys. ພວກເຮົາຫວັງວ່າເຈົ້າພົບວ່າຄູ່ມືນີ້ມີປະໂຫຍດ. ສໍາລັບການສອບຖາມເພີ່ມເຕີມ, ທ່ານສາມາດຂຽນຄໍາເຫັນຂ້າງລຸ່ມນີ້.