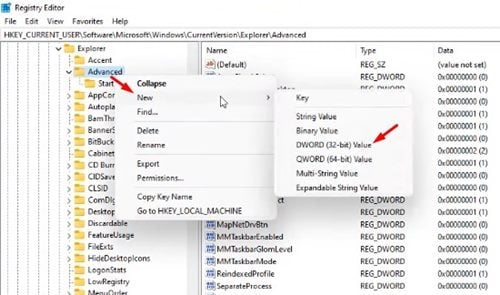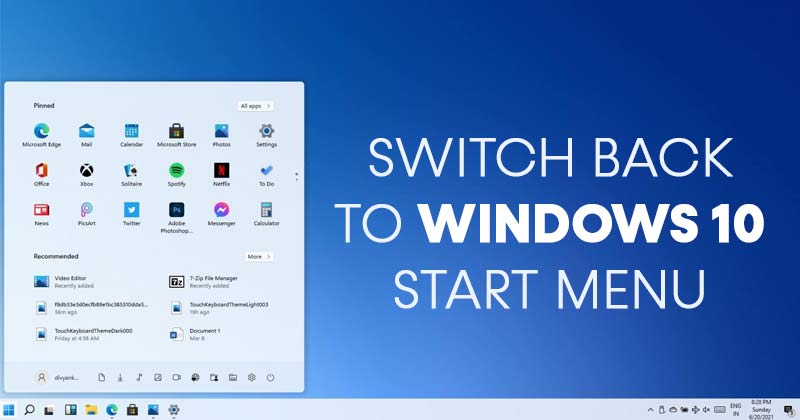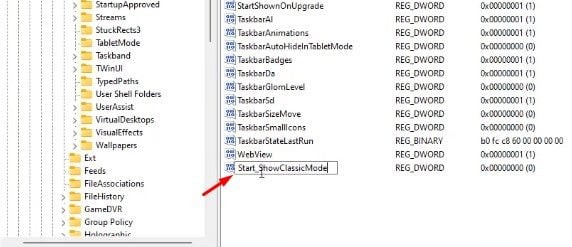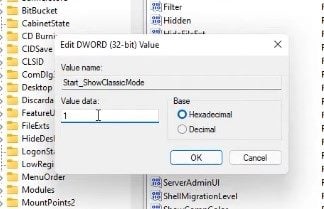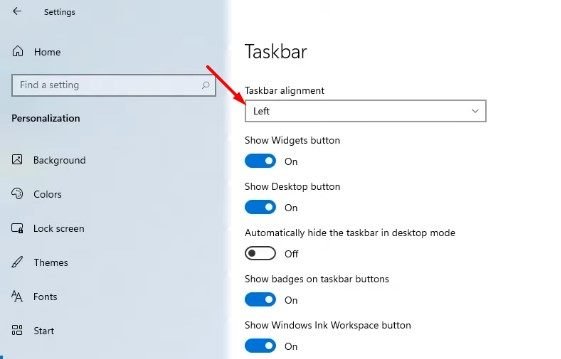ເປີດໃຊ້ເມນູເລີ່ມຕົ້ນຄລາສສິກໃນ Windows 11!
ຖ້າທ່ານໃຊ້ຕົວຢ່າງທໍາອິດ ເພື່ອສ້າງ Windows 11 ດັ່ງທີ່ທ່ານອາດຈະຮູ້, ເມນູເລີ່ມຕົ້ນໃນ Windows 11 ມີລັກສະນະແຕກຕ່າງກັນຫຼາຍກ່ວາເມນູໃນ Windows 10. ໃນຄວາມເປັນຈິງ, Windows 11 ກໍານົດປຸ່ມແຖບຫນ້າວຽກຢູ່ໃນໃຈກາງ.
ນອກຈາກນີ້, ເມນູເລີ່ມຕົ້ນໃຫມ່ຈະເປີດຢູ່ໃນໃຈກາງຂອງຫນ້າຈໍແລະທ່ານຈະສູນເສຍຄຸນນະສົມບັດຫຼາຍ. ເມນູເລີ່ມຕົ້ນໃຫມ່ແລະການຈັດຕໍາແຫນ່ງແຖບຫນ້າວຽກສໍາລັບ Windows 11 ໄດ້ຮັບການທົບທວນຄືນປະສົມ. ບາງຄົນມັກຮູບແບບໃຫມ່, ໃນຂະນະທີ່ຄົນອື່ນມັກຕິດກັບເມນູເລີ່ມຕົ້ນເກົ່າ.
ດັ່ງນັ້ນ, ຖ້າທ່ານມັກເມນູ Start ແບບເກົ່າຫຼາຍກວ່າອັນໃຫມ່, ທ່ານອາດຈະຕ້ອງການປ່ຽນເມນູ Start ໃນ Windows 11 ກັບ Windows 10. ມັນກໍ່ເປັນໄປໄດ້ທີ່ຈະຟື້ນຟູເມນູເລີ່ມຕົ້ນຂອງ Windows 10 ໃນ Windows 11, ແຕ່ທ່ານຈໍາເປັນຕ້ອງເຮັດບາງຢ່າງ. ການປ່ຽນແປງໃນ Registry Editor.
ຂັ້ນຕອນທີ່ຈະກັບຄືນໄປບ່ອນ Windows 10 Start Menu ໃນ Windows 11
ເພາະສະນັ້ນ, ໃນບົດຄວາມນີ້, ພວກເຮົາຈະແບ່ງປັນຄໍາແນະນໍາຂັ້ນຕອນໂດຍຂັ້ນຕອນກ່ຽວກັບວິທີການຟື້ນຟູ Windows 10 Start Menu ໃນ Windows 11. ໃຫ້ກວດເບິ່ງ.
ຂັ້ນຕອນທີ 1. ທໍາອິດ, ກົດປຸ່ມ Windows Key + R ເທິງແປ້ນພິມ. ນີ້ຈະເປີດກ່ອງໂຕ້ຕອບ Run.
ຂັ້ນຕອນທີສອງ. ໃນກ່ອງໂຕ້ຕອບ RUN, ພິມ “ regedit ແລະຄລິກໃສ່ປຸ່ມ فقفقفقفق ".
ຂັ້ນຕອນທີ 3. ນີ້ຈະເປີດ Registry Editor. ທ່ານຈໍາເປັນຕ້ອງໄປເສັ້ນທາງຕໍ່ໄປນີ້:
HKEY_CURRENT_USER\Software\Microsoft\Windows\CurrentVersion\Explorer\Advanced
ຂັ້ນຕອນທີ 4. ຄລິກຂວາໃສ່ພື້ນທີ່ຫວ່າງຢູ່ໃນແຖບດ້ານຊ້າຍ, ແລະເລືອກ "ຄ່າໃໝ່ > DWORD (32-ບິດ)"
ຂັ້ນຕອນທີ 5. ເຮັດ ຕັ້ງຊື່ລະຫັດໃໝ່ເປັນ “Start_ShowClassicMode”
ຂັ້ນຕອນທີ 6. ຄລິກສອງຄັ້ງທີ່ປຸ່ມທີ່ທ່ານສ້າງ ແລະໃສ່ "1" ໃນຊ່ອງຂໍ້ມູນມູນຄ່າ. ເມື່ອສໍາເລັດ, ໃຫ້ຄລິກໃສ່ປຸ່ມ. فقفقفقفق ".
ຂັ້ນຕອນທີ 7. ຕອນນີ້ທ່ານຕ້ອງການຣີສະຕາດ Windows 10 PC ຂອງທ່ານ. ຫຼັງຈາກ rebooting, ທ່ານຈະຟື້ນຟູເມນູເລີ່ມຕົ້ນຄລາສສິກໃນ Windows 11.
ນີ້ແມ່ນ! ຂ້ອຍສຳເລັດແລ້ວ. ນີ້ແມ່ນວິທີທີ່ທ່ານສາມາດໄດ້ຮັບເມນູເລີ່ມຕົ້ນ Windows 10 ໃນ Windows 11.
ວິທີຍ້າຍໄອຄອນແຖບໜ້າວຽກໄປຊ້າຍໃນ Windows 11?
ຫຼັງຈາກປ່ຽນເປັນເມນູເລີ່ມຕົ້ນແບບຄລາສສິກ, ທ່ານອາດຕ້ອງການຍ້າຍໄອຄອນແຖບໜ້າວຽກໄປທາງຊ້າຍໃນ Windows 11. ນີ້ແມ່ນວິທີຍ້າຍໄອຄອນແຖບໜ້າວຽກໄປທາງຊ້າຍໃນ Windows 11.
- ຄລິກຂວາໃສ່ແຖບໜ້າວຽກ ແລະເລືອກ ການຕັ້ງຄ່າແຖບໜ້າວຽກ
- ໃນຫນ້າຕໍ່ໄປ, ເລື່ອນລົງແລະເລືອກເອົາທາງເລືອກ "ພຶດຕິກໍາຂອງແຖບຫນ້າວຽກ" .
- ຊອກຫາຕົວເລືອກການຈັດວາງແຖບໜ້າວຽກ. ເລືອກຈັດຮຽງແຖບໜ້າວຽກເປັນ "ຊ້າຍ" ໃນເມນູແບບເລື່ອນລົງ.
ນີ້ແມ່ນ! ຂ້ອຍສໍາເລັດແລ້ວ. ນີ້ແມ່ນວິທີທີ່ທ່ານສາມາດຍ້າຍໄອຄອນແຖບວຽກໄປທາງຊ້າຍໃນ Windows 11.
ດັ່ງນັ້ນ, ຄູ່ມືນີ້ແມ່ນທັງຫມົດກ່ຽວກັບວິທີການຟື້ນຟູ Windows 10 ເມນູເລີ່ມຕົ້ນໃນ Windows 11. ຂ້າພະເຈົ້າຫວັງວ່າບົດຄວາມນີ້ຊ່ວຍທ່ານໄດ້! ກະລຸນາແບ່ງປັນກັບຫມູ່ເພື່ອນຂອງທ່ານເຊັ່ນດຽວກັນ. ຖ້າຫາກທ່ານມີຄວາມສົງໃສກ່ຽວກັບການນີ້, ກະລຸນາແຈ້ງໃຫ້ພວກເຮົາຮູ້ໃນປ່ອງຄໍາເຫັນຂ້າງລຸ່ມນີ້.