Како да менувате сликички на видео во File Explorer на Windows 10 и 11.
Понекогаш сакаме да ја смениме малата слика на одредени видеа на нашите компјутери со кул постери за филмови или уметнички дела, во зависност од медиумската датотека. Сепак, не постои мајчин начин да го направите ова на компјутерите со Windows. Потребна ви е алатка од трета страна за да ги менувате сликичките на видеото Датотека Explorer На Windows 10 и 11. Не грижете се, бидејќи нема да користиме Тежок софтвер за уредување видео на Windows За да се постигне оваа лесна задача. Во оваа статија, додадовме чекори за промена, додавање или целосно отстранување на сликички од видеа на компјутер со Windows. На таа забелешка, ајде да започнеме.
Променете ги сликичките на видеото во File Explorer (2022)
Во ова упатство, ќе користиме Уредувач на ознаки, бесплатна алатка со отворен код што ви овозможува да менувате сликички на видеото на компјутерите со Windows. Поддржува повеќе медиумски формати, а можете да додавате и многу детали за метаподатоци. Покрај тоа, апликацијата е брза и лесна за употреба. Освен сето ова, еве кои чекори треба да ги следите.
1. Одете напред и преземете го Уредувач на ознаки од GitHub страница на вашиот Windows компјутер. Погрижете се да ја преземете ZIP-датотеката прикажана на сликата од екранот подолу. Бројот на верзијата може да се промени во иднина.
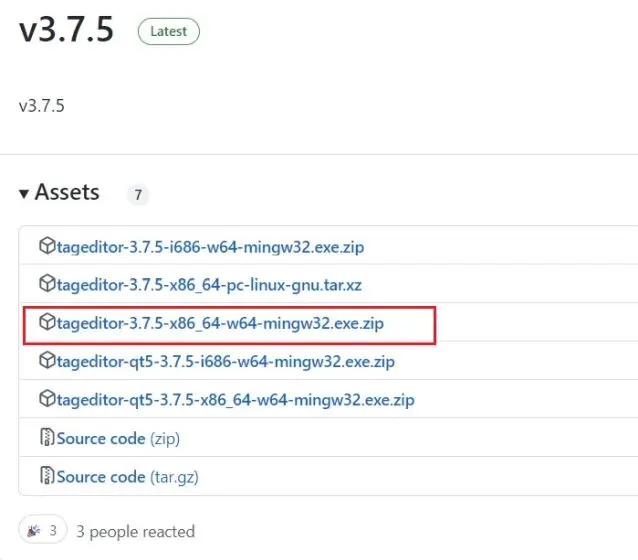
2. После тоа, Екстрактирајте ја ZIP-датотеката Windows 11/10 PC и одете до извадената папка. Можете да кликнете со десното копче на датотеката ZIP и да изберете „ извлечете ги сите ".
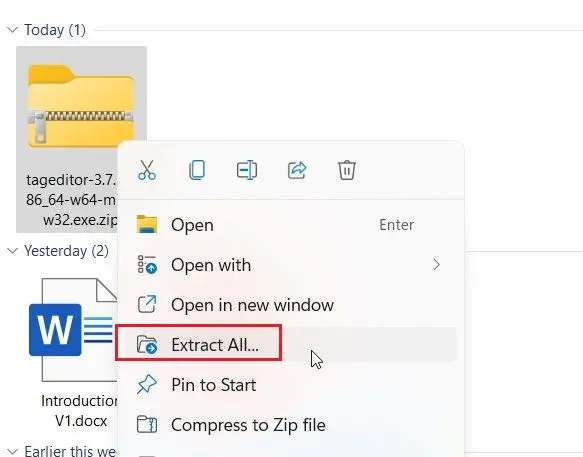
3. Внатре во папката, кликнете двапати EXE датотека за да започнете Уредувач на ознаки. Ова ќе ви овозможи да ја промените сликичката на видеото во File Explorer на Windows 10 и 11.
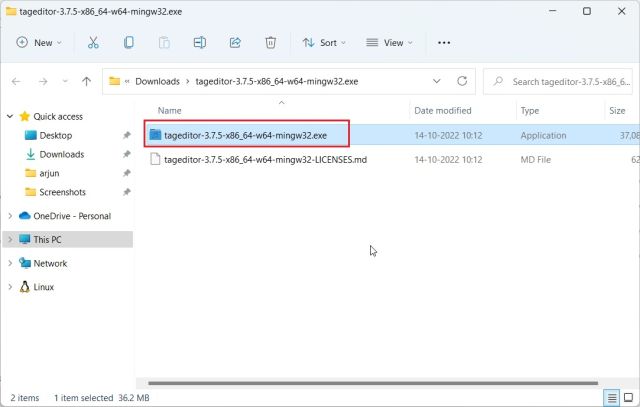
4. Откако ќе ја отворите програмата, Лоцирајте ја видео датотеката Од левата странична лента, одете до Дискови и папки.
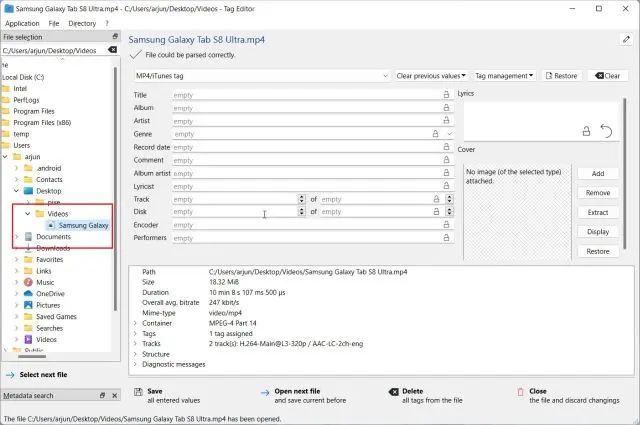
5. Откако ќе ја изберете видео датотеката, кликнете на „Додај“ или „. Промена На десната страна.
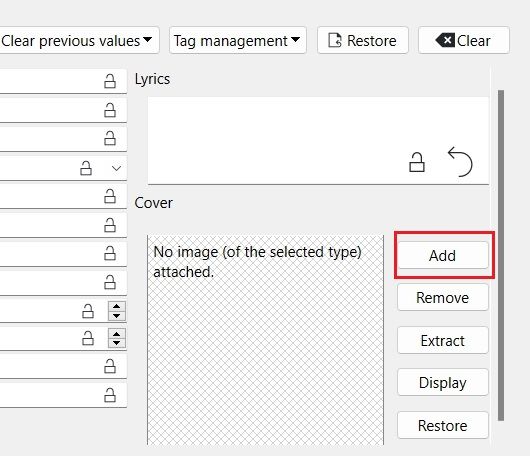
6. После тоа, Изберете ја сликата што сакате да го користите како сликичка за вашата видео датотека. Ако добиете барање за потврда, кликнете Да.
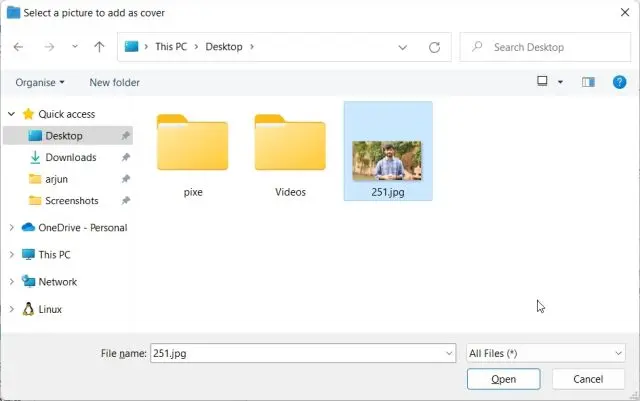
7. Конечно, кликнете на „ зачувај Долу, и ќе завршиш. Сега, можете да ја затворите апликацијата.
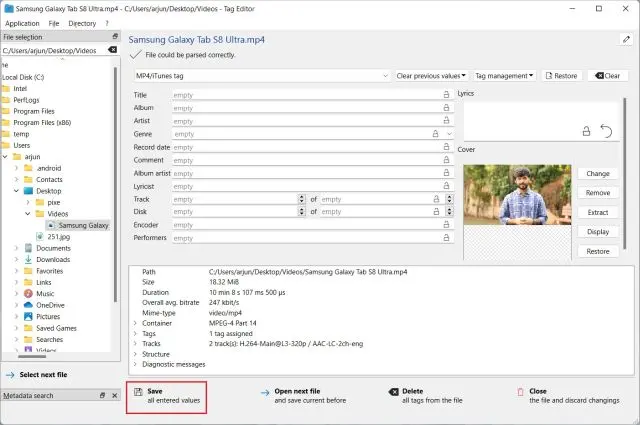
8. Како што можете да видите овде, сликичката на видеото е променета на вашиот компјутер со Windows 11. Сега можете избриши .bakАлфите Создадени за време на работата безбедно.
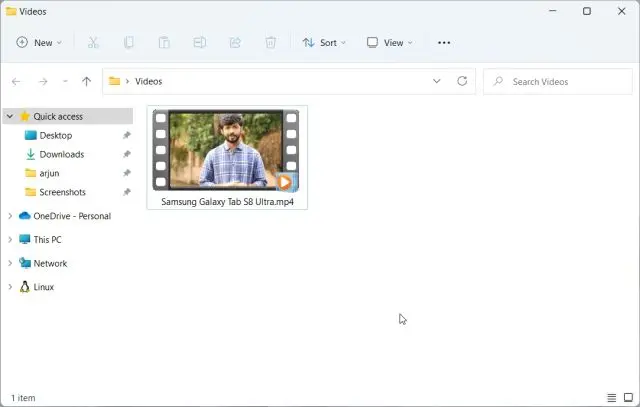
9. Во случај да сакате да ја отстраните сликичката на видеото, кликнете на „ Отстранување . Освен тоа, можете да додавате различни теми во видео датотеката преку оваа апликација.
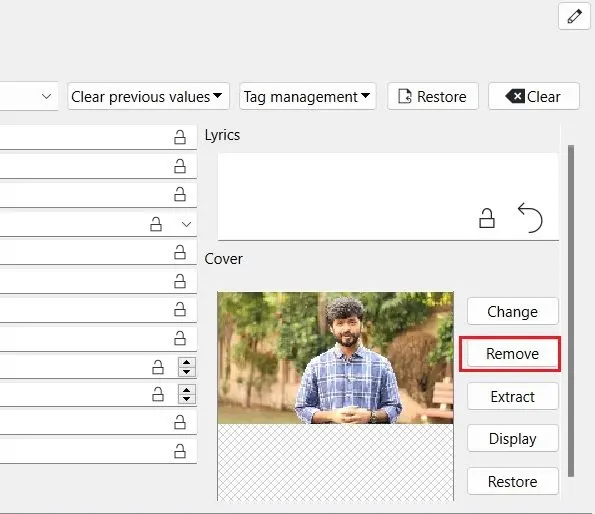
Додавање, менување или отстранување сликички на видео на Windows 10 и 11
Ова се чекорите што треба да ги следите за да додадете, менувате или отстранувате сликички на видеото на вашиот компјутер со Windows 10 и 11. Би сакал Мајкрософт да даде опција во прозорецот со својства за промена на сликичката на видеото. Сепак, ова решение од трета страна функционира одлично и не би требало да имате никаков проблем.






