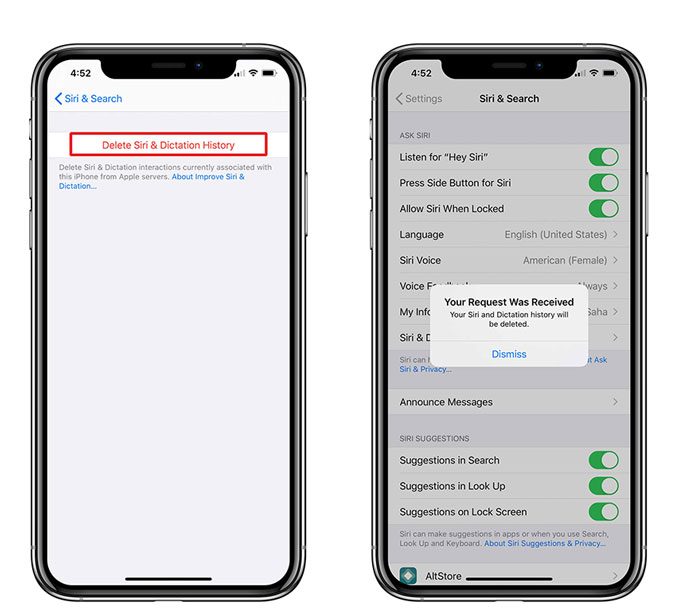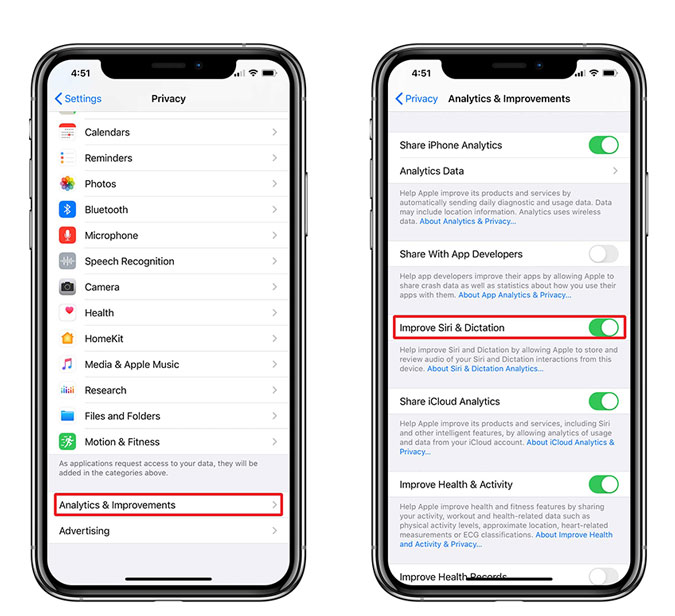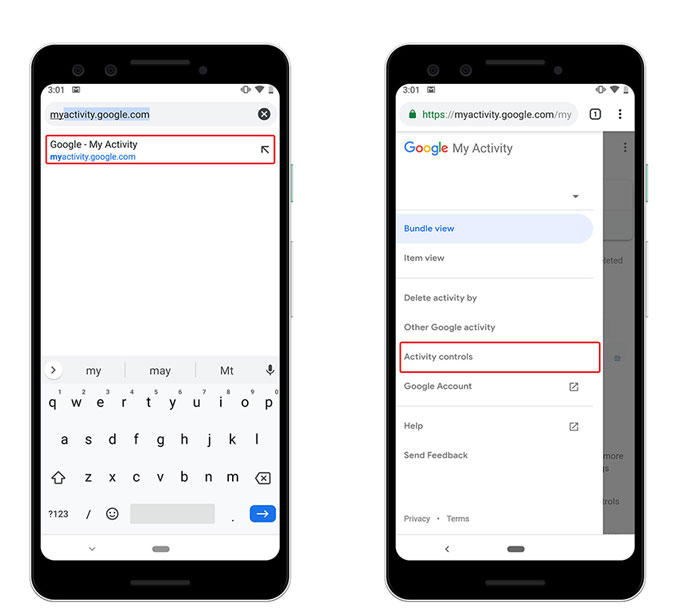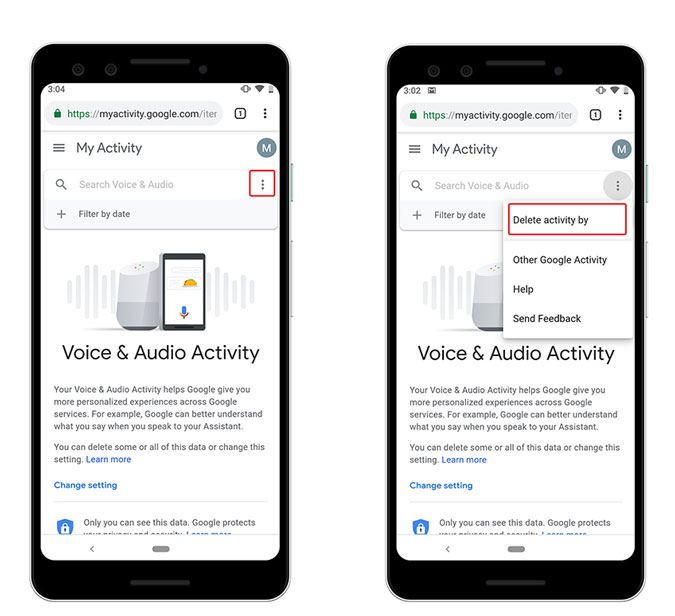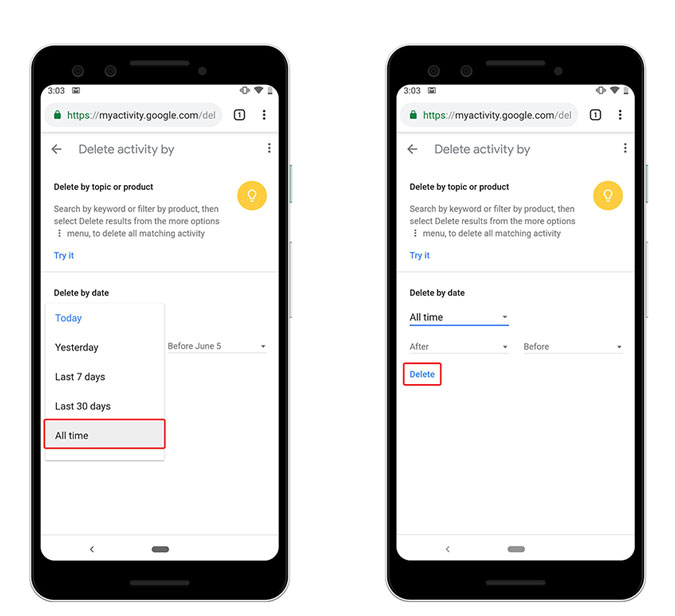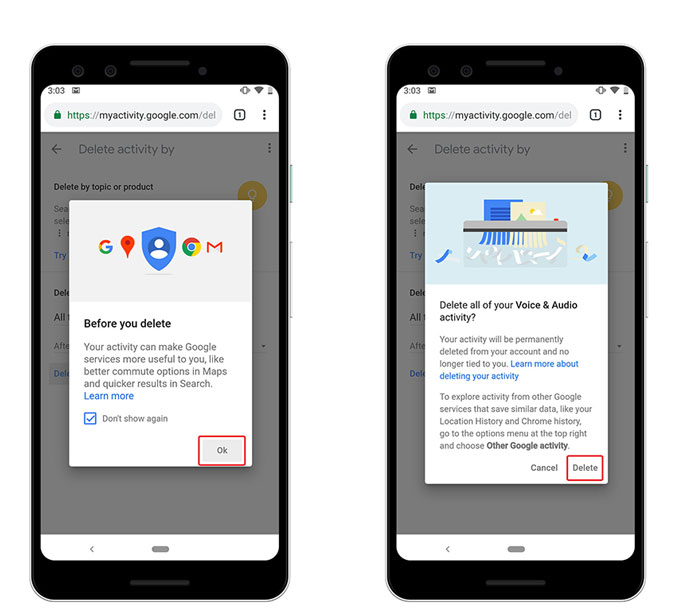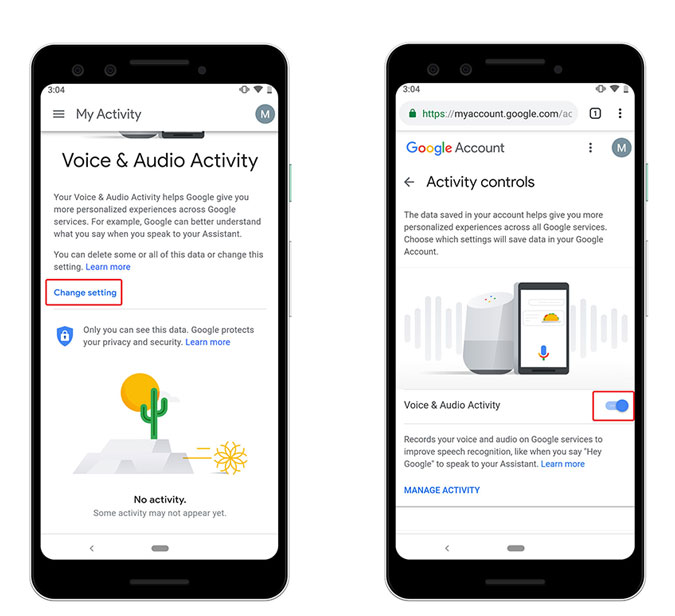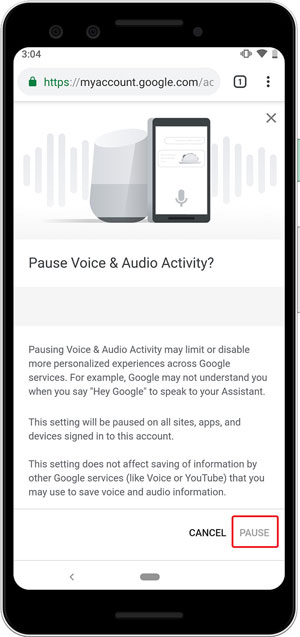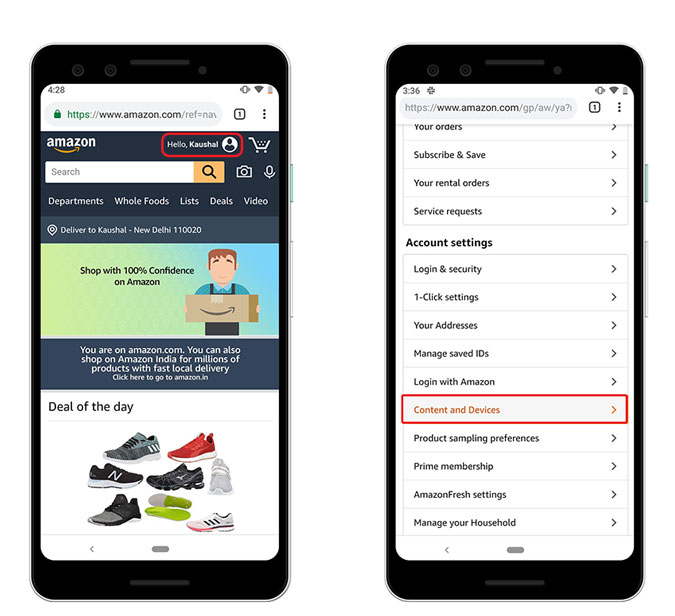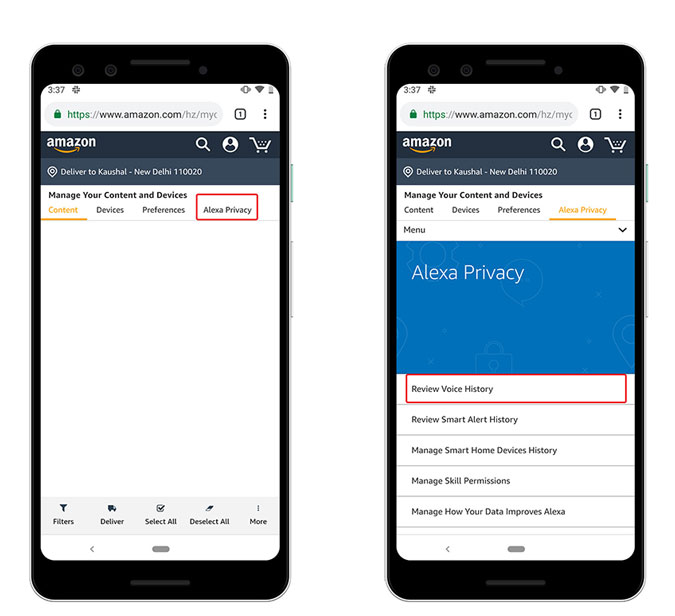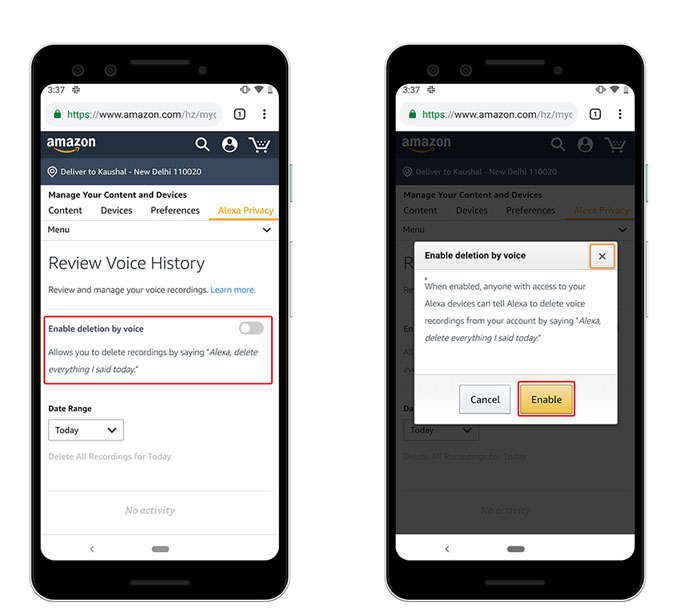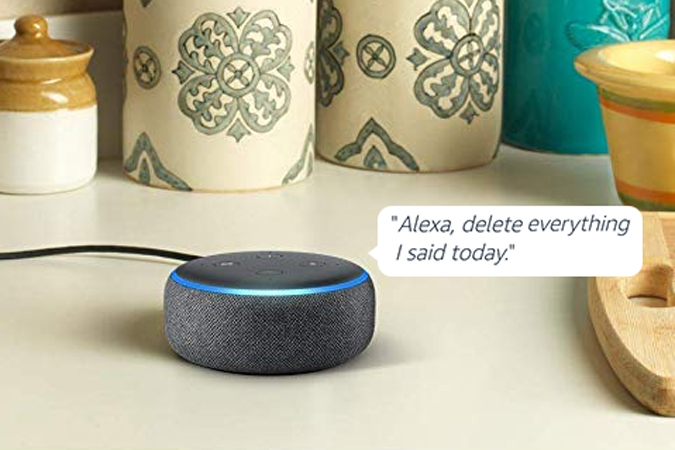Како да ги избришете гласовните снимки од Google Assistant, Alexa и Siri? :
Вашиот батлер не ви е целосно лојален, тие се навикнати да озборуваат. овие помошници ( Google Assistant и Alexa И Сири) ни го олесни животот со тоа што ни прави здодевни задачи како поставување потсетници или барање значење на збор или Дури и вклучете ги светлата Но, тоа има цена и тој трошок сте вие. Вашите гласовни команди се снимаат и се испраќаат до оддалечените сервери за „обработка“. Тоа е огромна грижа за приватноста за некои корисници, па затоа Google, Amazon и Apple сега нудат начин да ги избришете вашите разговори со Асистентите од нивните сервери. Ајде да погледнеме како да го направиме тоа.
Секогаш кога ќе побарате од вашиот асистент да направи нешто за вас, тој во основа го снима вашиот глас и го испраќа (и аудио и текст) до нивните сервери за да ги разбере зборовите што штотуку ги кажавте. Идеално, откако ќе се изврши командата, вашите аудио снимки треба да се избришат, но Google, Amazon и Apple чуваат копија на нивните сервери за да ги „подобреат“ своите услуги. Сепак, можете да се откажете од оваа практика следејќи ги чекорите подолу.
1. Избришете ги гласовните снимки од Siri
За разлика од Amazon и Google, Apple не им обезбеди на своите корисници опција да ги избришат дури и нивните аудио снимки Гардијан ја откри приказната за изведувачите на Siri кои слушаат доверливи информации . За среќа, во најновото ажурирање на iOS (13.2), можете да изберете да ги избришете постоечките снимки и да се откажете од снимките Услуга за оценување .
Извлечете го вашиот iPhone и проверете дали е ажуриран до најновата верзија на iOS (13.2 и повеќе). Ако не, можете да отидете на Општо > Ажурирање на софтвер за ажурирање на софтверот.
По ажурирањето на iPhone, одете на Поставки > Siri и пребарување > Допрете на Siri и историја на речник > Избриши ја историјата на Siri и речник .
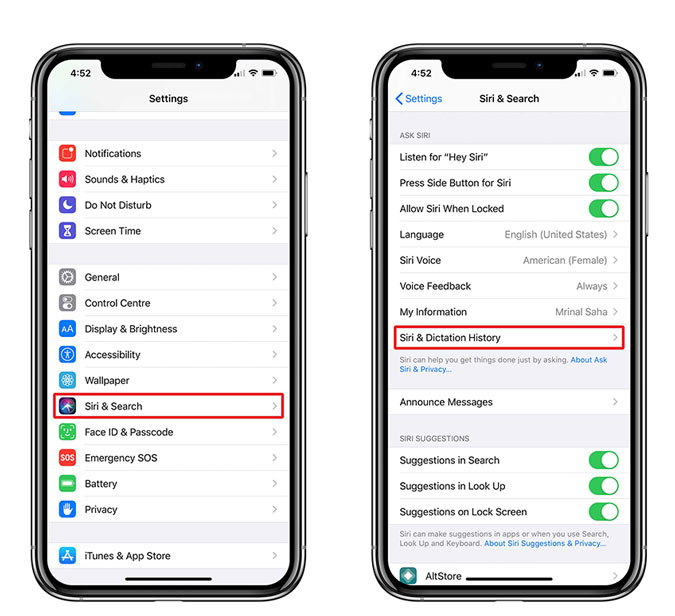
Ќе добиете порака која вели „Вашето барање е примено: записот ќе биде избришан“. Ќе биде потребно извесно време за да се избришат снимките од серверите на Apple. Apple не ви кажува кога ќе се избришат снимките, само сега за сега треба да го прифатиме зборот на Apple.
Сега, овој чекор само ги брише минатите снимки и Siri ќе продолжи да ги снима сите идни разговори. Нема начин да ги запрете снимките освен ако не го оневозможите Siri, но можете да престанете да бидете дел од Програмата за подобрување на Siri Каде што изведувачите ги слушаат вашите снимки . За да се откажете од програмата, Одете во Поставки > Приватност > Анализа и подобрувања > Вклучете го Подобрување на Siri и диктат .
2. Избришете гласовни снимки од Google Assistant
Google ја нуди оваа функција некое време, но никогаш не ја објави, бидејќи знаете, кој не сака бесплатни податоци. Во секој случај, можете лесно да ги избришете сите разговори што сте ги имале со Google Assistant или Google Home, без разлика дали од вашиот веб-прелистувач или вашиот телефон. Во оваа статија ќе ви покажам како да ги избришете разговорите со Google Assistant на мобилен, но чекорите се исти и за мобилниот.
Земете го телефонот и влезете URL -адреса myactivity.google.com на вашиот веб-прелистувач. Ќе мора да се најавите со истата сметка на Google поврзана со вашиот „Помошник на Google“. по најавувањето, Кликнете на иконата од менито за хамбургер во горниот лев агол за да се открие менито со опции. Кликнете на „Контроли на активност“ да открие нова страница.
На страницата Контроли на активност, скролувајте надолу до Аудио и аудио активност. Кликнете на копчето Управувај со активноста За да ја вчитате страницата за поставки. Овде можете да ги избришете сите гласовни команди што сте ги дале на Google Assistant. За да избришете аудио снимки, Кликнете на копчето Опции Како што е прикажано на сликата подолу и изберете „Избриши активност со“ .
Добивате неколку опции за бришење податоци по датум. Можете да изберете временска рамка според вашиот избор или кликнување на „цело време“ Да ги избришат сите снимки што Google ги има зачувано на нивните сервери. Кликнете на „Избриши“ Откако ќе ја изберете опцијата.
Сега, Google прави компромиси пред да ви дозволи да ги избришете снимките со тоа што ќе ви даде известување за тоа како снимките можат да го подобрат искуството. Кликнете на „OK“ потоа ќе се појави уште едно известување кое ќе ви каже дека процесот е неповратен, кликнете на „Избриши“ за трајно да ги избришете снимките од серверот.
Сега, кога ги избришавте сите ваши снимки, можеби ќе почувствувате олеснување, но почекајте, има уште. „Помошникот на Google“ ќе продолжи да ги снима вашите идни разговори со „Помошникот“, па ако сакате работите да ги држите приватни, треба да ја исклучите оваа функција.
За среќа, Google ви дозволува целосно да ја исклучите функцијата за снимање што е одлично бидејќи ви го покажува нивниот конечен став за приватноста. Можете да го направите ова со исклучување на контролите за звук и активност. Кликнете на копчето „Промени ги поставките“. Потоа, под „Звук и активност“. Лизгајте го копчето „Активност со глас и звук“ на положбата за исклучување .
Повторно ќе ви покаже известување дека исклучувањето на функцијата може да влијае на услугата што е точно, но тоа е цената на приватноста во 2019 година.
3. Избришете гласовни снимки од Alexa
И Амазон И Google ги брише вашите разговори со нивните виртуелни асистенти. Сепак, за разлика од Google, Амазон не дозволува да паузирате аудиоснимки.
За да ја овозможите оваа функција, мора да отидете на вашата сметка на Амазон користејќи веб-прелистувач. Чекорите се исти и за десктоп и за мобилни, така што не треба да имате никакви проблеми со следење на овие чекори. Одете на Amazon.com на вашиот веб-прелистувач и направете Пријавете се со вашите акредитиви на Амазон . Кликнете на иконата на вашиот профил на врвот , веднаш до иконата за количка. Ќе отвори список со опции, Изберете „Содржина и уреди“ под Сметка и поставки.
Пребарајте „Приватност на Alexa“ Под Управување со вашата содржина и уреди. Некои опции ќе бидат вчитани на страницата, Изберете „Прегледајте ја аудио историјата“ да следи.
На страницата за преглед на историјата на аудио, ќе видите „Овозможи бришење со звук“ . Лизгајте го прекинувачот и вклучете ја оваа функција . Ќе ви покаже предупредување дека овозможувањето на оваа функција ќе му овозможи на секој да ги избрише вашите аудио снимки само со гласовна команда, кликнете на „Овозможи“ за да ја активирате функцијата.
Сега, можете само да побарате од Alexa да ги избрише снимките од серверите на Amazon. Релативно е подобро бидејќи Google сè уште ја нема оваа функција, но од друга страна Google може трајно да го вклучи снимањето.
За да ги избришете вашите снимки со глас, само кажете ја следната фраза Ќе ги избрише сите аудио снимки на тој ден од серверите.
Алекса, избриши се што кажа денес.
Ако сакате да ги избришете сите аудио снимки, само направете го ова Изберете „Цела историја“ Како опсег на датуми под опцијата за префрлување и кликнете на копчето „Избриши ги сите записи за целата историја“ . Ќе се појави известување со предупредување, кликнете на Да.
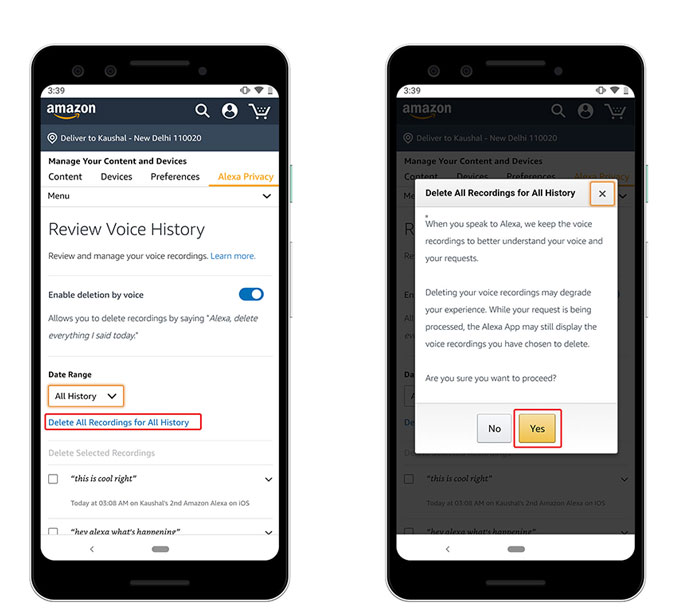
Избришете ги вашите разговори со Google Assistant и Alexa
Ова беа начини да ги избришете вашите гласовни разговори со Google Assistant, Alexa и Siri. Иако на овие услуги им требаат вашите минати разговори за да понудат поприродно искуство, тие не треба да бидат задолжителни. Можете да ги избришете вашите разговори со Google Assistant, Alexa и Siri, но само Google ви дозволува трајно да престанете да снимате. Дали Amazon и Apple треба да го следат примерот и да ви дозволат трајно да престанете да снимате? Кажете ни во коментарите подолу.