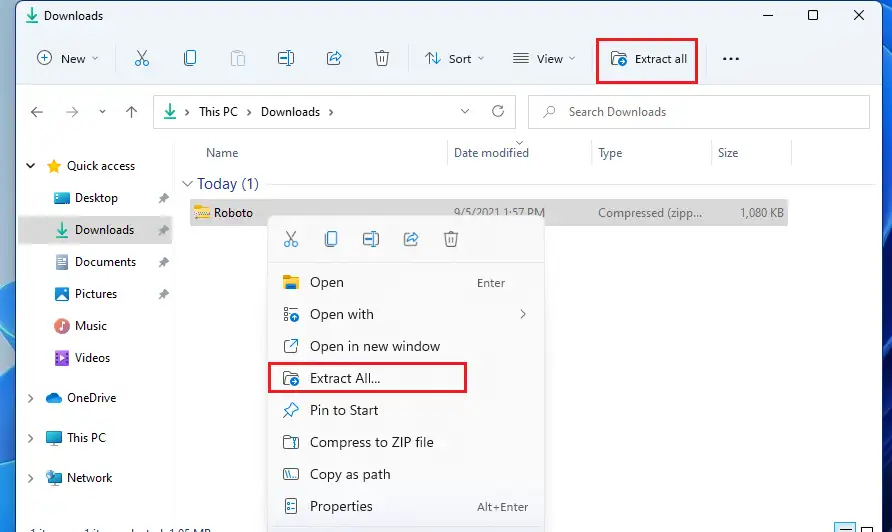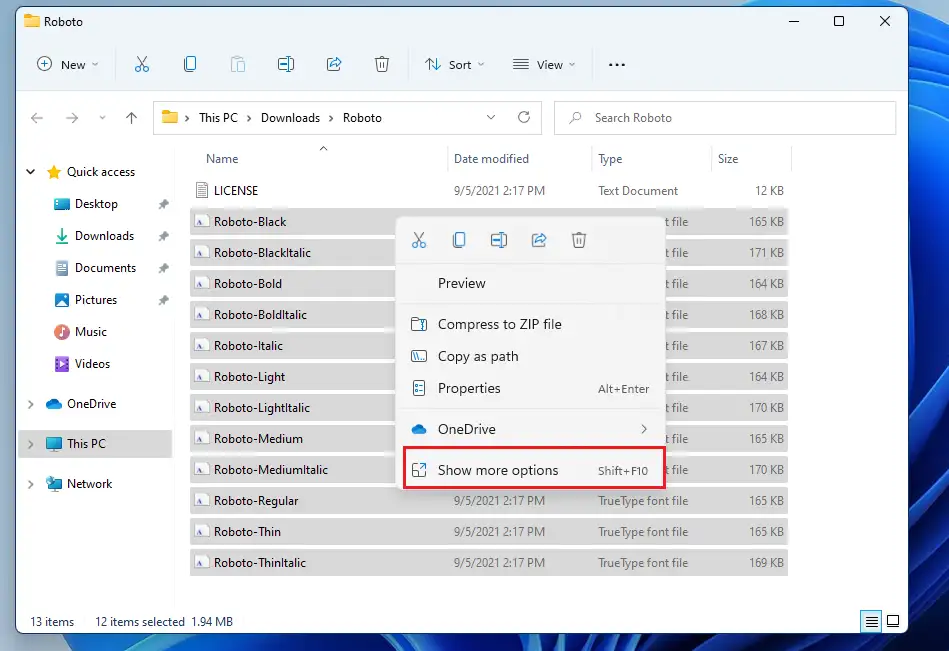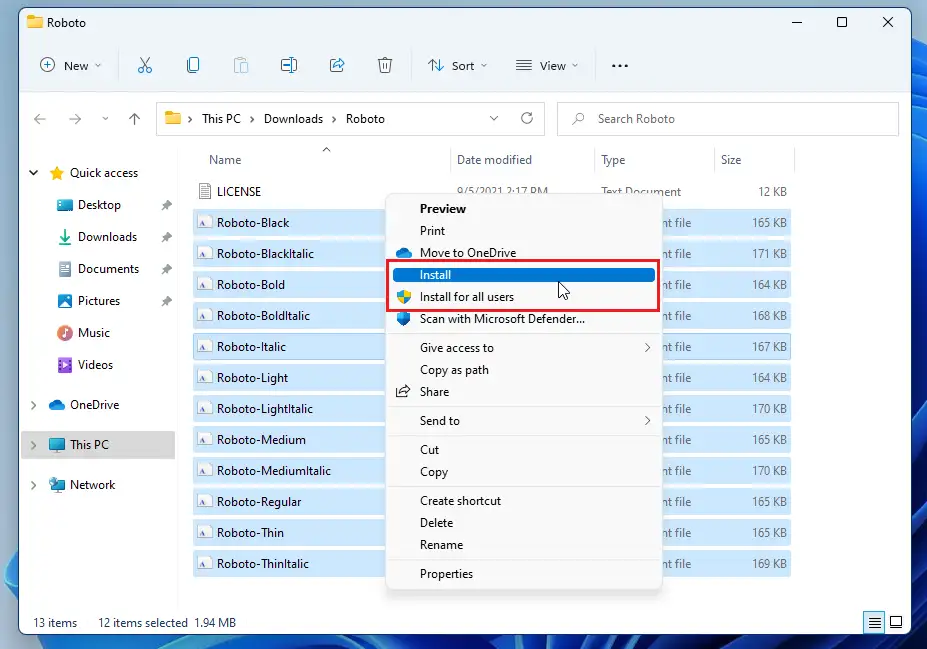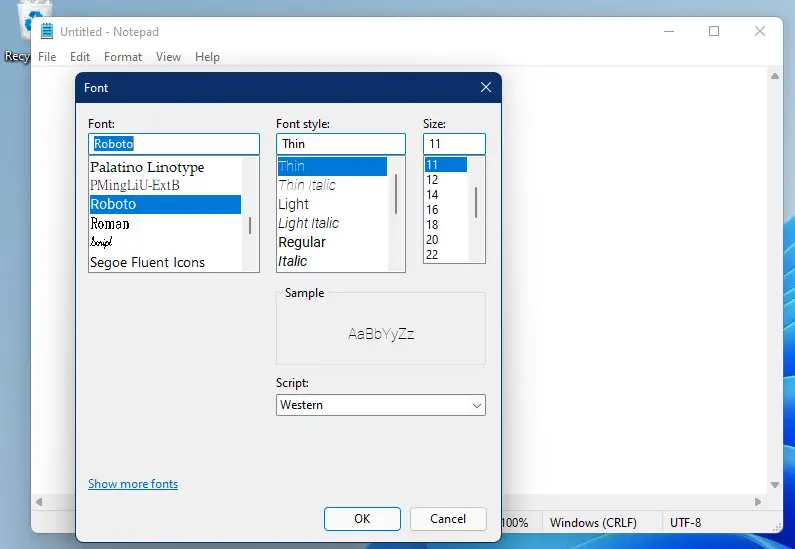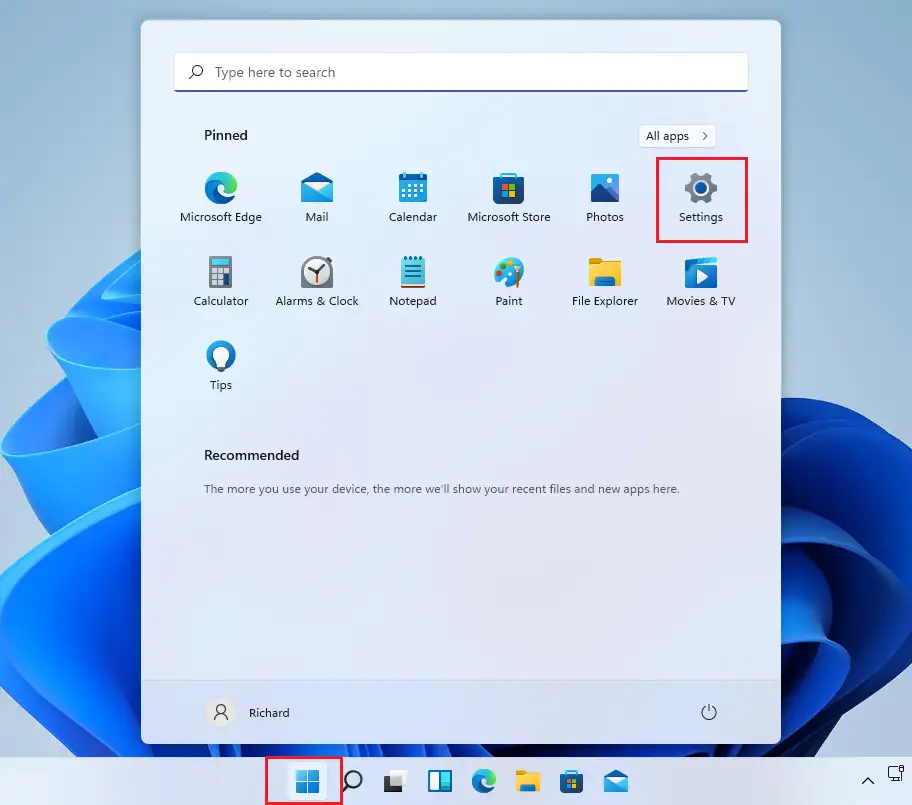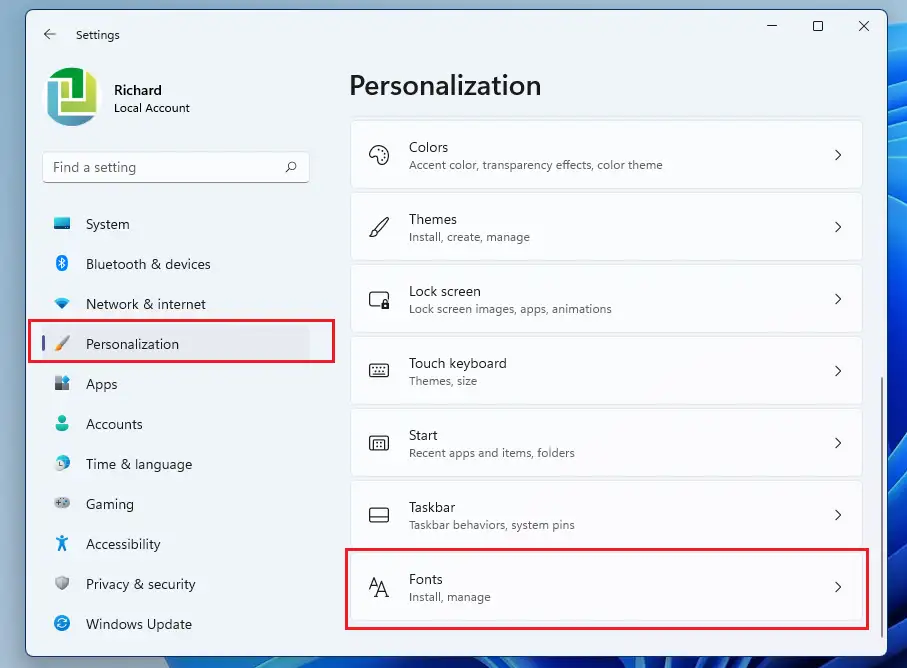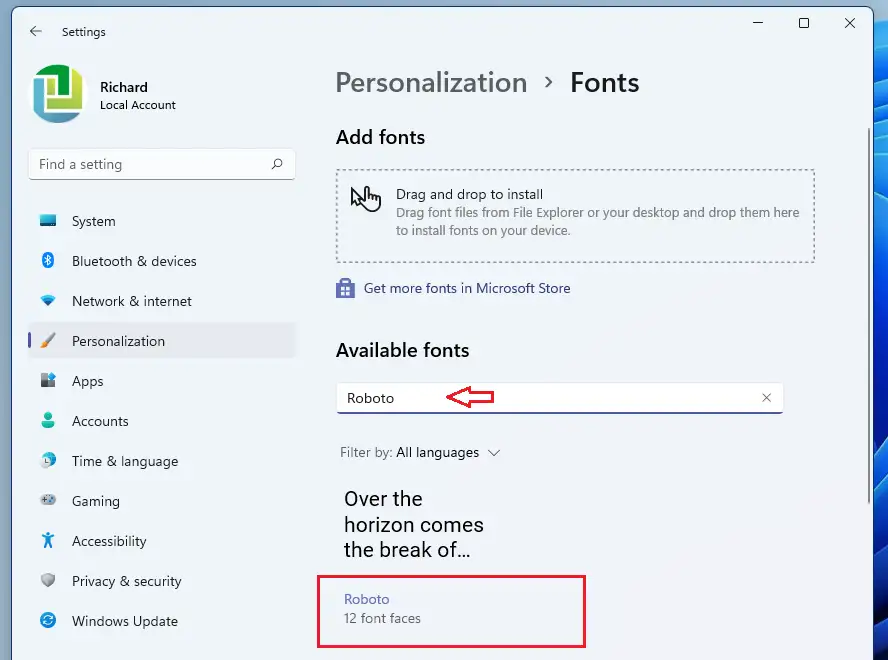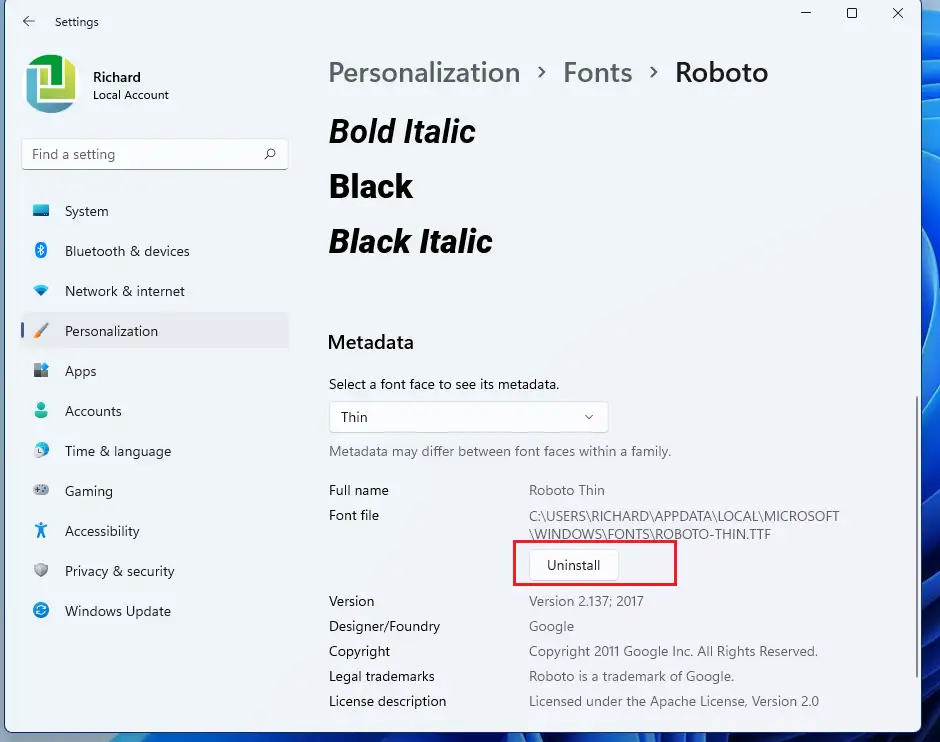Оваа објава ги прикажува чекорите на новите корисници за инсталирање или отстранување приспособени фонтови при користење Windows 11. Windows им овозможува на корисниците да инсталираат, управуваат и користат сопствени фонтови за форматирање на нивните документи. Можете да преземете и инсталирате нов фонт во Windows, каде што ќе стане достапен за системот и апликациите канцеларија.
Фонтовите доаѓаат како датотеки што можат да се инсталираат на Windows, а има многу страници на Интернет каде што можете да преземате бесплатни фонтови, вклучувајќи ги и Google Fonts. Овие фонтови обично се спакувани во zip-датотека. Ако сте преземале датотека .zip, треба да ја декомпресирате датотеката пред инсталацијата.
Сите фонтови се зачувани во папката C: \ Windows \ фонтови . Можете исто така да додавате фонтови со едноставно влечење на датотеките со фонтови од папката извлечени датотеки во оваа папка. Windows ќе го инсталира автоматски.
Подолу ќе ви покажеме како да преземате сопствени фонтови на Windows 11 од Интернет и да ги инсталирате за да ги користите во вашите апликации или документи. Ќе бидат потребни само неколку кликања за да го направите ова во Windows 11.
Новиот Windows 11 доаѓа со многу нови функции со нова корисничка работна површина, вклучително и централно Старт мени, лента со задачи, заоблени аголни прозорци, теми и бои кои ќе направат секој систем на Windows да изгледа и да се чувствува модерно.
Ако не можете да се справите со Windows 11, продолжете да ги читате нашите објави за него.
За да започнете со инсталирање фонтови на Windows 11, следете ги чекорите подолу.
Како да инсталирате или деинсталирате фонтови на Windows 11
Како што споменавме порано, сопствените фонтови може да се преземат и инсталираат од Интернет на Windows 11. Овој процес трае неколку кликања.
За да инсталирате фонт, поврзете се на Интернет и преземете го. Во ова постот , ја добивме нашата сопствена линија од
фонтови.google.com
Откако ќе се преземе фонтот, одете во папката Преземања Во File Explorer и изберете ја zip-датотеката. Потоа кликнете со десното копче и изберете извлечете ги сите. Во контекстното мени или користете го менито на лентата со алатки за да го извлечете како што е прикажано подолу
Откако ќе ја извадите zip-датотеката, одете во извлечената папка и едноставно изберете ги сите датотеки со фонтови. Потоа кликнете со десното копче и изберете Прикажи повеќе опција во контекстното мени како што е прикажано подолу.
Во следното контекстуално мени, изберете инсталација за себе или Инсталација за сите корисници На системот. Ако инсталирате сами, фонтовите ќе ви бидат достапни само за вас.
Откако ќе се инсталираат фонтовите, тие треба да бидат достапни за употреба во вашите апликации и при форматирање документи.
Како да управувате и бришете фонтови на Windows 11
Сега кога имате инсталирано сопствен фонт, секогаш можете да управувате со него со одење до системските поставки.
Windows 11 има централна локација за повеќето негови поставки. Од системски конфигурации до создавање нови корисници и ажурирање на Windows, сè може да се направи Поставки на системот Секција.
За да пристапите до системските поставки, можете да го користите копчето Windows + i Кратенка или кликнете почеток ==> Подесувања Како што е прикажано на сликата подолу:
Алтернативно, можете да користите поле за пребарување на лентата со задачи и побарајте Подесувања . Потоа изберете да го отворите.
Панелот за поставки на Windows треба да изгледа слично на сликата подолу. Во Windows Settings, кликнете Персонализација, потоа изберете Фонтови во десниот дел од вашиот екран прикажан на сликата подолу.
Во окното за поставки линии , можете да пребарувате и да изберете инсталирани фонтови.
Таму можете да управувате и да ги деинсталирате инсталираните фонтови.
Тоа е тоа, драг читателу!
заклучок:
Оваа објава ви покажа како да инсталирате или деинсталирате фонтови кога користите Windows 11. Ако најдете некоја грешка погоре или имате нешто да додадете, ве молиме користете го формуларот за коментари подолу за да го направите тоа.