Топ 3 начини за скенирање QR-код на Android.
Скенирањето QR-код на Android никогаш не било постојано искуство. Бидејќи Google никогаш не вклучил посебен скенер, корисниците остануваат со несовршена имплементација од производители на телефони од трети страни. Работите се сменија со ажурирањето на Android 13. Google додаде мајчин начин за скенирање QR-код на Android - директно од почетниот екран. Еве ги најдобрите начини за скенирање на QR-код на Android.
Повеќето производители на телефони со Android ви дозволуваат да скенирате QR-код користејќи ја апликацијата Stock Camera. Во овој пост, ќе ви покажеме како да го користите менито за брзо префрлување, апликацијата за камера и неколку апликации од трети страни за да ги скенирате QR-кодовите на Android.
1. Скенирајте го QR-кодот од менито за брзо менување
Способноста за скенирање на QR-код од брзо префрлање е дел од ажурирањето на Android 13. Во моментот на пишување во септември 2022 година, ажурирањето на Android 13 беше достапно само за телефоните Pixel. Ако имате компатибилен телефон Pixel, следете ги чекорите подолу за да го инсталирате најновото ажурирање.
Чекор 1: Повлечете нагоре и отворете ја фиоката за апликации.
Чекор 2: Најдете ја апликацијата Поставки со позната икона за менувачот.
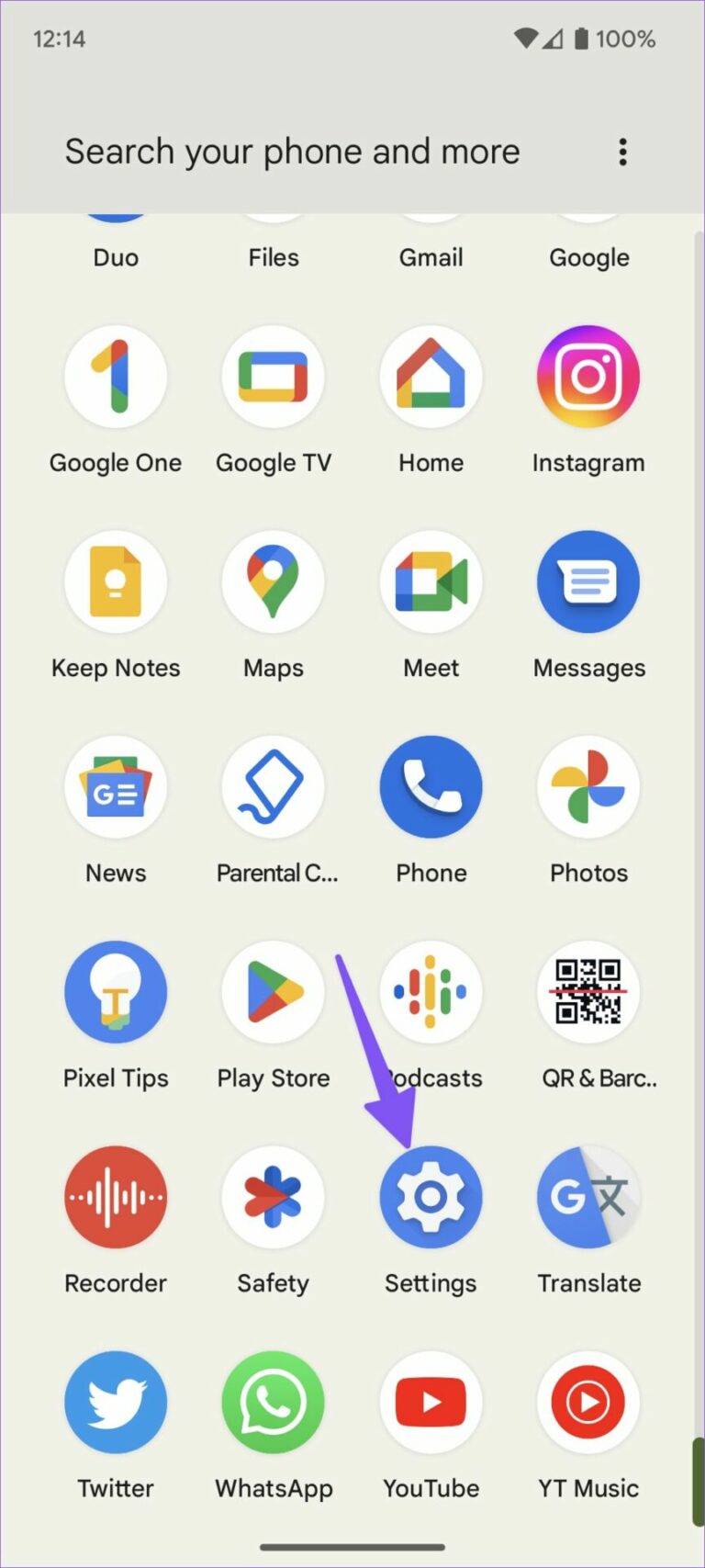
Чекор 3: Скролувајте до Систем и отворете Ажурирање на системот.
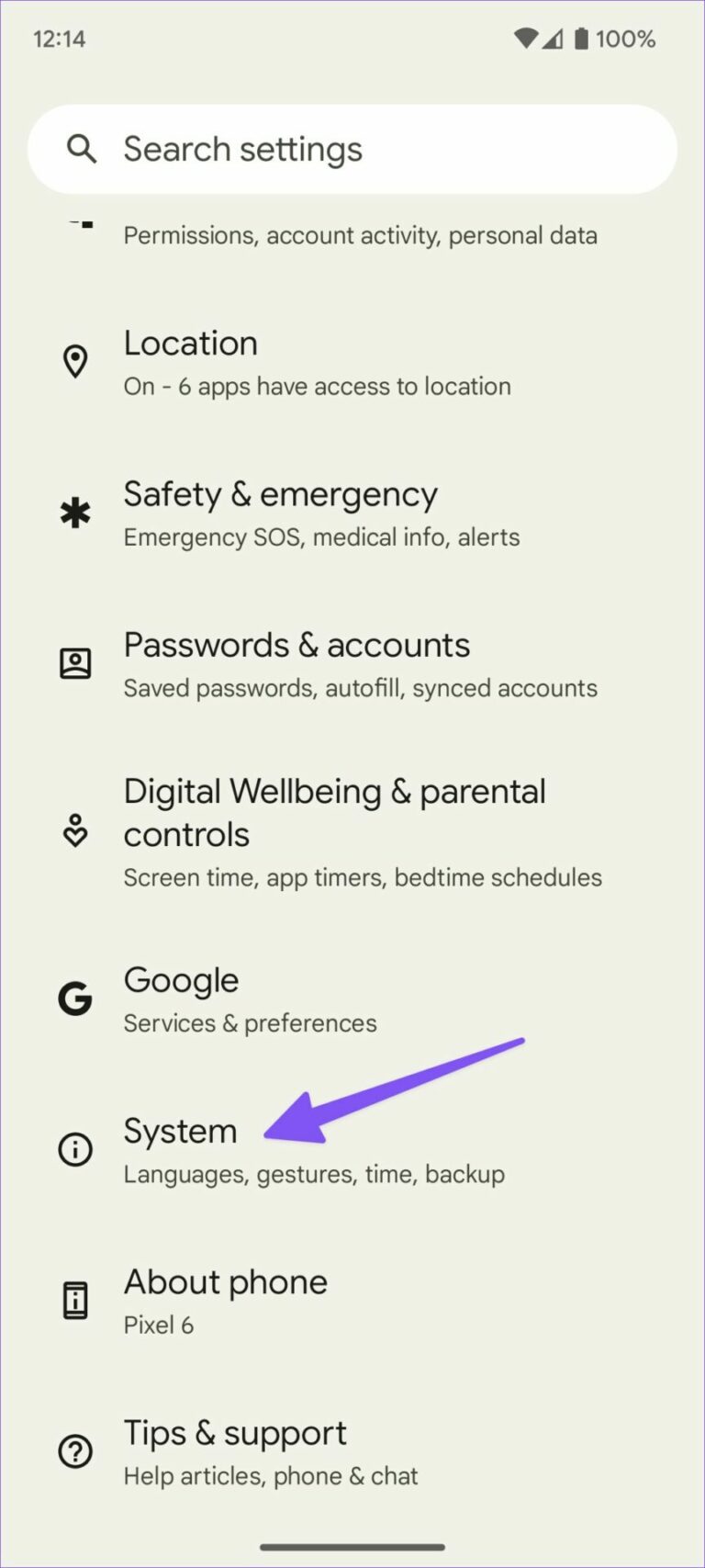
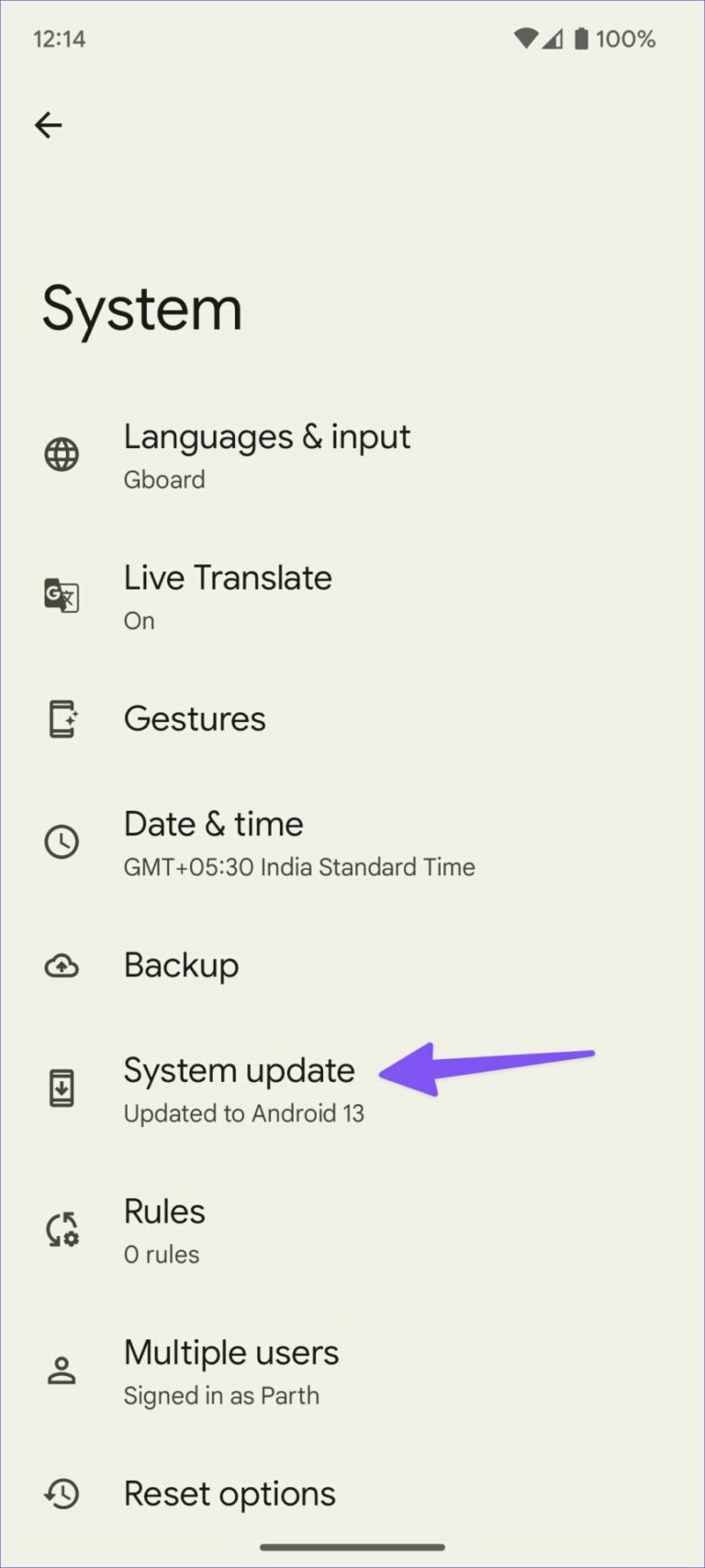
Чекор 4: Преземете ја и инсталирајте ја нерешената верзија на Android на вашиот телефон.
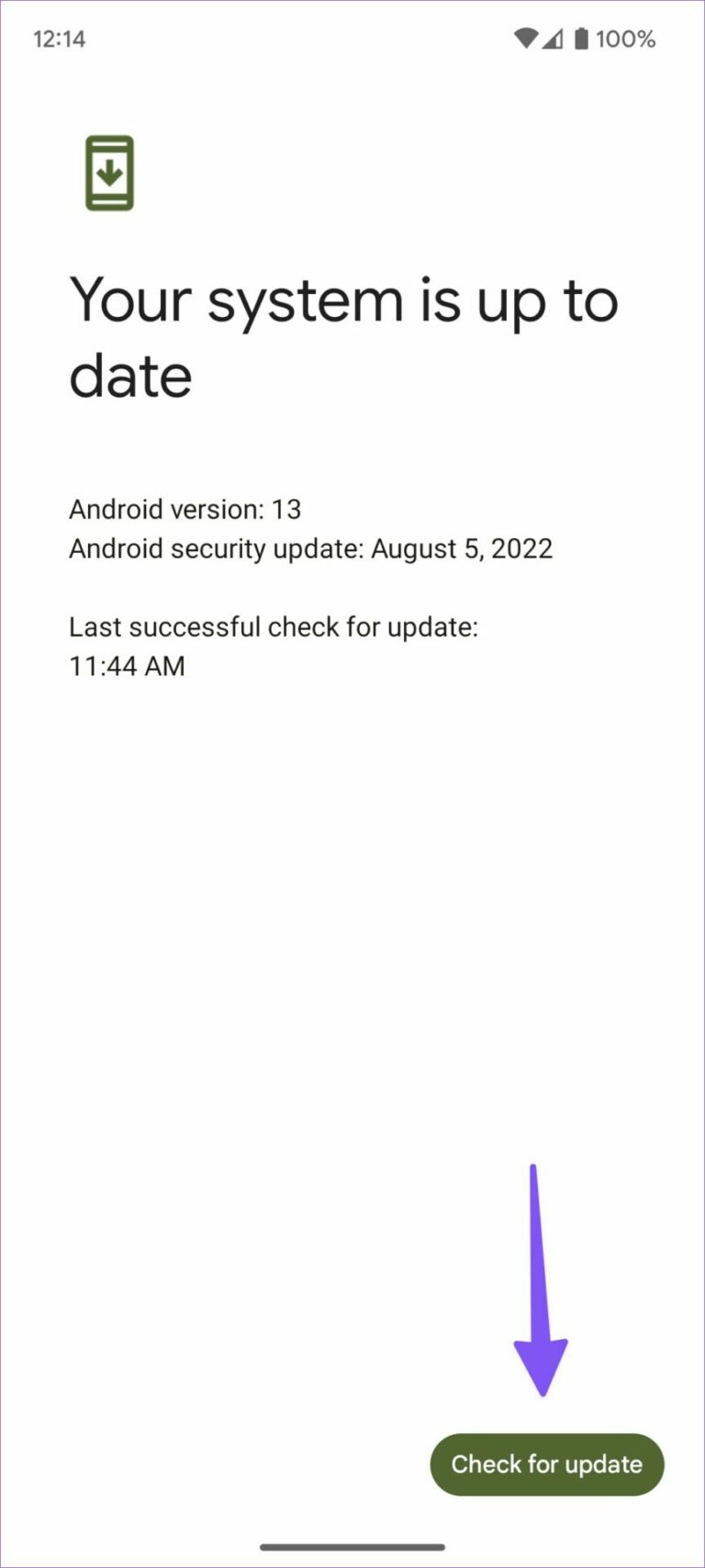
Откако ќе се рестартирате со новиот Android 13, следете ги чекорите подолу за да ги направите потребните промени. Системот нема да го овозможи скенерот за QR-кодови во менито за брзо префрлување.
Чекор 1: Повлечете надолу од врвот за да ја отворите сенката за известувања.
Чекор 2: Повлечете повторно надолу за да ги откриете сите брзи преклопувања. Кликнете на иконата со малиот молив за да ги проширите сите брзи замени.
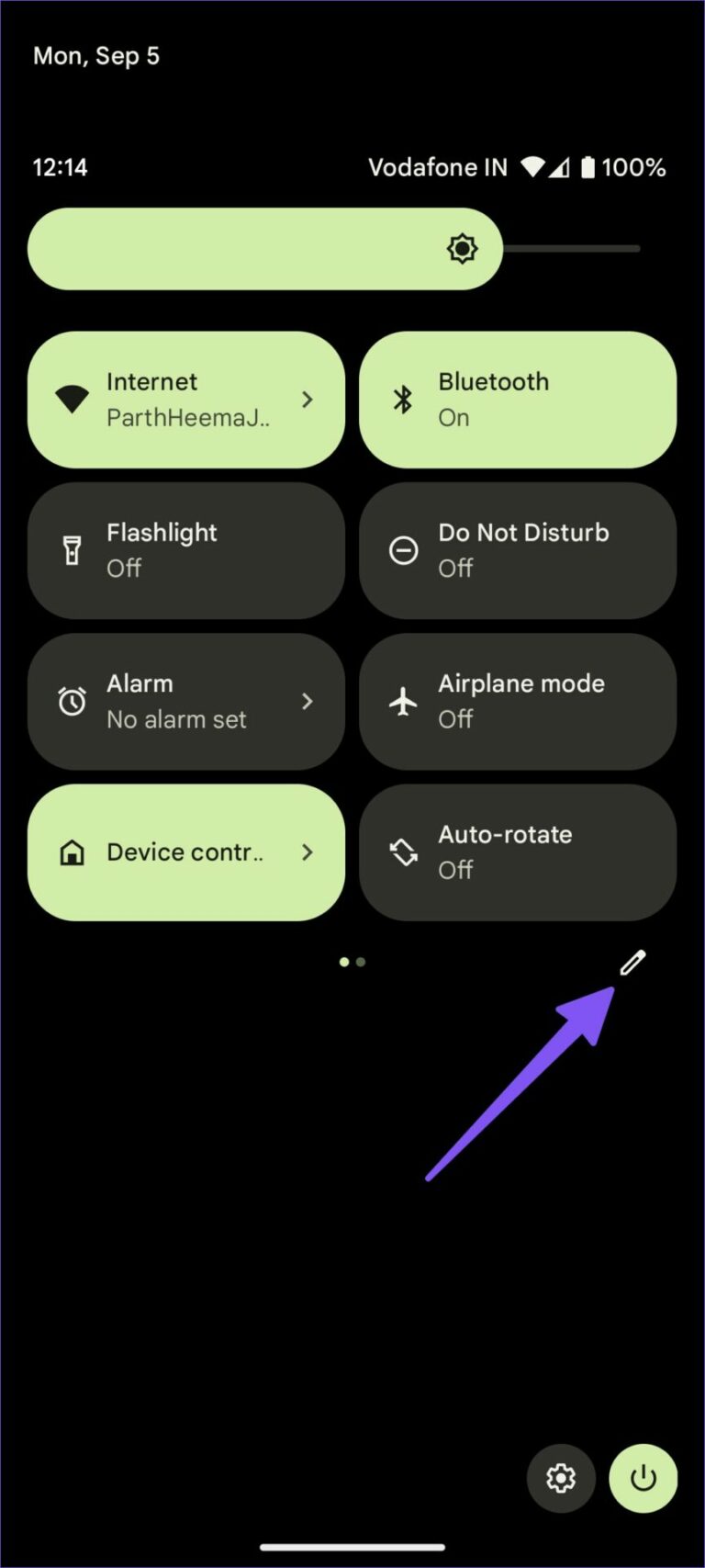
Чекор 3: Допрете и задржете го полето „Скенирај QR-код“ и повлечете го на соодветната позиција на врвот. Чувајте ги првите четири за лесен пристап со едно повлекување.
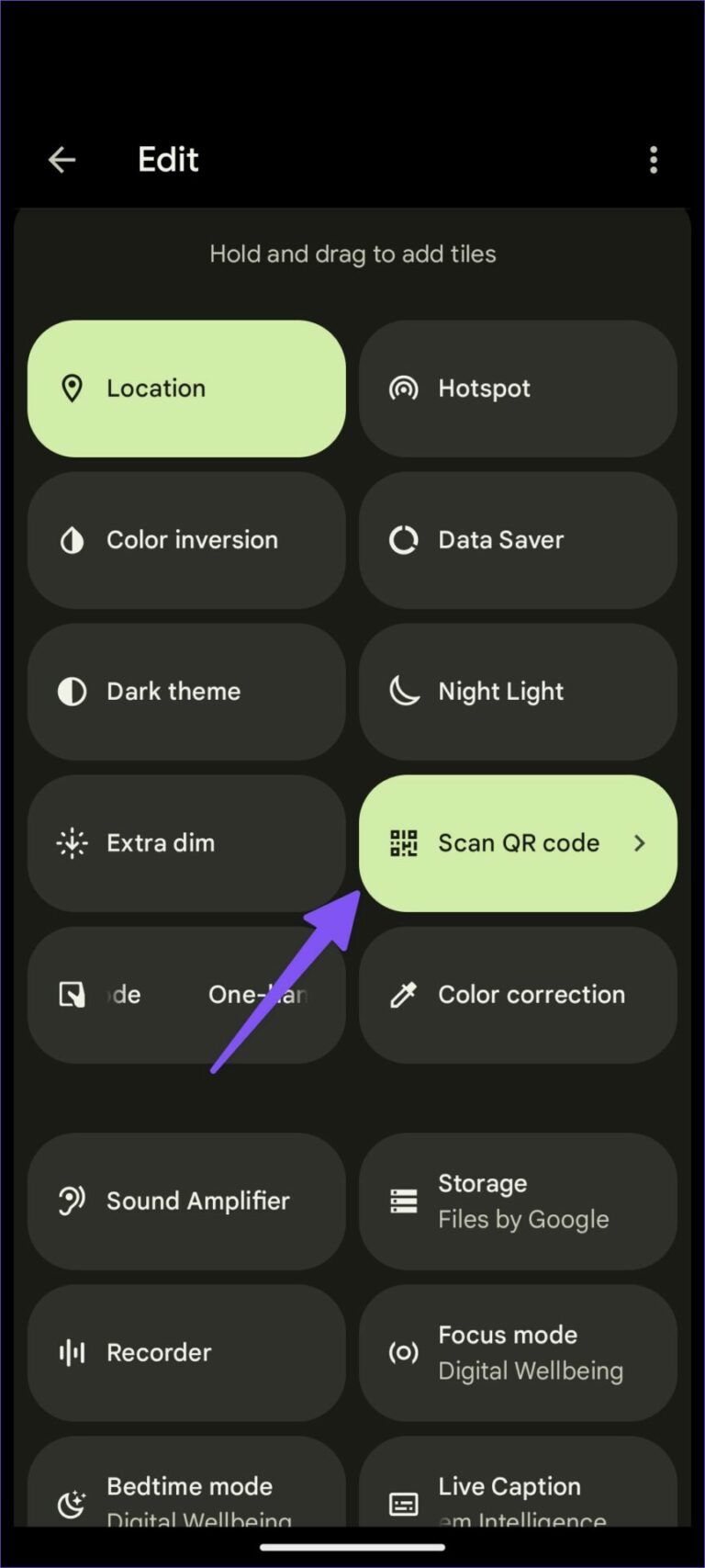
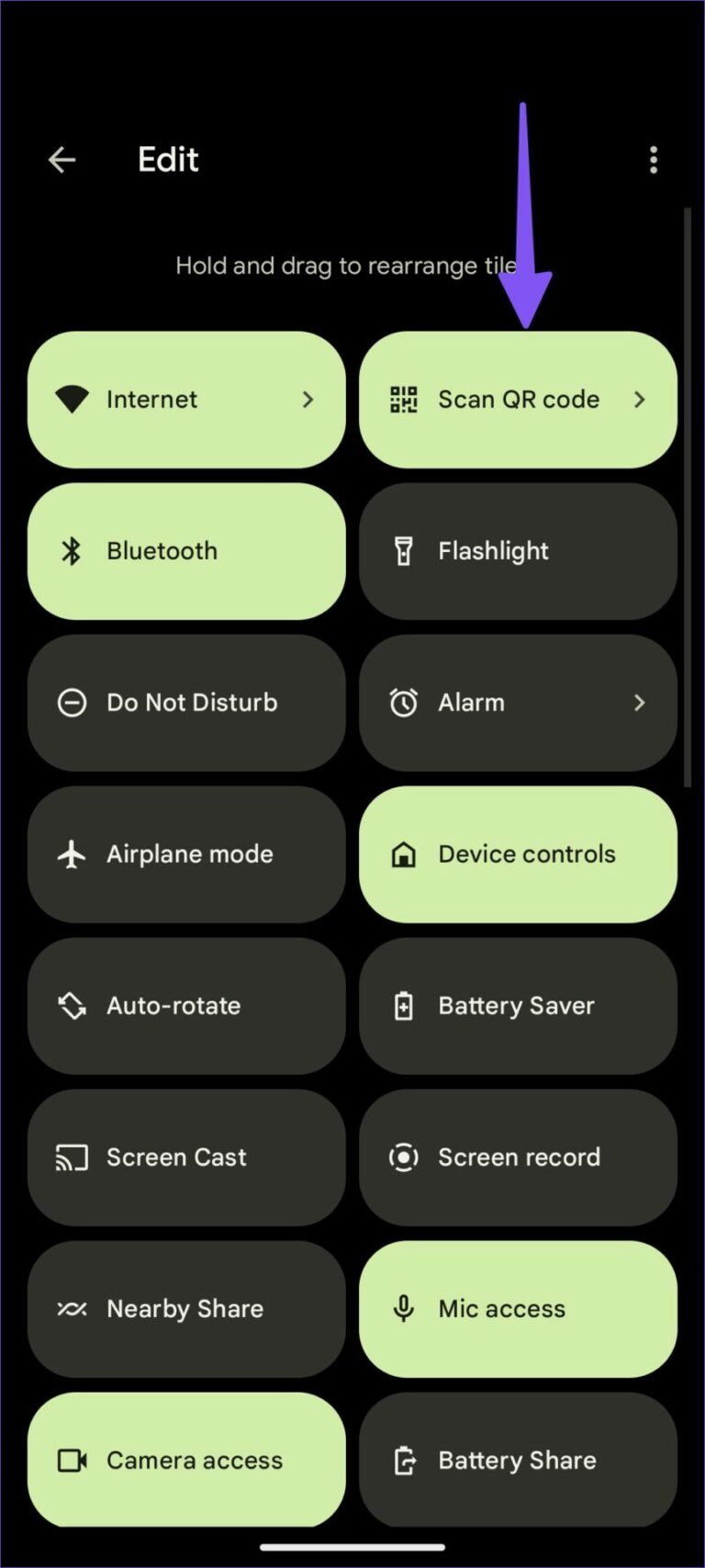
Следниот пат кога ќе сакате да скенирате QR-код, едноставно скролувајте надолу на главниот екран и допрете го копчето „Скенирај QR-код“ за да го отворите менито на визирот. Ако QR-кодот е тешко да се прочита, можете да кликнете на иконата за блиц во горниот десен агол.
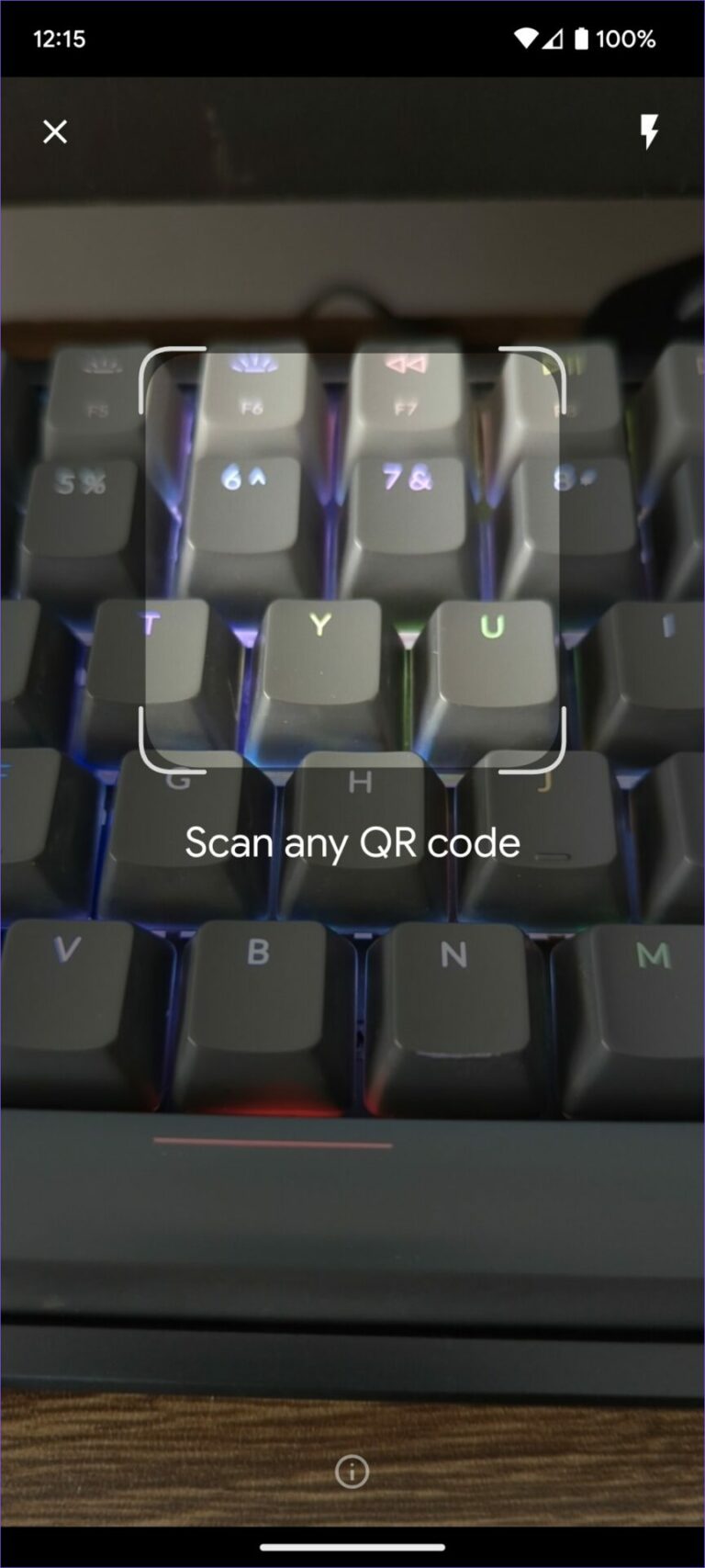
Известување: Производителите на телефони со Android како Samsung, OnePlus, Vivo итн. може да ја оневозможат функцијата за брзо префрлање на QR-кодот во нивната апликација Android 13.
Откривме дека стандардната функција за скенер за QR код е точна и побрза од отворањето на апликацијата за камерата за да се заврши задачата. Со отворање на апликацијата Stock Camera, можете да ја проверите содржината на QR-кодот користејќи ги горенаведените чекори.
2. Користете ја апликацијата STOCK CAMERA
Апликациите на Google Camera содржат А Samsung Camera стандардно има вграден скенер за QR-кодови. Погрижете се да го овозможите во поставките на апликацијата за камера и користете го за скенирање QR-кодови во движење. Прво ќе ви покажеме како да го овозможите скенерот за QR-кодови во Google Camera и одете во резервната апликација Samsung Camera за да го сторите истото.
Апликација Google Camera
Чекор 1: Отворете ја камерата на телефонот Pixel.
Чекор 2: Кликнете на опремата за поставки во горниот лев агол и изберете Повеќе поставки.
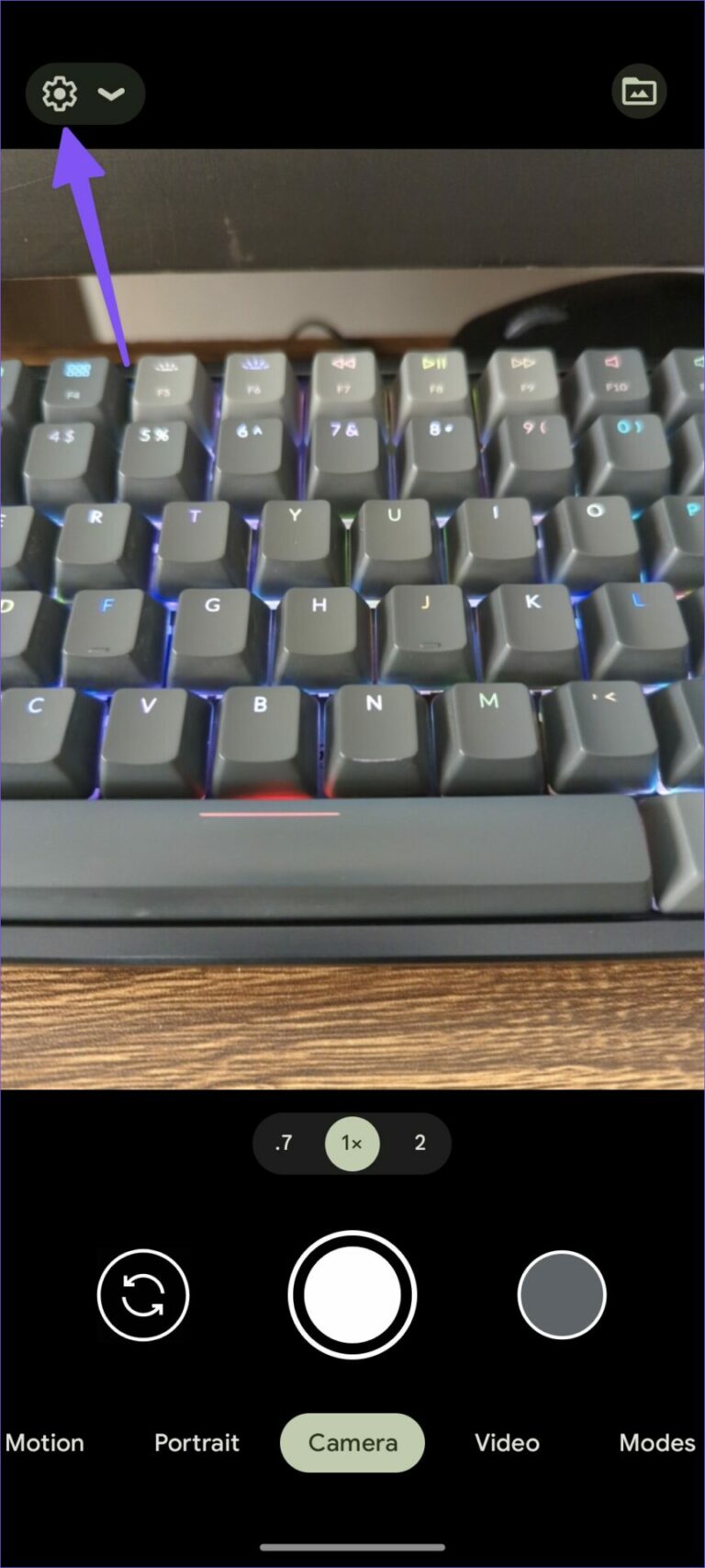
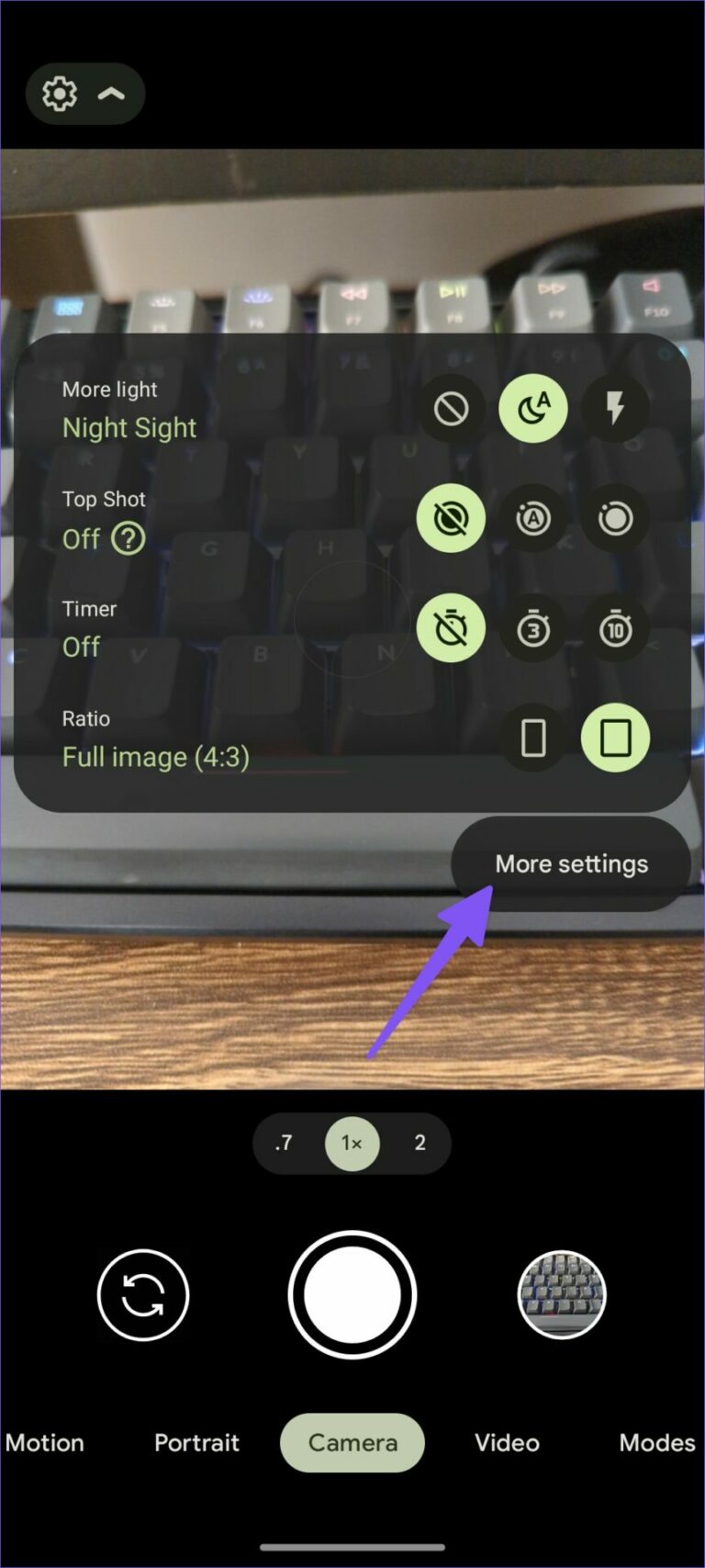
Чекор 3: Овозможете го прекинувачот „Предлози за објектив на Google“.
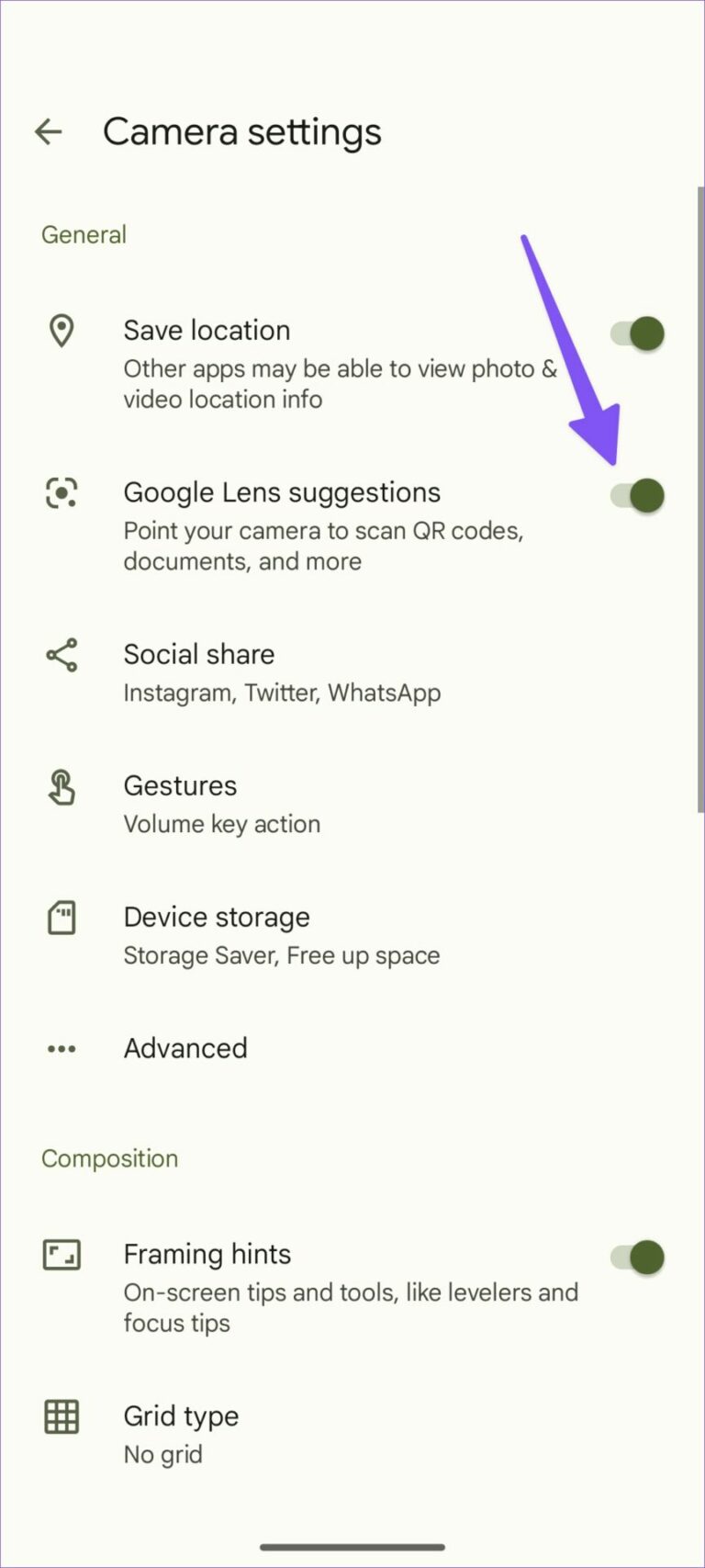
Можете да ја насочите камерата да скенира QR-кодови, документи и друго.
Акции на Samsung
иако Samsung камера Не доаѓа со интеграција на Google Lens за скенирање QR код, но компанијата го вклучи за да ја заврши работата.
Чекор 1: Отворете ја апликацијата Камера на вашиот телефон Samsung Galaxy.
Чекор 2: Изберете ја опремата за поставки во горниот лев агол.
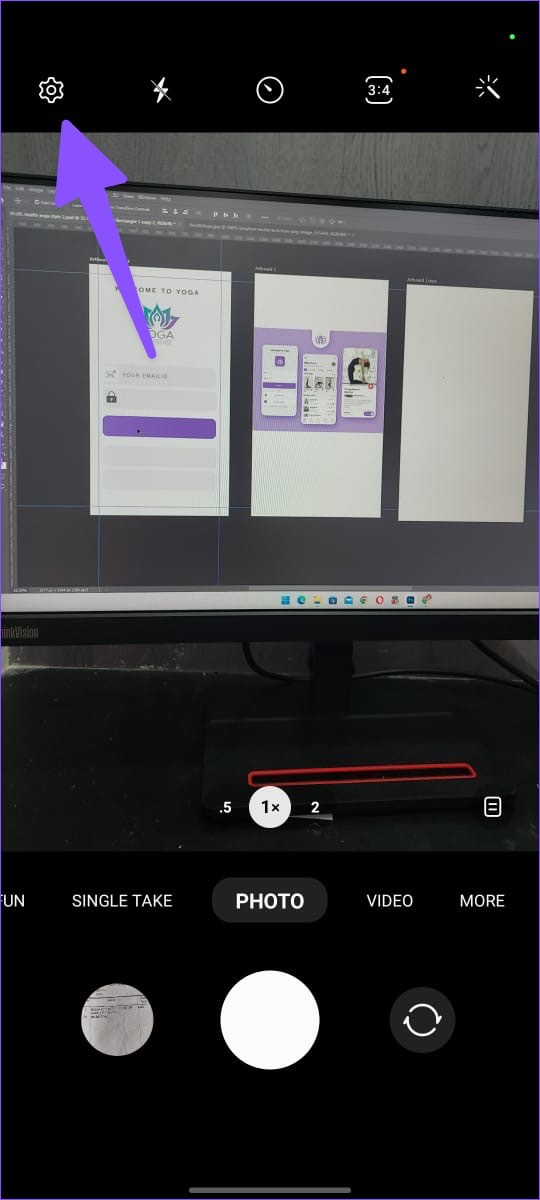
Чекор 3: Овозможете го прекинувачот „Скенирај QR-код“ и добро ќе продолжите со скенирање на QR-кодови.
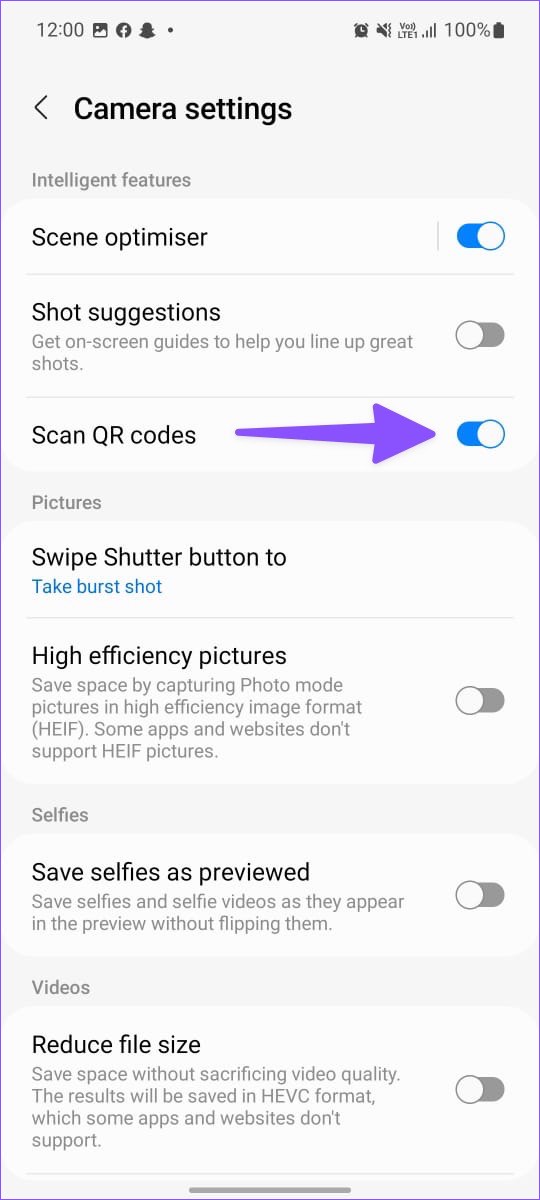
Ако имате телефон OnePlus, Oppo, Vivo, Asus, Motorola или Nokia, побарајте сличен скенер за QR код во поставките на камерата. Ако не, секогаш можете да ја преземете апликацијата Google Camera за да уживате во беспрекорна интеграција со Google Lens.
3. Користете QR-код скенер од трета страна
Play Store е преполна со десетици апликации за скенер на QR-кодови. Повеќето од нив се полни со реклами или датиран кориснички интерфејс. Пробавме многу апликации и откривме дека една е доста доверлива. Скенерот за QR код од InShot работи како што се очекуваше, па дури и ви овозможува да креирате QR-кодови во движење.
Чекор 1: Преземете и инсталирајте QR Code Scanner од Play Store.
Чекор 2: Отворете ја апликацијата и дајте ѝ ја потребната дозвола за камерата да ја користи апликацијата.
Чекор 3: Насочете ја камерата кон QR-кодот за да ја скенирате.
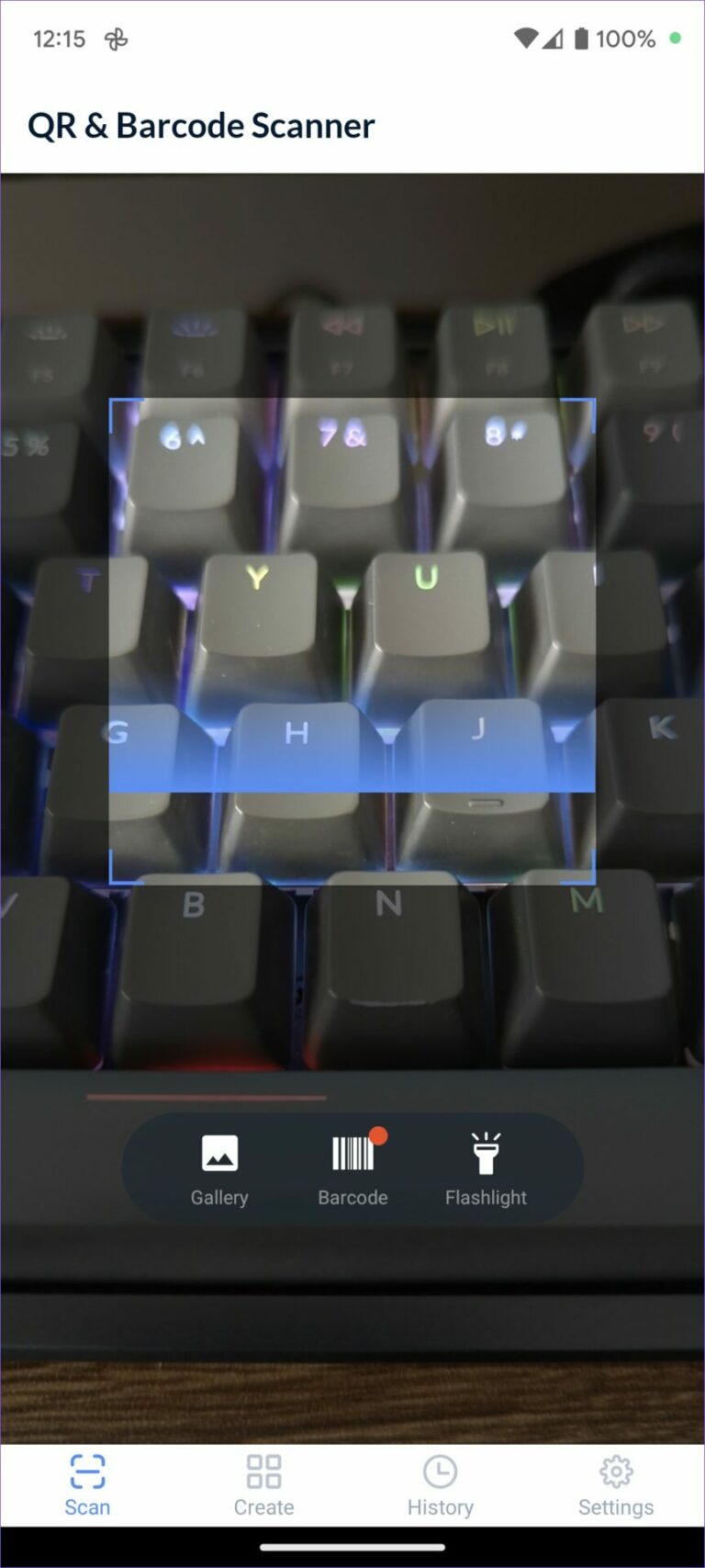
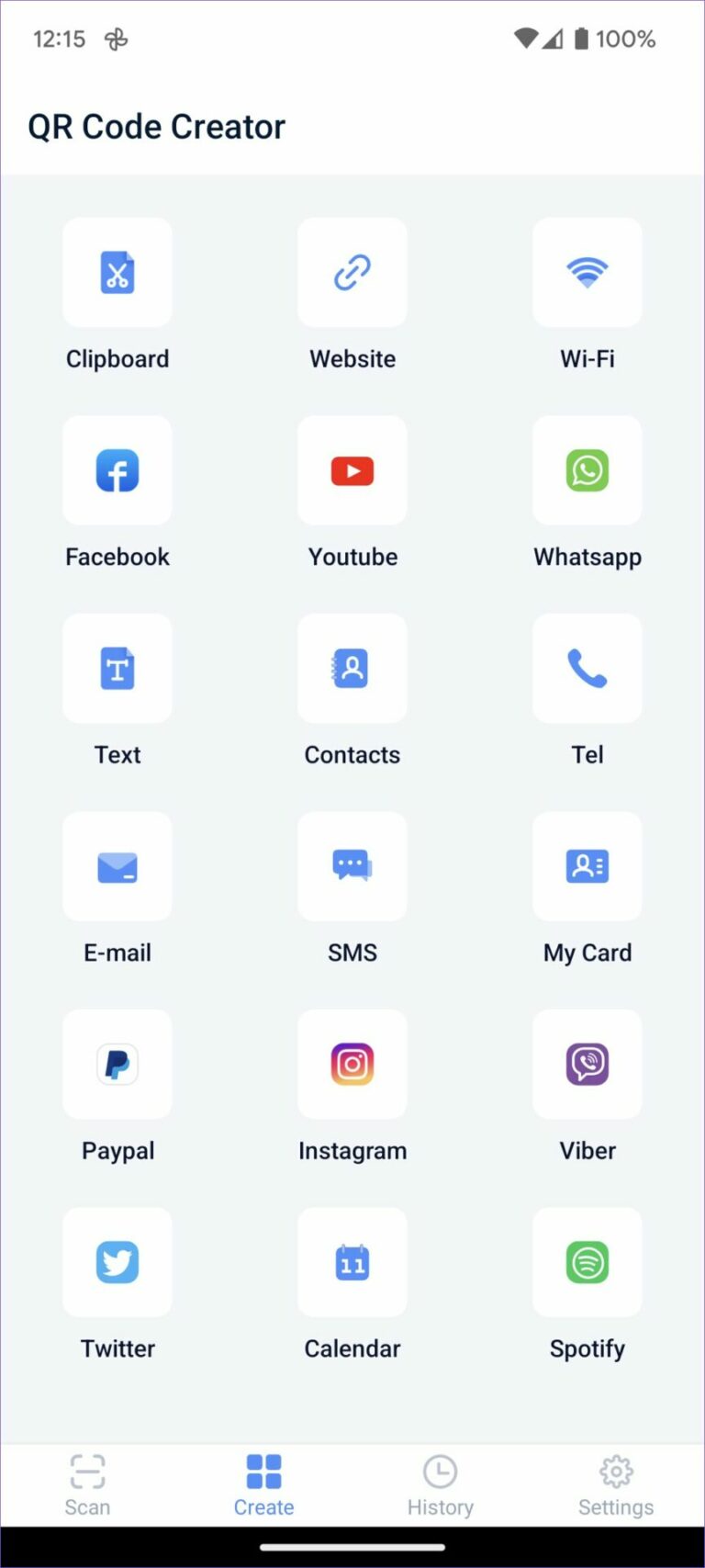
Можете да креирате нови QR кодови од менито за креирање. Апликацијата ви овозможува да ја проверите и вашата историја на скенирање QR код.
Проверете ја содржината на QR-кодот
Google многу го олесни скенирањето QR кодови на Android. Ако сакате повеќе функционалност, користете апликации од трети страни за да ја следите историјата на QR кодот и да креирате нови сопствени апликации.







