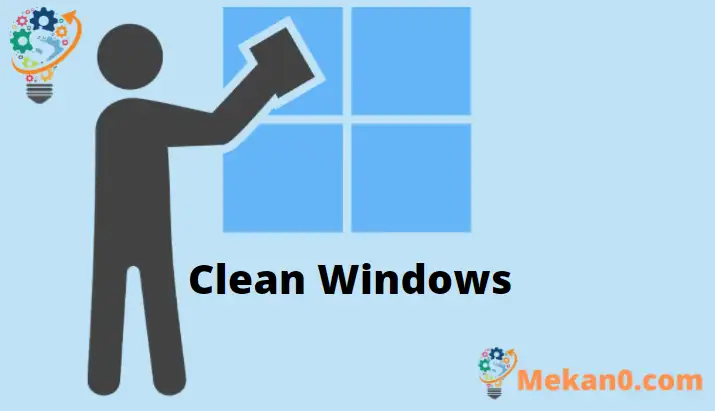Windows 10 болон Windows 11-ийг автоматаар цэвэрлэ
Хогийн савыг тогтмол устгаж, Windows 10 компьютерээсээ хүсээгүй түр зуурын файлуудыг устгаснаар түүний гүйцэтгэл сайжирч, хатуу диск дээрээ илүү их зай чөлөөлөгдөнө. Хэдийгээр үүнийг гараар хийж болох ч хогийн сав болон түр зуурын интернет файлуудыг хоослохыг байнга сануулахгүйн тулд үүнийг тохируулаад мартсан нь дээр.
Энэхүү товч заавар нь оюутнууд болон шинэ хэрэглэгчдэд компьютерийг хэрхэн тохируулахыг харуулж байна ويندو. 10 Хогийн сав, татаж авсан хавтас, түр зуурын файлууд, тэр дундаа интернет файлуудыг автоматаар цэвэрлэнэ. Эдгээр файлуудыг арын программууд автоматаар үүсгэнэ. Эдгээр түр зуурын файлуудыг дараа нь татаж авсан өгөгдлийг ашиглан гүйцэтгэлийг сайжруулахын тулд програмууд ашигладаг.
Гэсэн хэдий ч эдгээр татаж авсан файлуудыг байнга устгахгүй бол асуудал үүсгэж болно.
Хогийн савыг автоматаар хоослох, түр зуурын файлуудыг цэвэрлэхийн тулд доорх алхмуудыг дагана уу
Эхлээд Start товчийг дараад сонгоно уу Тохиргоо " Доор үзүүлсэн шиг
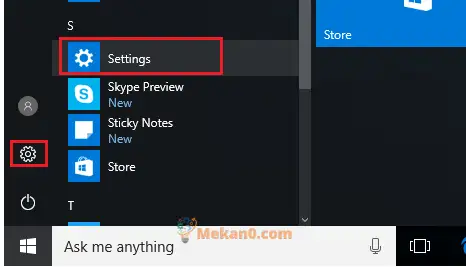
Дараа нь Systems-ийг сонгоно уу Тохиргоо ==> Хадгалах Зүйлүүдийн жагсаалтын зүүн талд. Хадгалах мэдрэгч хэсэгт товчлуурыг асаалттай болгож өөрчилнө үү. Үүнийг хийснээр түр зуурын файлууд болон хогийн саванд байгаа контент зэрэг шаардлагагүй файлуудыг устгаснаар автоматаар зай чөлөөлөх болно.
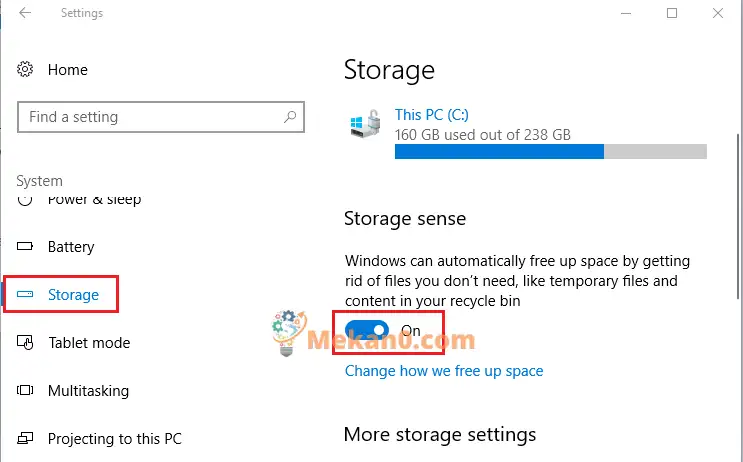
Түр зуурын файлуудыг цэвэрлэж, хогийн савыг нэн даруй хоослохын тулд товш Нэмэлт хадгалах тохиргоо , дараа нь товшино уу одоо цэвэрлэх .
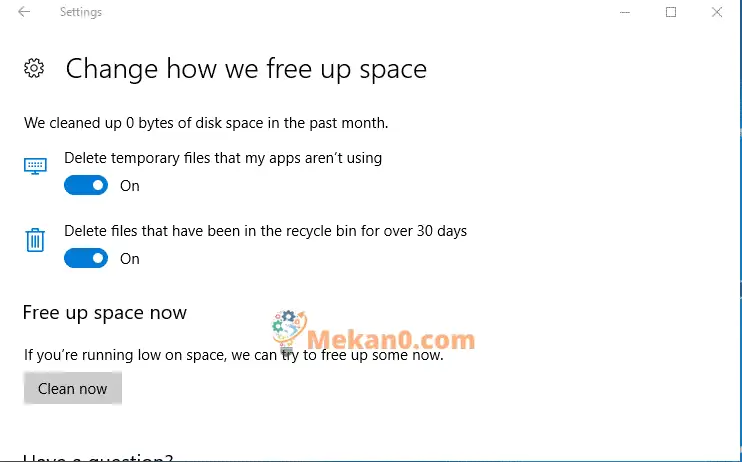
Та мөн файлыг эхлээд хогийн сав руу илгээхгүйгээр шууд бүрмөсөн устгах боломжтой. Файлыг бүрмөсөн устгахын тулд:
Устгахыг хүсэж буй зүйлээ сонгоно уу.
товчийг удаан дар түлхүүр Shift , дараа нь дарна уу түлхүүр устгах гарт. Та үүнийг буцаах боломжгүй тул файл эсвэл фолдерыг устгахыг хүсэж байгаагаа баталгаажуулахыг танаас хүсэх болно.
Хүн ингэж Windows 10-ийг суулгаж, хогийн савыг автоматаар хоослох, түр зуурын файлуудыг ширээний компьютерээсээ цэвэрлэх боломжтой юм.