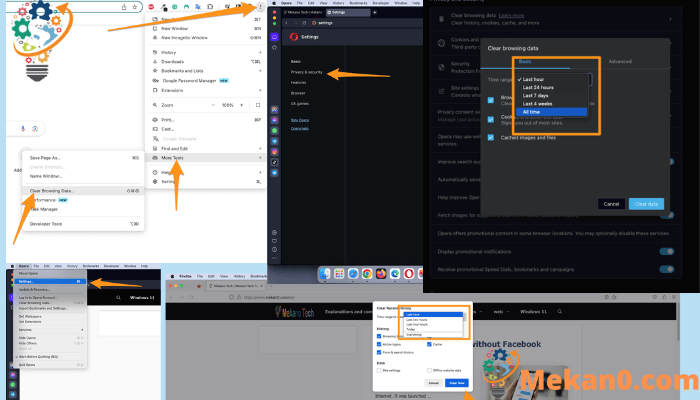Бүх хөтөчийн кэш, түүхийг хэрхэн цэвэрлэх вэ Chrome و сафари و Firefox و Ирмэг
Хайлтын түүхээ устгах нь таны хувийн нууцыг хамгаалахад тустай бөгөөд хэрэв та хуваалцсан эсвэл нийтийн компьютер ашиглаж байгаад нэвтэрсэн бол энэ нь ялангуяа чухал юм. Нэмж дурдахад та хайлтын үр дүнг илүү нарийвчлалтай авч, хатуу дискний зайг чөлөөлөх боломжтой бөгөөд энэ нь хайлтын хурдыг нэмэгдүүлдэг. Үүнийг хийхийн тулд та Google Chrome, Safari, Firefox, Microsoft Edge гэх мэт өөр өөр вэб хөтчүүд дээрх хөтчийн түүхийг цэвэрлэж болно.
Chrome дээрх кэшийг хэрхэн цэвэрлэх вэ
Chrome хөтөч дээрх күүки болон бусад түүхийг устгахын тулд та цонхны баруун дээд буланд байрлах гурван цэгийн дүрс дээр товшоод "Түүх" цэс рүү очоод "Хайлтын өгөгдлийг арилгах" хэсэгт очно уу. Үүний дараа та унадаг жагсаалтаас тодорхой огнооны мужийг сонгоод "Күүки болон бусад сайтын өгөгдөл" гэсэн сонголтыг сонгоод "Мэдээллийг арилгах" дээр дарна уу. Нэмж дурдахад, аль ч сайтын хайлтын түүхийг Түүхийн хуудаснаас устгаж болно.
- Google Chrome хөтчийг нээнэ үү
- Баруун дээд буланд байрлах гурван цэг дээр дарна уу . Үүнийг бас товчлуур гэж нэрлэдэг Google Chrome-г тохируулах, удирдах.
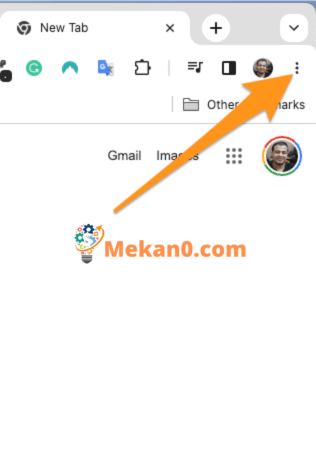
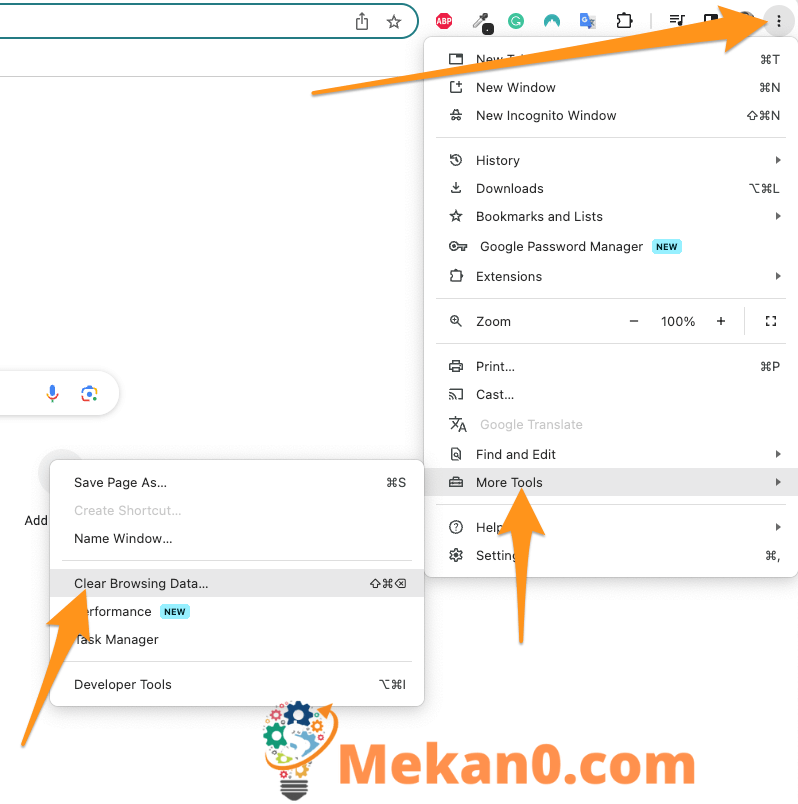

Тайлбар: Та мөн сайт бүрийн хажууд байгаа нүдийг сонгоод цонхны баруун дээд буланд байрлах Устгах товчийг дарснаар тодорхой хуудсуудын түүхийг арилгаж болно. Та мөн Shift товчлуурыг ашиглан олон зүйлийг дараалан сонгож болно.
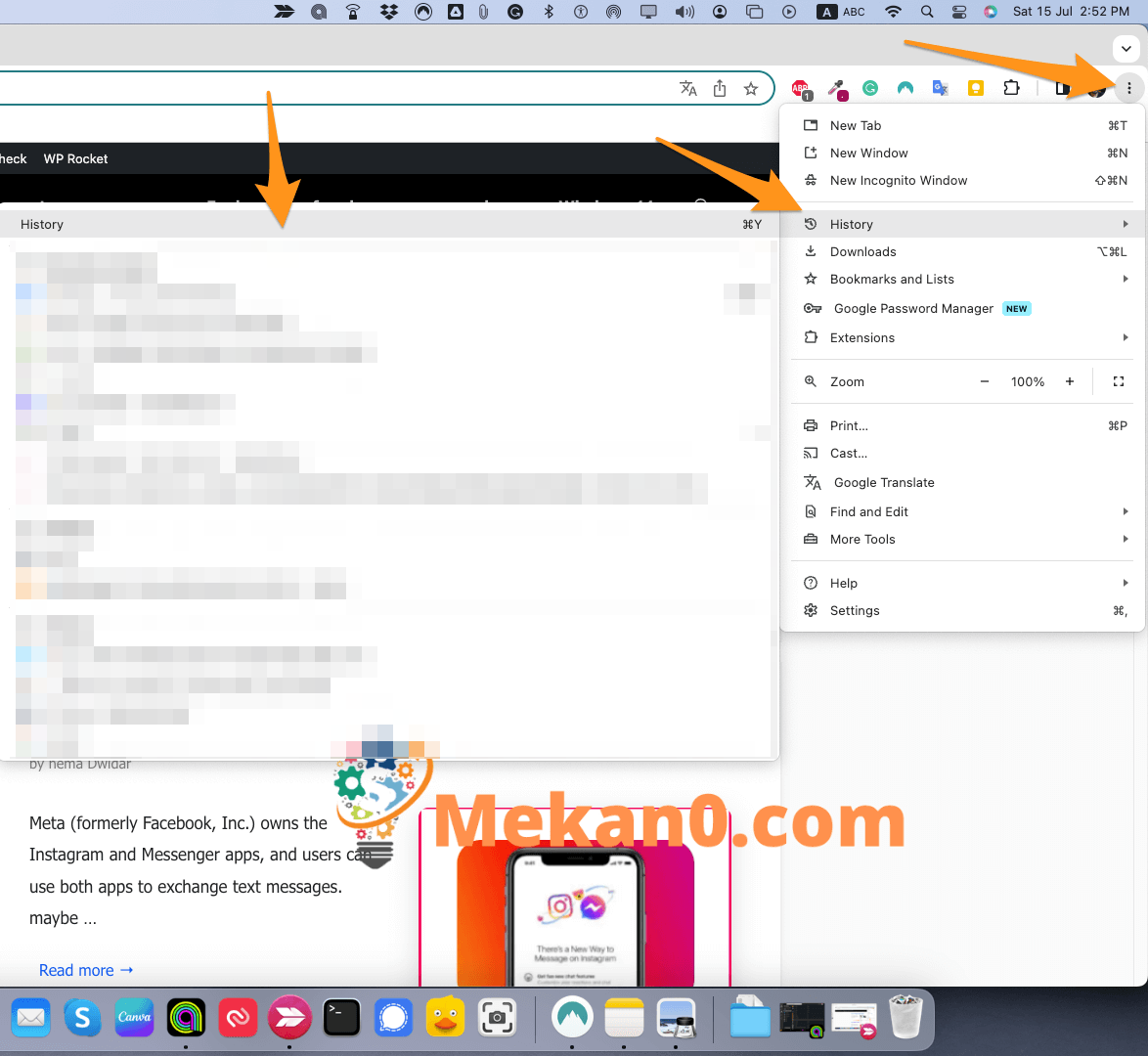

Сафари дээрх кэшийг хэрхэн цэвэрлэх вэ
Safari дахь хайлтын түүх болон кэшээ цэвэрлэхийн тулд Safari-г нээж, товш Түүх> Бүх түүхийг харуулах Apple-ийн цэснээс. Дараа нь товчлуур дээр дарна уу Түүхийг арилгах баруун дээд буланд байрлах ба цагийн хязгаарыг сонгоно уу. Эцэст нь товш тодорхой түүх .
- Safari-г нээнэ үү.
- Дарна уу бүртгэл> Бүх архивыг харуулах Apple цэсний мөрөнд. Хэрэв та Safari апп-д байгаа бол энэ сонголтыг харах болно.
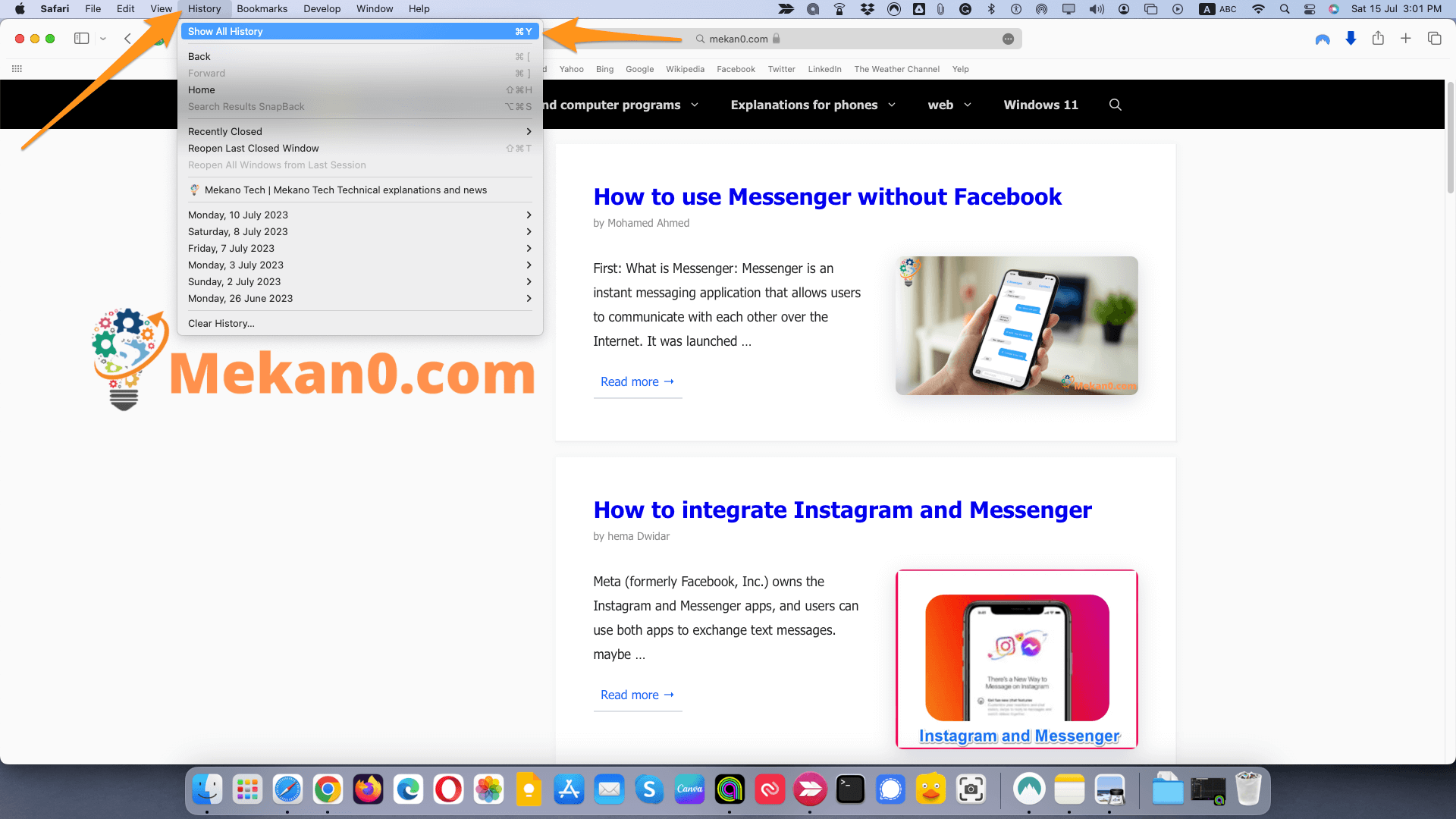
Тайлбар: Та мөн энэ хуудсыг нээхийн тулд гар дээрх Command + Y товчийг дарж болно.
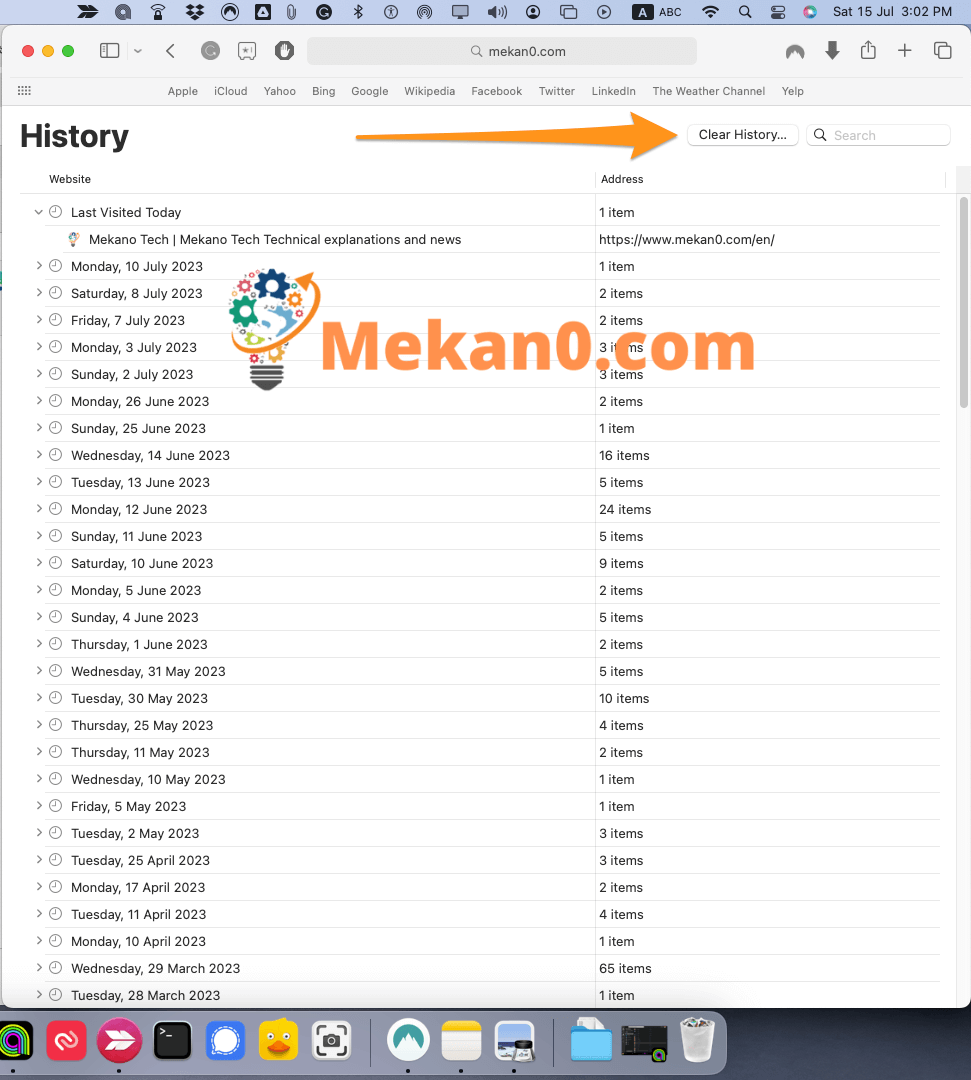
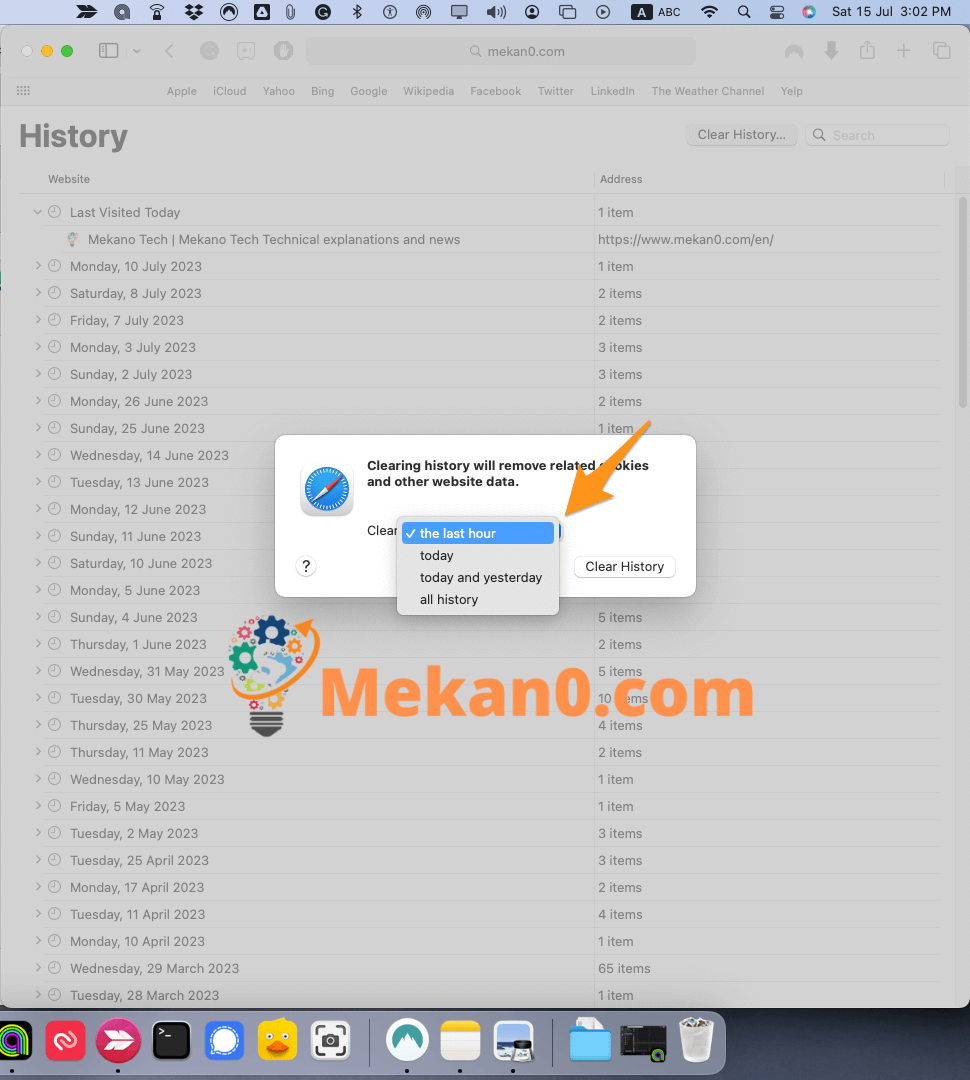
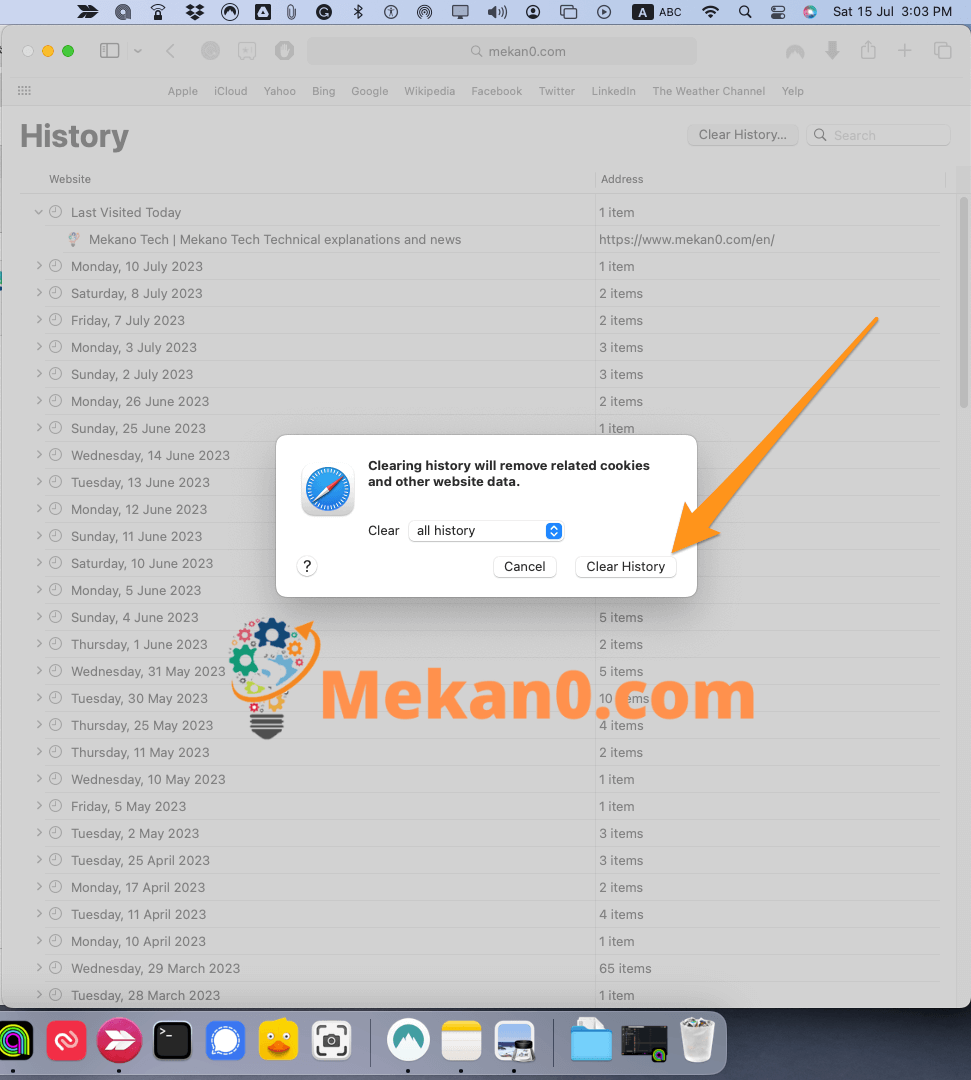
Та мөн сайт эсвэл огноог хулганы баруун товчийг дараад сонгох замаар энэ цонхон дээрх сайтуудын түүхийг устгаж болно устгах . Хэрэв та trackpad ашиглаж байгаа бол хяналтын самбар дээр дарж байхдаа Хяналтын товчлуурыг дарж хулганы баруун товчийг дарж болно.
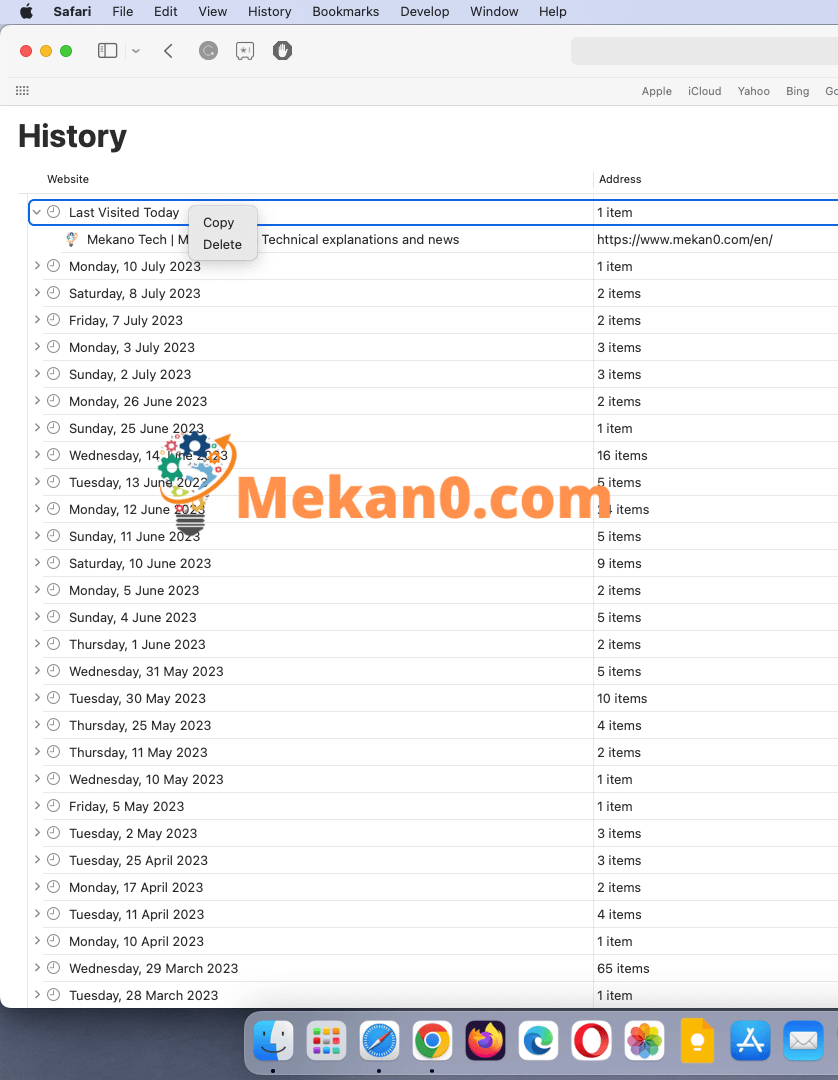
Firefox дээр түүхийг хэрхэн цэвэрлэх вэ
Firefox-н түүхийг арилгахын тулд Номын сангийн дүрс дээр товшоод хаяг руу очно уу Түүх> Сүүлийн үеийн түүхийг арилгах. Унждаг жагсаалтаас цагийн хязгаарыг сонгоно уу. хайрцгийг шалгана уу" Түүхийг үзэж, татаж авах болон товшино уу Одоо сканнердах".
- Mozilla Firefox-ыг нээнэ үү .
- Дараа нь цонхны баруун дээд буланд байрлах гурван шугамын дүрс дээр дарна уу.
- Дараа нь Түүх дээр дарна уу .
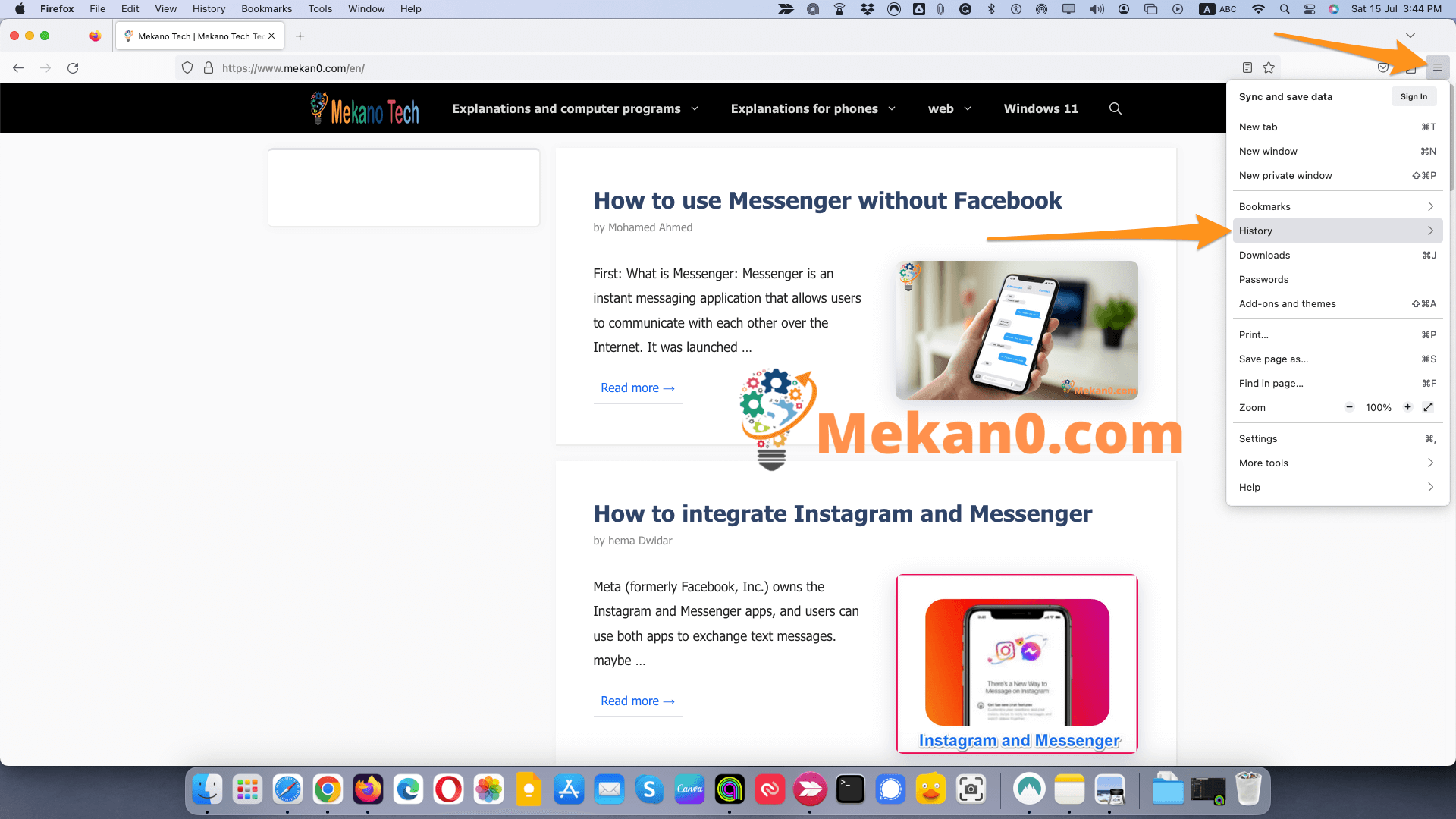
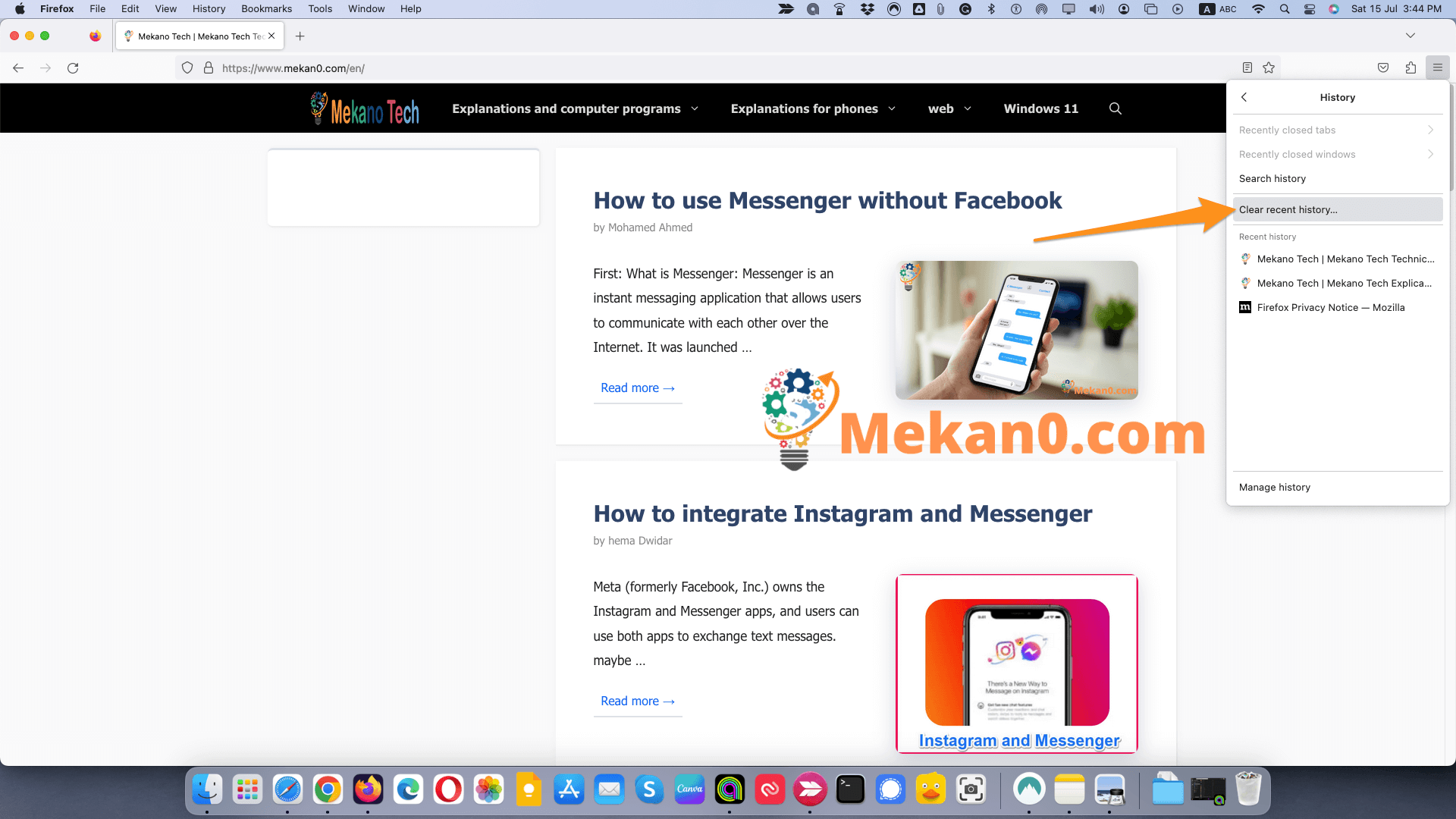
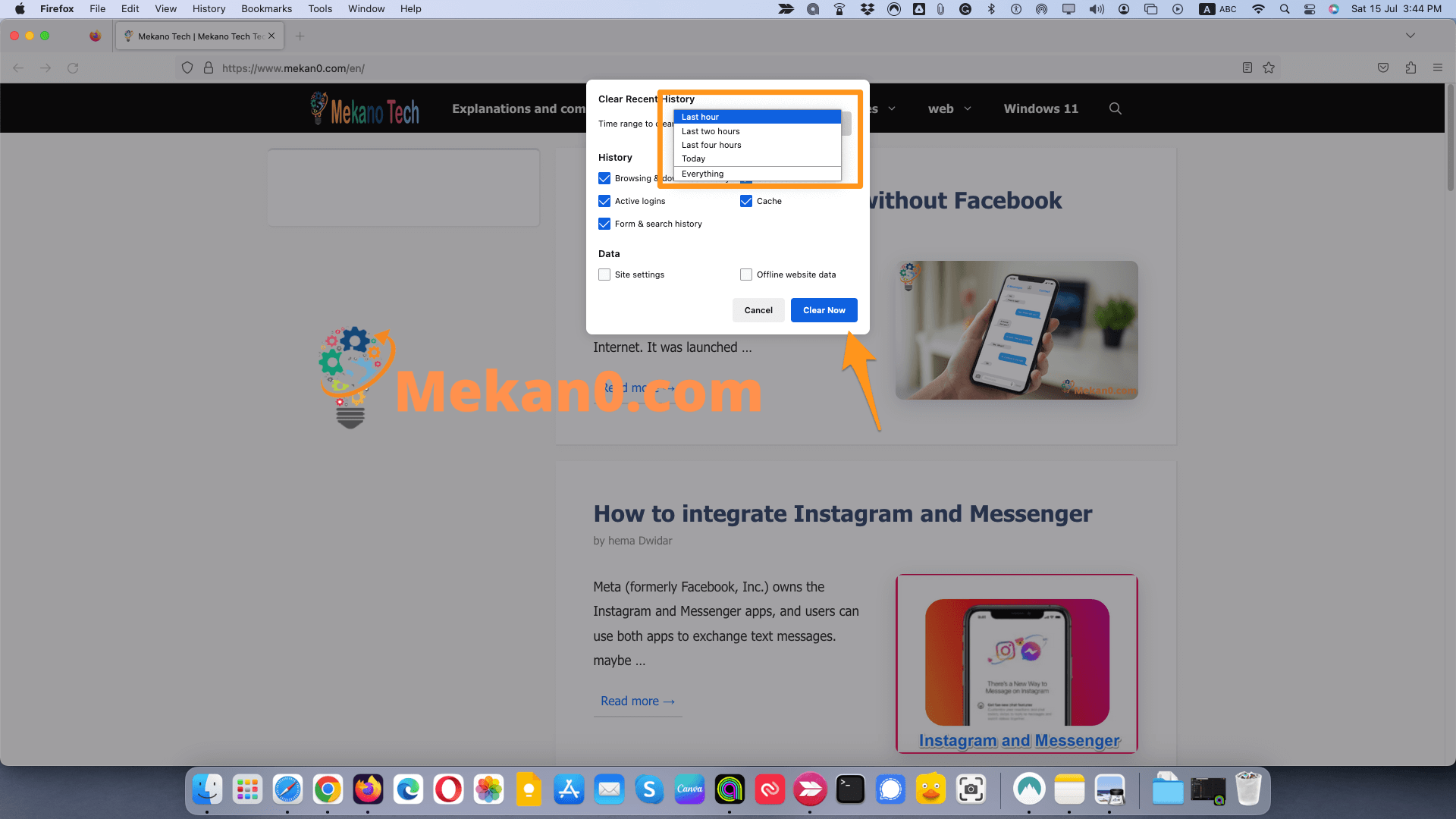
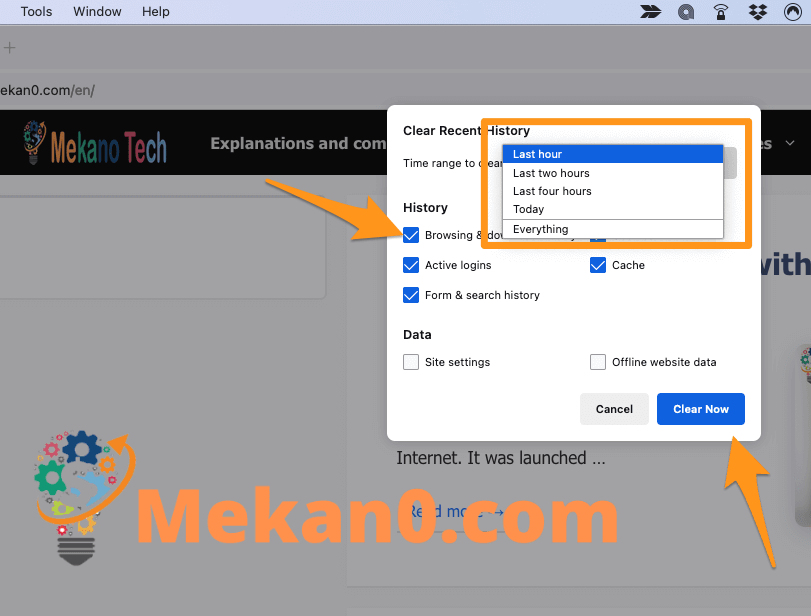
Тайлбар: Энэ сонголт нь Татаж авсан файлууд болон таны хайлтын түүхээс мөн устгах болно.
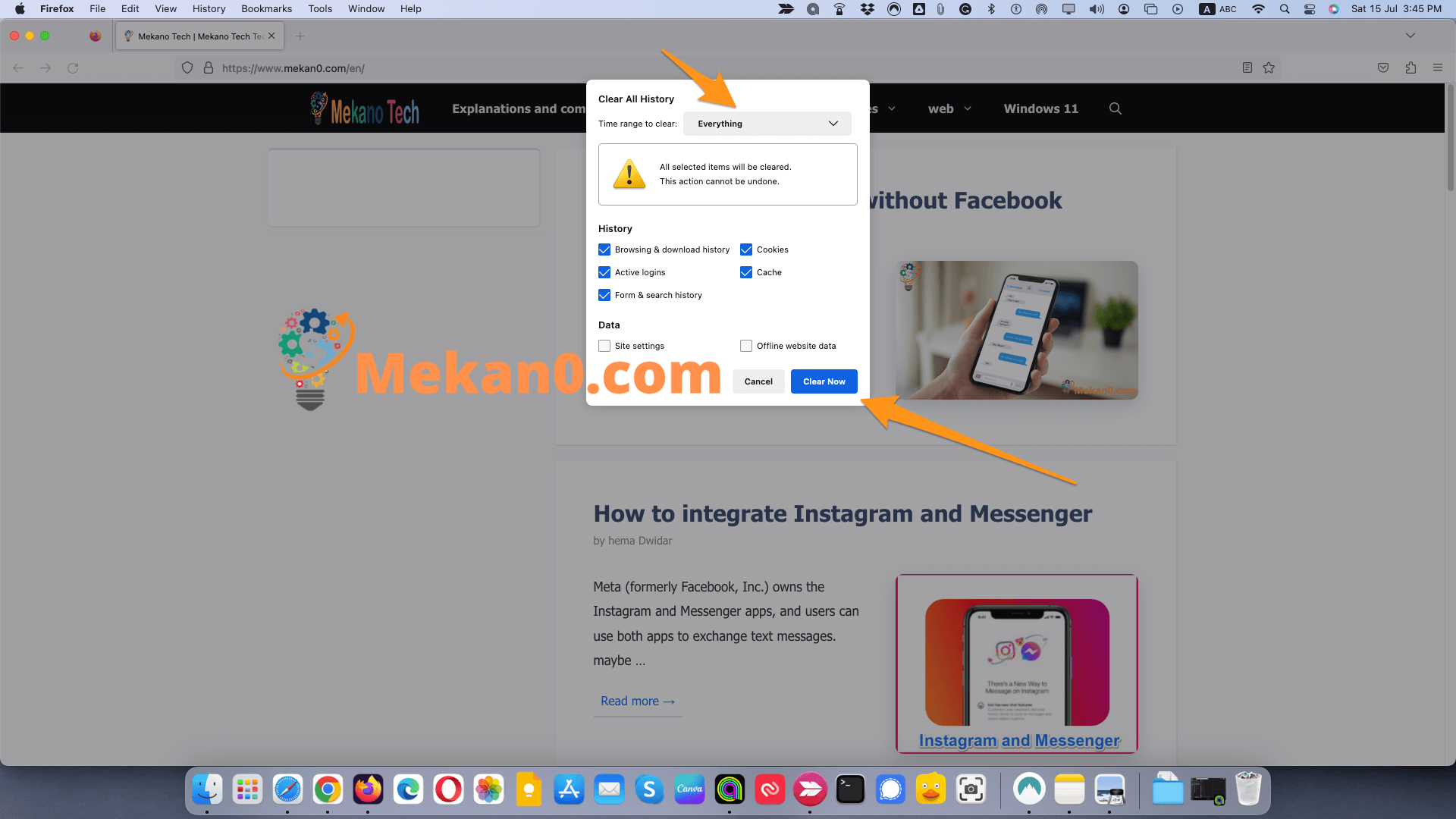
Microsoft Edge дээрх түүхийг хэрхэн цэвэрлэх вэ
Microsoft Edge-ээс түүхийг арилгахын тулд цонхны баруун дээд буланд байрлах гурван цэгийн дүрс дээр дарна уу. Дараа нь оч Нууцлал ба үйлчилгээ. хэсэгт Хайлтын өгөгдлийг цэвэрлэх , Дарна уу Цэвэрлэхийг хүсч буй зүйлээ сонгоно уу. Унждаг жагсаалтаас цагийн хязгаарыг сонгоно уу. шалгах хайрцаг хайлтын түүх мөн дарна уу Одоо скан хийнэ үү.
Тайлбар: Эдгээр заавар нь шинэ Chromium Microsoft Edge-д зориулагдсан болно. Хэрэв та шинэ Edge-г хэрхэн татаж авахыг мэдэхийг хүсвэл эндээс манай нийтлэлийг үзээрэй.
- Microsoft Edge-г нээнэ үү.
- Баруун дээд талд байрлах гурван цэгийн дүрс дээр дарна уу .
- Дараа нь дарна уу Тохиргоо .
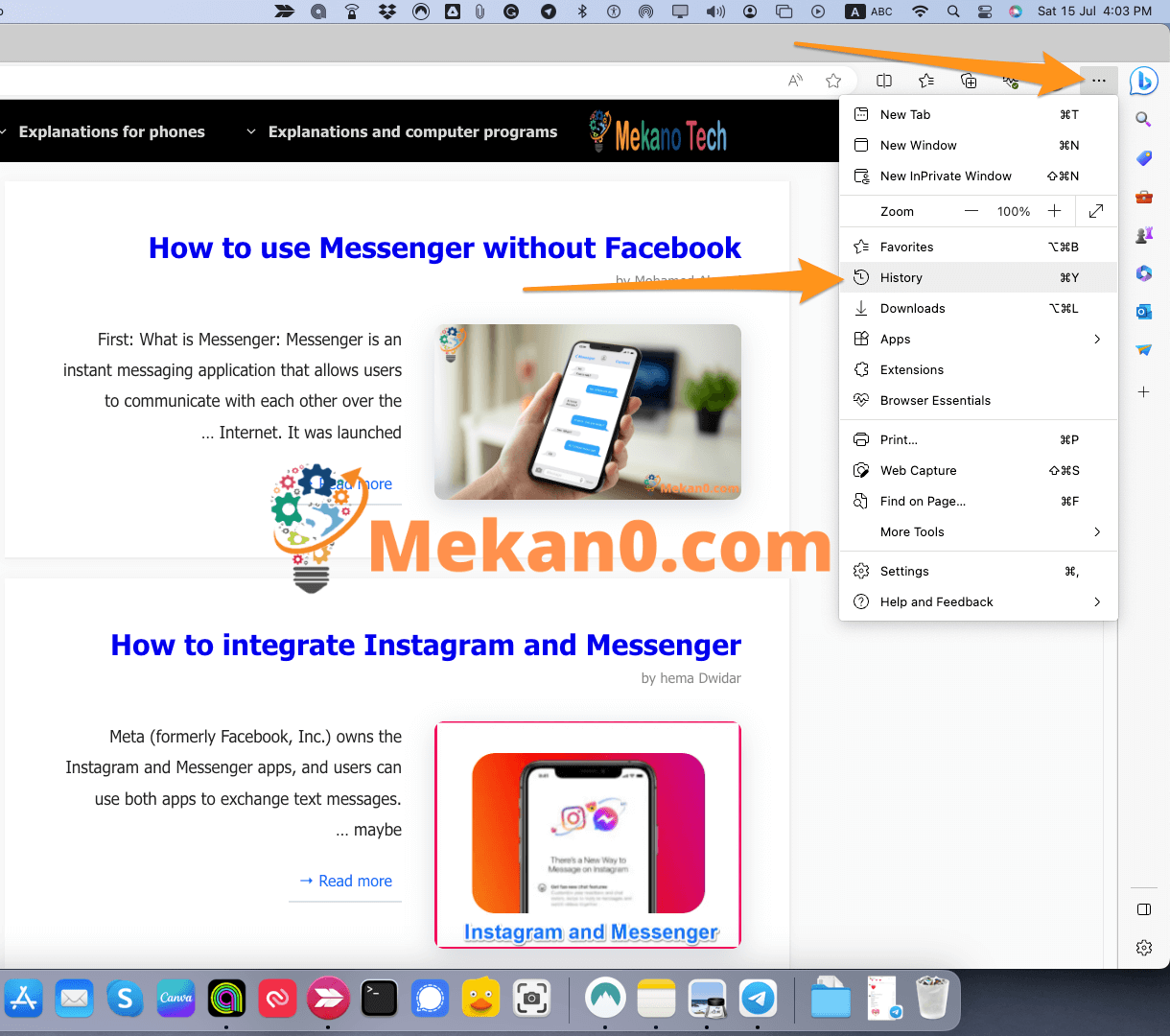
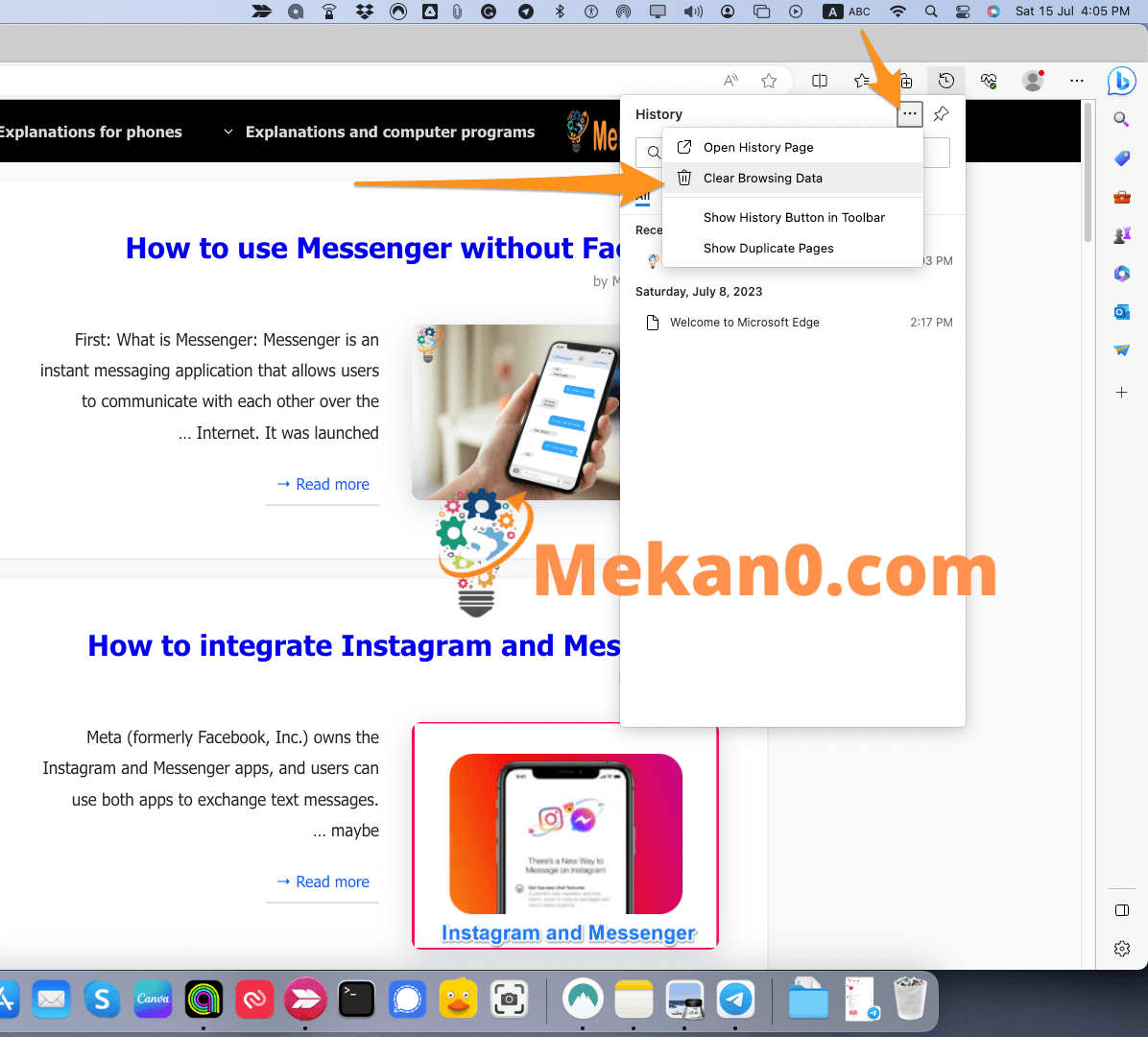
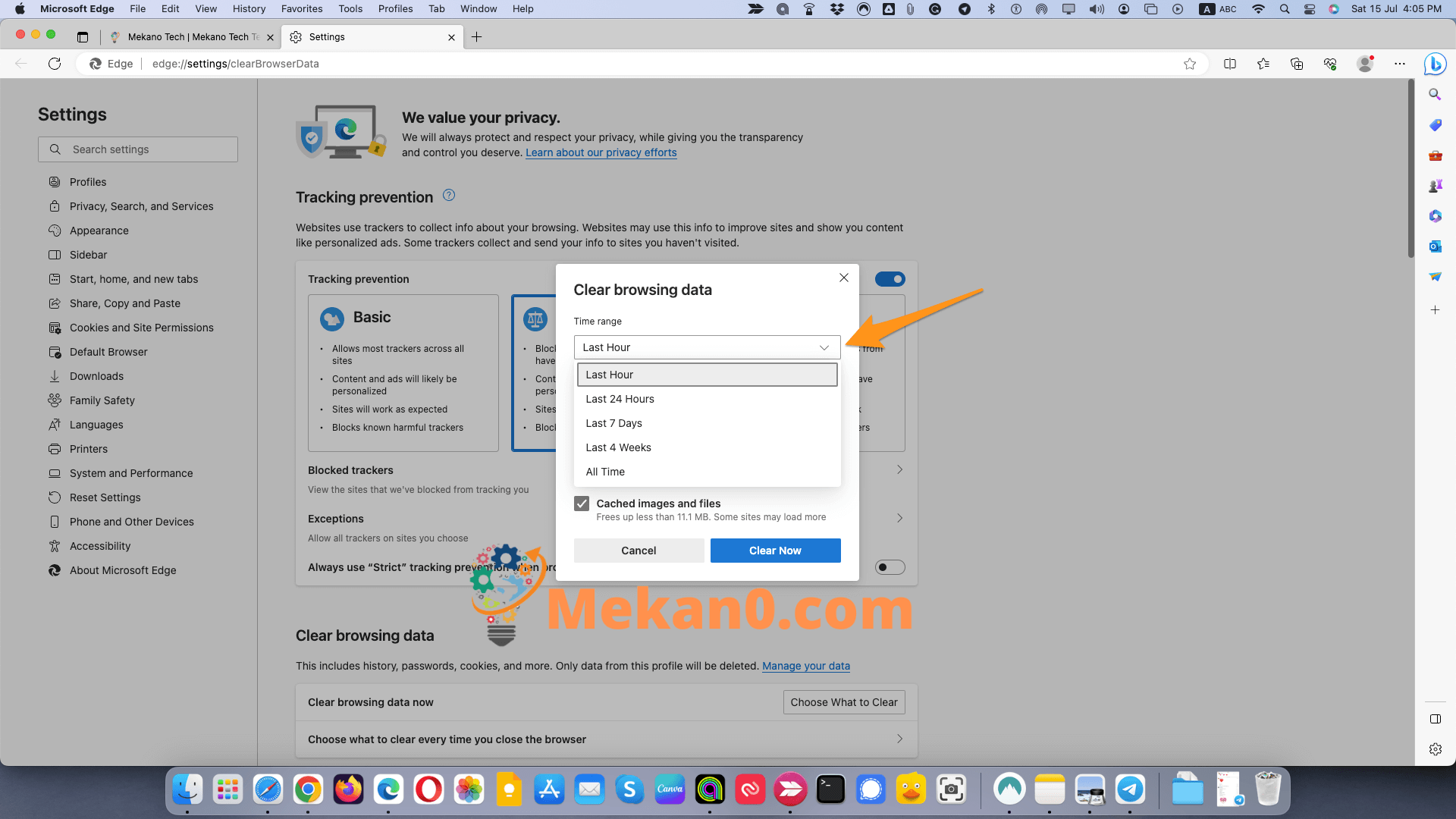
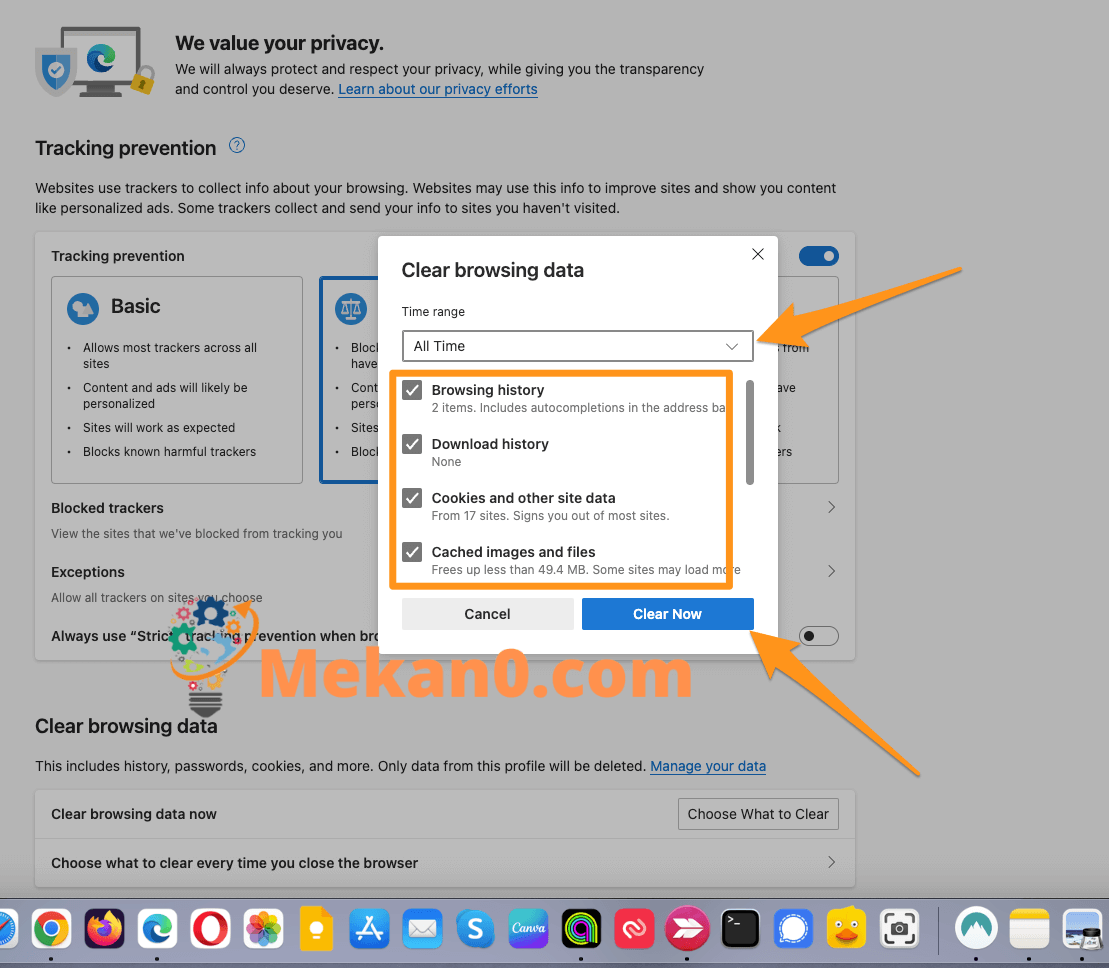
Opera хөтөч дээрх кэшийг хэрхэн цэвэрлэх вэ
Opera хөтөч дээрх кэшийг цэвэрлэхийн тулд дараах алхмуудыг хийж болно.
- Opera хөтчийг нээгээд цонхны баруун дээд буланд байрлах "Илүү" дүрс (гурван цэг) дээр дарна уу.
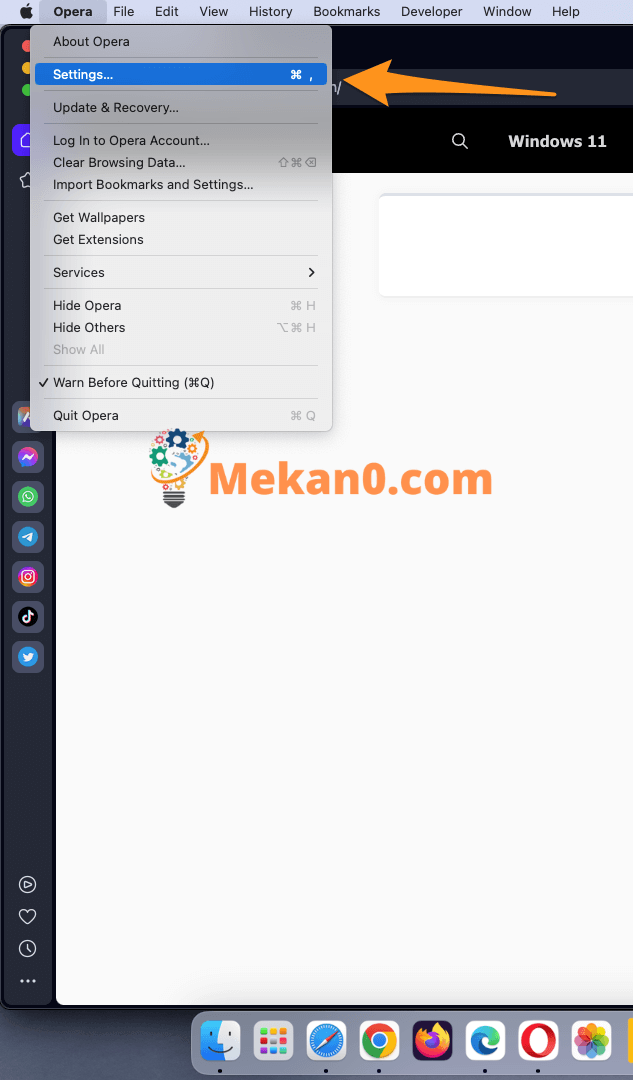
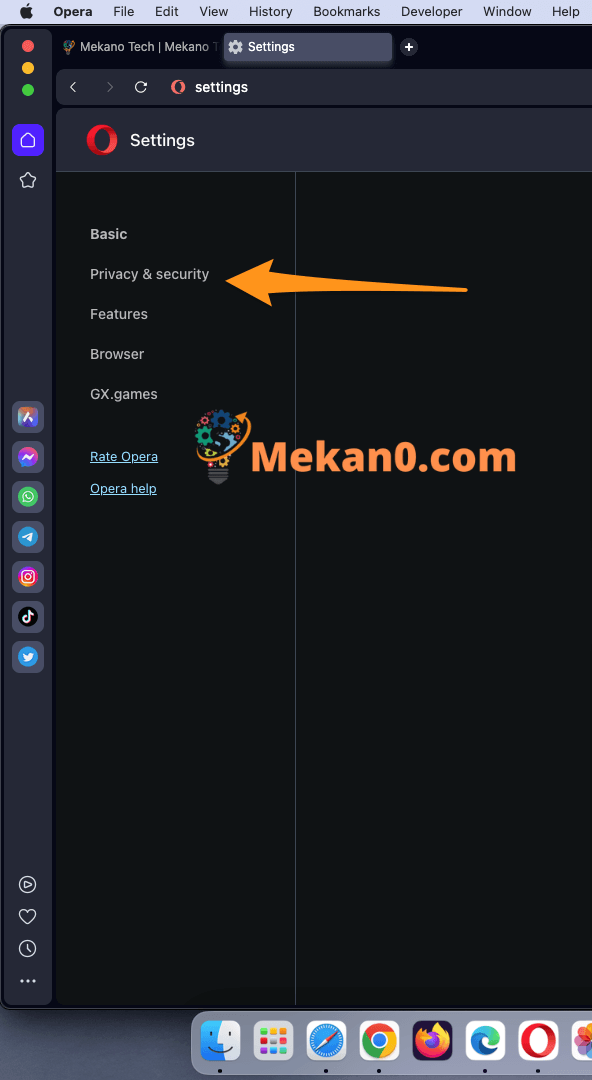
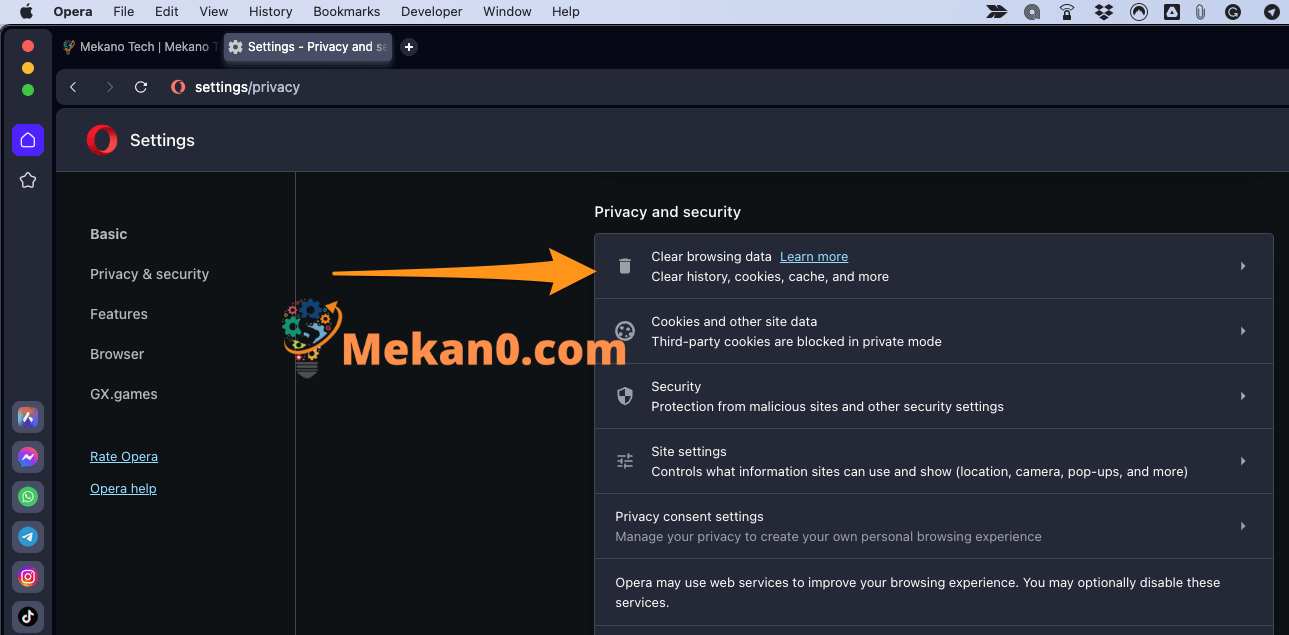
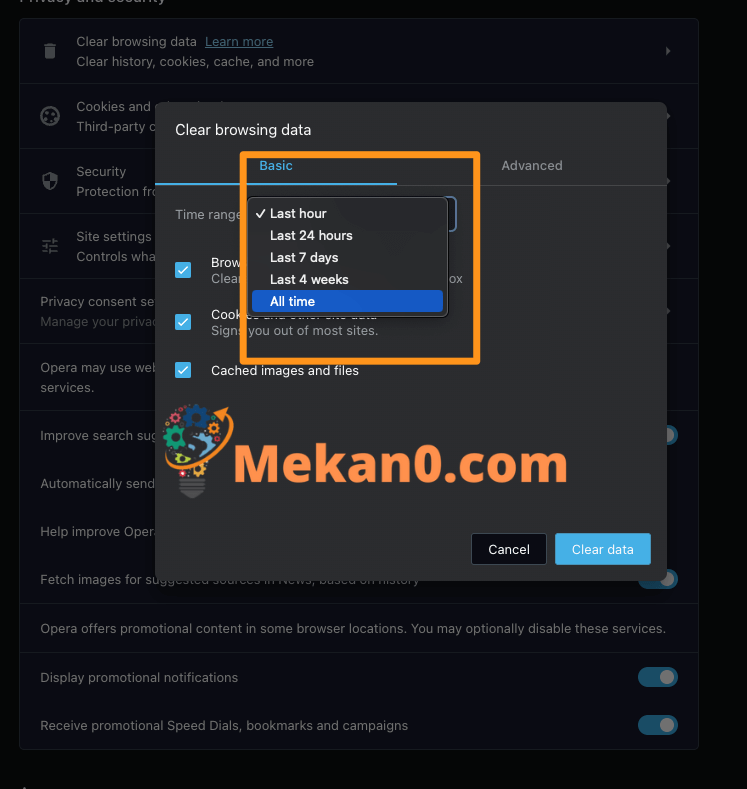
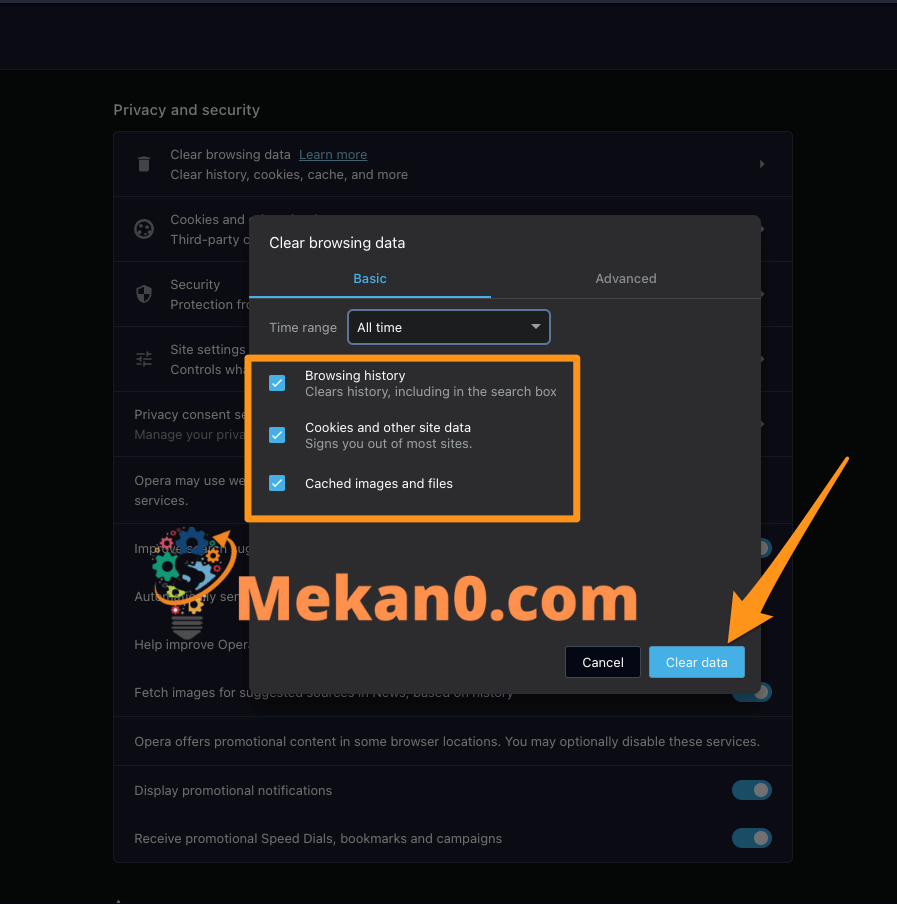
Эдгээр алхмуудыг гүйцэтгэсний дараа бүх түр зуурын файлуудыг Opera хөтөчөөс устгах болно.
Хөтөч дээрх кэшийг цэвэрлэхийн ашиг тус
Хөтөч дээрх кэшийг цэвэрлэхэд олон давуу талууд байдаг бөгөөд тэдгээрийн хамгийн чухал нь:
- Хайлтын хурдыг нэмэгдүүлэх: Хэрэв таны кэш файл, мэдээллээр дүүрэн байвал энэ нь хайлтын хурд болон хуудсыг хурдан ачаалахад сөргөөр нөлөөлнө. Гэхдээ кэшийг цэвэрлэснээр хайлт илүү хурдан бөгөөд илүү үр дүнтэй болно.
- Нууцлалын хамгаалалт: Кэш нь зочилсон вэбсайт, имэйл хаяг, нууц үг зэрэг хувийн мэдээллийг агуулж болно. Гэхдээ кэшийг цэвэрлэснээр энэ өгөгдөл устаж, хэрэглэгчийн нууцлал хамгаалагдсан болно.
- Алдаа болон асуудлаас зайлсхийх: Зарим түр зуурын файлууд нь хөтөч дээр алдаа, асуудал үүсгэж болзошгүй. Гэхдээ кэшийг цэвэрлэснээр эдгээр асуудлуудын ихэнхийг шийдэж, ирээдүйд гарахаас зайлсхийх боломжтой.
- Компьютерийн ажиллагааг сайжруулах: Зарим түр зуурын файлууд нь хатуу дискний зай эзэлдэг бөгөөд энэ нь таны компьютерийг удаашруулахад хүргэдэг. Гэхдээ кэшийг тогтмол цэвэрлэснээр та компьютерийнхээ гүйцэтгэлийг сайжруулж чадна.
- Хайлтын илүү сайн туршлагыг аваарай: Кэшийг тогтмол цэвэрлэж байх үед вэбээр аялах явцад бүтээмж, тав тухыг сайжруулахад тусалдаг илүү сайн, зөөлөн хайлтын туршлага бий болно.
- Олон давуу талыг олж авах боломжтой Кэшийг цэвэрлэх Хөтөч дээрх түр зуурынх бөгөөд хамгийн чухал нь:
- Хайлтын хурдыг нэмэгдүүлэх: Хэрэв таны кэш файл, мэдээллээр дүүрэн байвал энэ нь хайлтын хурд болон хуудсыг хурдан ачаалахад сөргөөр нөлөөлнө. Гэхдээ кэшийг цэвэрлэснээр хайлт илүү хурдан бөгөөд илүү үр дүнтэй болно.
- Нууцлалын хамгаалалт: Кэш нь зочилсон вэбсайт, имэйл хаяг, нууц үг зэрэг хувийн мэдээллийг агуулж болно. Гэхдээ кэшийг цэвэрлэснээр энэ өгөгдөл устаж, хэрэглэгчийн нууцлал хамгаалагдсан болно.
- Алдаа болон асуудлаас зайлсхийх: Зарим түр зуурын файлууд нь хөтөч дээр алдаа, асуудал үүсгэж болзошгүй. Гэхдээ кэшийг цэвэрлэснээр эдгээр асуудлуудын ихэнхийг шийдэж, ирээдүйд гарахаас зайлсхийх боломжтой.
- Компьютерийн гүйцэтгэлийг сайжруулах: Зарим түр зуурын файлууд нь хатуу дискний зай эзэлдэг бөгөөд энэ нь таны компьютерийг удаашруулахад хүргэдэг. Гэхдээ кэшийг тогтмол цэвэрлэснээр та компьютерийнхээ гүйцэтгэлийг сайжруулж чадна.
- Хайлтын илүү сайн туршлагыг аваарай: Кэшийг тогтмол цэвэрлэж байх үед вэбээр аялах явцад бүтээмж, тав тухыг сайжруулахад тусалдаг илүү сайн, зөөлөн хайлтын туршлага бий болно.
нийтлэг асуултууд
Кэш нь түр зуурын вэб файлуудыг (зураг, аудио файл, күүки гэх мэт) өмнө нь зочилсон вэб хуудсуудыг харуулахыг хурдасгах зорилгоор таны компьютерт хадгалдаг газар юм.
Тийм ээ, хөтчийн гүйцэтгэлийг сайжруулж, компьютер дээрээ хадгалах зайг чөлөөлөхийн тулд кэшийг тогтмол цэвэрлэж байхыг зөвлөж байна.
Хөтөч дээрх кэшийг хөтчийн тохиргоо руу орж, "Хайлтын өгөгдлийг арилгах" эсвэл "Кэшийг арилгах" сонголтыг хайж, устгахыг хүссэн өгөгдлөө сонгоод, дараа нь "Цэвэрлэх" эсвэл "Устгах" дээр дарж цэвэрлэж болно. товч.
Кэшийг цэвэрлэх нь хэрэглэгчийн нэр, нууц үг шаарддаг сайтад нэвтрэхэд нөлөөлж болзошгүй тул үүнийг шаарддаг сайтуудад хэрэглэгчийн нэр, нууц үгээ хадгалах нь чухал юм.
Кэшийг цэвэрлэх нь таны хөтчийн тохиргоо болон тохиргоонд нөлөөлж болзошгүй тул устгахыг хүссэн өгөгдлөө анхааралтай сонгох хэрэгтэй.
Устгасан түр зуурын файлуудыг устгасны дараа сэргээх боломжгүй тул "Цэвэрлэх" эсвэл "Устгах" товчийг дарахаас өмнө устгахыг хүссэн мэдээллээ баталгаажуулах ёстой.
Тийм ээ, зарим хөтчүүдэд түүхийг бүрмөсөн устгаж болно. "Түүхийг арилгах"-ын оронд "Холбогдох өгөгдлийг арилгах"-ыг сонгоод, күүки (күүки), түр зуурын файл (кэш) болон бусад өгөгдлийг устгахыг хүссэн бүх төрлийн өгөгдлийг сонго. Зарим чухал мэдээллийг алдахад хүргэж болзошгүй тул та энэ өгөгдлийг бүрмөсөн устгахаас болгоомжлох хэрэгтэй. Тиймээс, устгахыг хүсч буй өгөгдлөө сайтар шалгаж, чухал эсвэл чухал өгөгдөл устахгүй эсэхийг шалгахыг зөвлөж байна.
Олон өгөгдлийг аюулгүйгээр устгах боломжтой бөгөөд үүнд:
Күүки: Хэрэглэгчийн компьютерт зочилсон вэб сайтаас хадгалсан мэдээлэл болох күүкиг аюулгүйгээр устгах боломжтой.
Түр зуурын өгөгдөл (кэш): Түр зуурын өгөгдлийг аюулгүйгээр устгах боломжтой бөгөөд зочилсон сайтууд, тухайлбал зураг, харилцагчийн профайл болон бусад зүйлсээр хэрэглэгчийн компьютерт хадгалагдсан өгөгдөл юм.
Бүртгэл ба түүх: Бүртгэл болон түүхийг аюулгүйгээр устгаж болно, энэ нь хэрэглэгчийн компьютер дээр хийсэн үйл ажиллагаа болон зочилсон сайтуудын талаарх мэдээлэл юм.
Татаж авах файл: Татаж авах файлууд нь аюулгүйгээр устгагдах боломжтой бөгөөд хэрэглэгчийн компьютерт татагдсан өгөгдлийн файлууд юм.
Нэмэлтүүд болон өргөтгөлүүд: Нэмэлтүүд болон өргөтгөлүүдийг аюулгүйгээр устгаж болох бөгөөд нэмэлт функцийг хангах зорилгоор хөтөч дээр суулгасан нэмэлт програмууд юм.
Хэрэгслүүд болон Тохиргоо: Хэрэгслүүд болон Тохиргоог аюулгүйгээр устгаж болох бөгөөд хэрэглэгчийн компьютер дээр суулгасан тохиргоо, хэрэгслийн талаарх мэдээлэл юм.
Эдгээр өгөгдлийн заримыг устгаснаар хөтчийг ашиглах үед хэрэглэгчийн туршлагад нөлөөлж болзошгүй тул зарим сайт руу дахин нэвтрэх шаардлагатайг та анхаарах хэрэгтэй. Тиймээс та чухал эсвэл чухал өгөгдлийг устгахгүй байх ёстой.
Зарим чухал, чухал өгөгдлийг хадгалах ёстой бөгөөд үүнд:
Хавсралтууд: Байршуулсан хавсралтууд нь хадгалагдах ёстой тул дараа нь ашиглах боломжтой.
Хувийн файлууд: Ажлын файл эсвэл хувийн зураг гэх мэт хувийн чухал файлуудыг хадгал.
Нууц үг: Нууц үг нь вэб сайтууд дахь хувийн данс руу нэвтрэхэд ашиглагддаг тул нууц үгээ аюулгүй байлгах ёстой.
Тохиргоо: Програм, програм, хөтчийн тохиргоо зэрэг чухал тохиргоог хадгалах ёстой.
Программууд болон програмуудыг ажиллуулдаг файлууд: Программууд болон програмуудыг ажиллуулдаг файлууд хадгалагдах ёстой бөгөөд ингэснээр тэдгээрийг дараа нь ашиглах боломжтой.
Чухал баримт бичиг: Албан бичиг, тайлан зэрэг чухал баримт бичгүүдийг хадгалах ёстой.
Аудио болон видео файлууд: Боловсролын видео, лекц зэрэг чухал аудио болон видео файлуудыг хадгалах ёстой.
Энэ өгөгдлийг найдвартай хадгалахын тулд болгоомжтой байх хэрэгтэй бөгөөд үүнийг гадаад хатуу диск эсвэл үүлэн хадгалах үйлчилгээнд (Google Drive эсвэл Dropbox гэх мэт) хүссэн үедээ хадгалах боломжтой.
Танд таалагдаж магадгүй:
Google Chrome-ийг илүү хурдан бөгөөд аюулгүй болгох 10 хялбар алхам - Цогц гарын авлага
Хөтөлбөр, нэмэлтгүйгээр Firefox хөтчөөс хамгаалагдсан сайтуудаас хэрхэн хуулах талаар суралцаарай
Аялалд зориулсан шилдэг ChatGPT залгаасууд
Google Translate өргөтгөлийн тайлбар, хөтөч дээр суулгах - бүрэн гарын авлага
Утас болон компьютер дээрээ OneDrive дээрх зургийг хэрхэн засах вэ
сүүлчийн үг
Ерөнхийдөө та хөтөчийн гүйцэтгэлийг сайжруулж, компьютер дээрээ хадгалах зайг чөлөөлөхийн тулд хөтчийнхөө кэш болон түүхийг тогтмол цэвэрлэж байх хэрэгтэй. Та энэ нийтлэлд дурдсан алхмуудыг ашиглан бүх хөтчийн кэш болон түүхийг хялбархан цэвэрлэж болно.
Бид бүх зочдыг энэ сэдвээр санал бодлоо илэрхийлж, санал бодол, туршлагаа хуваалцахыг урьж байна. Та кэш болон хөтчийн түүхийг цэвэрлэх өөр арга хэрэглэдэг үү? Танд хуваалцахыг хүссэн зөвлөгөө эсвэл туршлага байна уу? Доор сэтгэгдэл үлдээж, хэлэлцүүлэгт оролцоно уу.
Манай вэбсайтад зочилсонд баярлалаа, энэ нийтлэл танд хэрэгтэй байсан гэж найдаж байна. Технологи, интернетийн талаар илүү их мэдээлэл, хэрэгтэй зөвлөгөө авахыг хүсвэл манай вэб сайтад дахин зочилно уу.