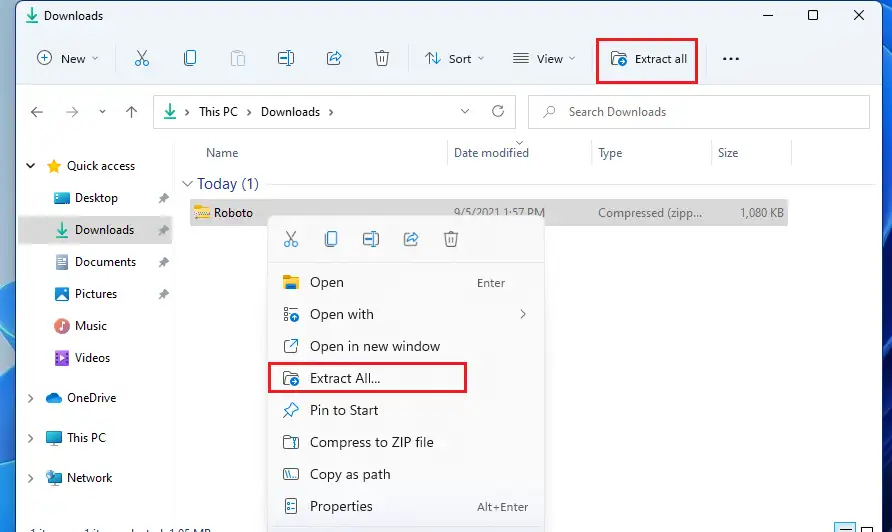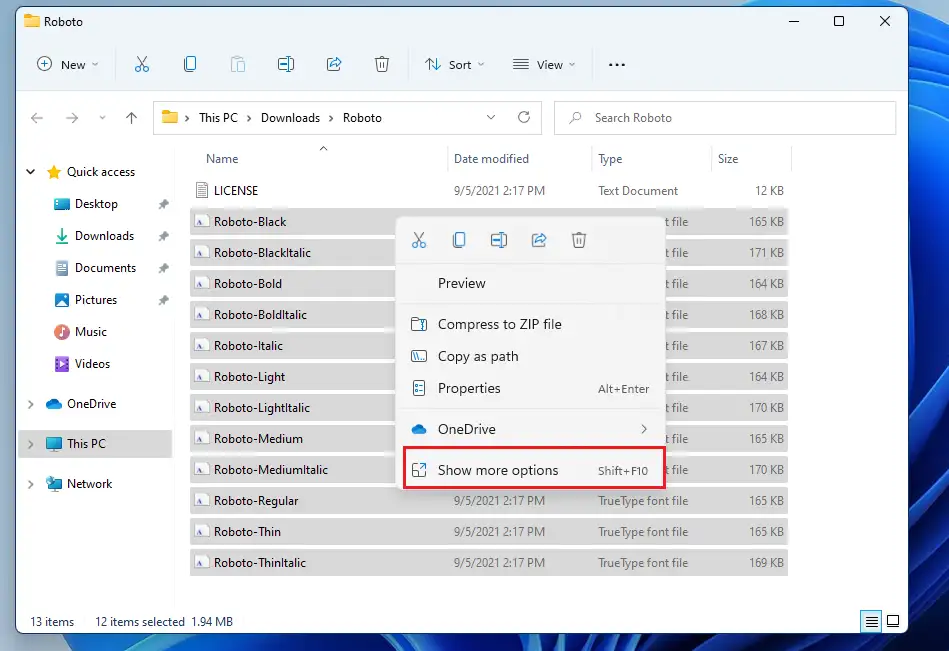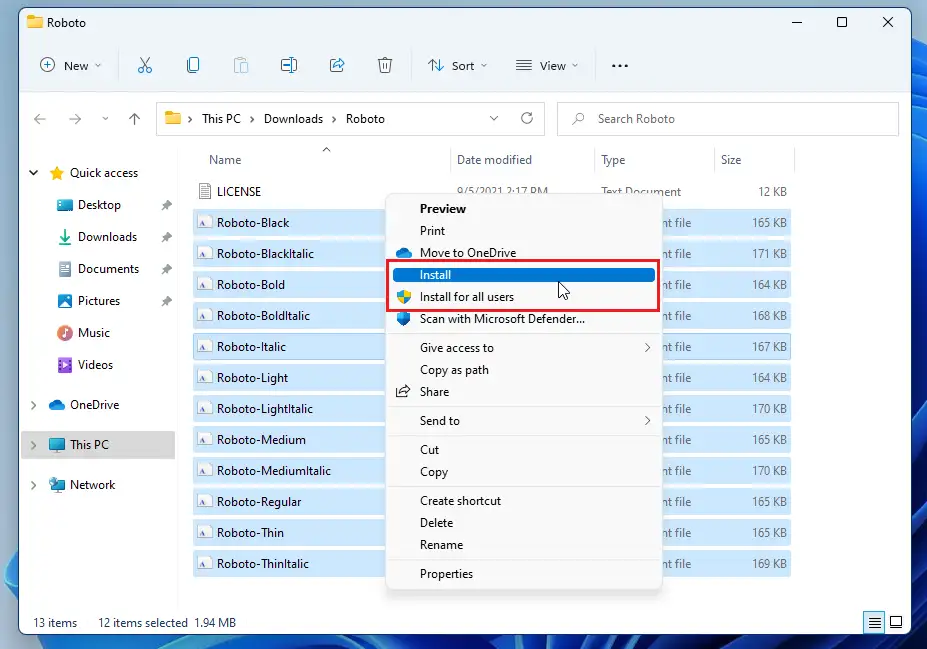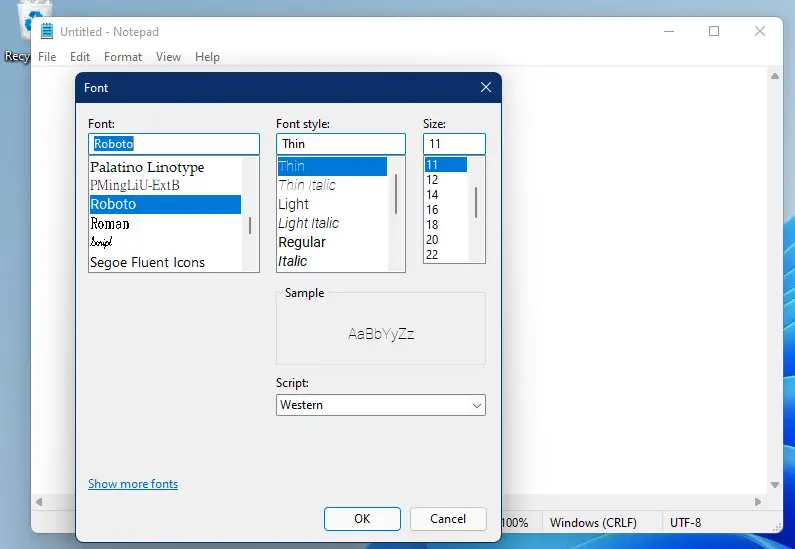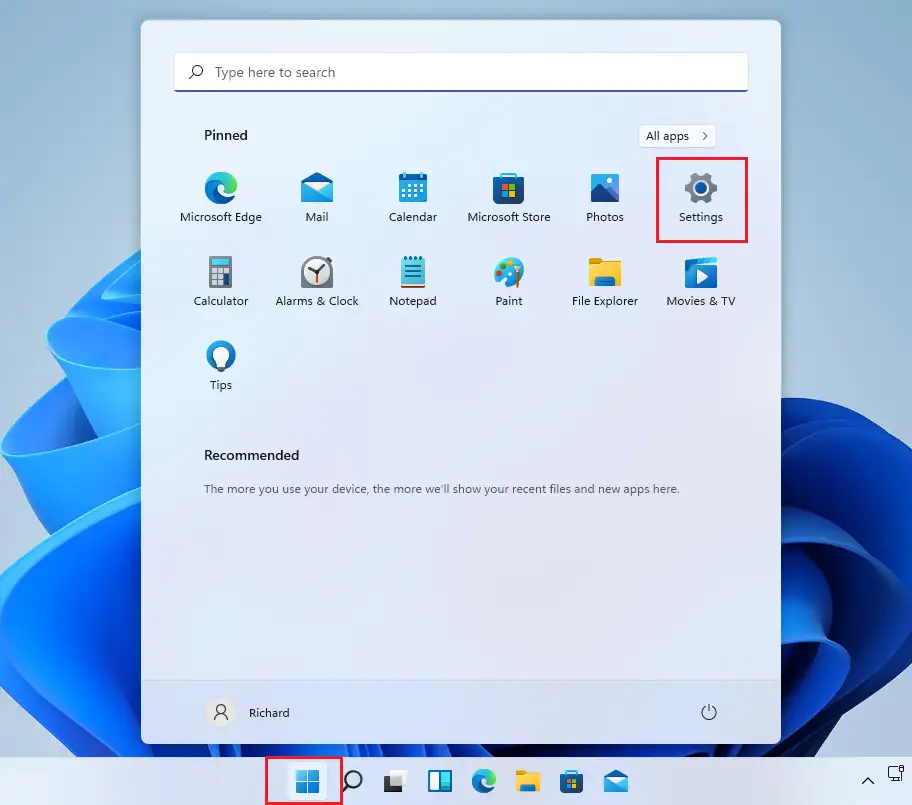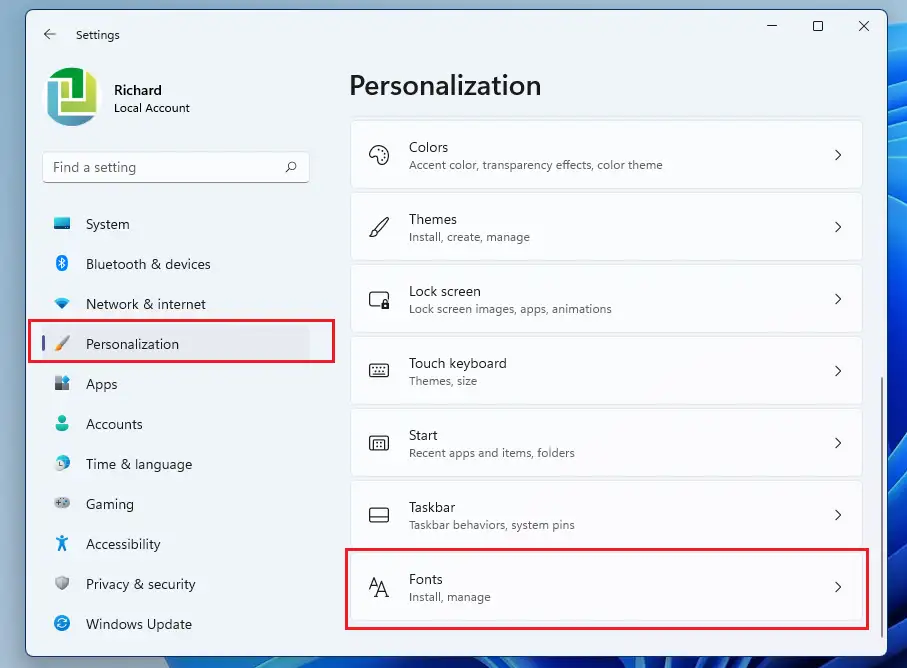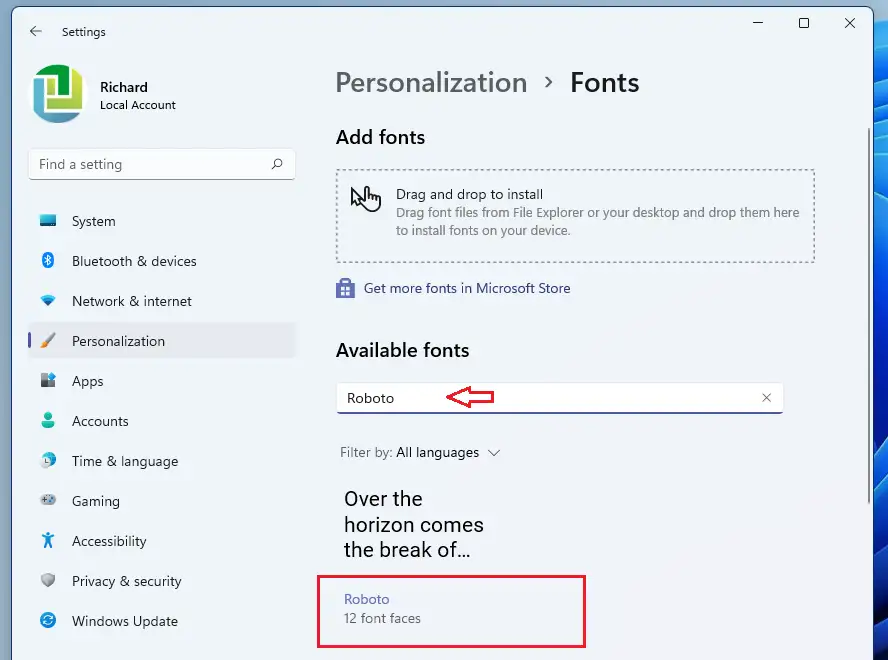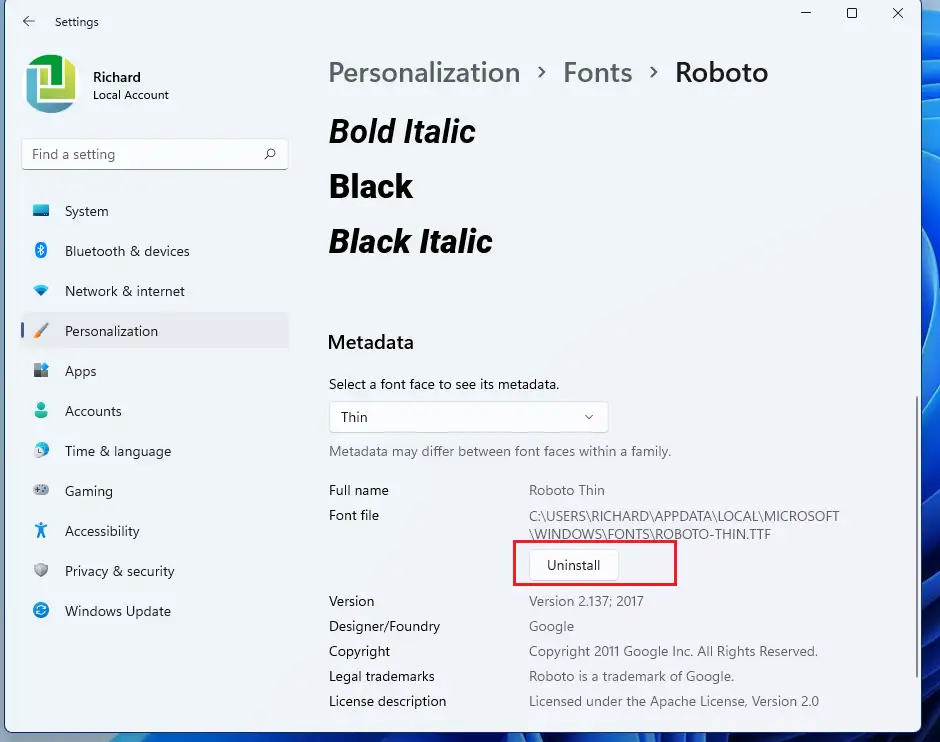Энэхүү нийтлэл нь шинэ хэрэглэгчдэд зориулсан тусгай фонтыг ашиглах үед суулгах эсвэл устгах алхмуудыг харуулж байна ويندو. 11. Windows нь хэрэглэгчдэд өөрсдийн баримт бичгийг форматлахын тулд тусгай фонтуудыг суулгах, удирдах, ашиглах боломжийг олгодог. Та Windows-д шинэ фонт татаж аваад суулгаж болох бөгөөд энэ нь систем болон програмуудад ашиглах боломжтой болно газар.
Фонтууд нь Windows-д суулгаж болох файл хэлбэрээр ирдэг бөгөөд интернетэд Google Fonts зэрэг фонтуудыг үнэгүй татаж авах боломжтой олон сайтууд байдаг. Эдгээр фонтууд нь ихэвчлэн зип файлд савлагдсан байдаг. Хэрэв та .zip файл татаж авсан бол суулгахаасаа өмнө файлыг задлах хэрэгтэй.
Бүх фонтууд хавтсанд хадгалагдана C: \ Windows \ Фонтууд . Та мөн задалсан файлын хавтсаас фонтын файлуудыг энэ хавтас руу чирж фонт нэмж болно. Windows үүнийг автоматаар суулгах болно.
Доор бид танд Windows 11-ийн захиалгат фонтуудыг интернетээс хэрхэн татаж аваад өөрийн программ эсвэл баримт бичигт ашиглахыг зааж өгөх болно. Windows 11 дээр үүнийг хийхийн тулд хэдхэн товшилт хийхэд хангалттай.
Шинэ Windows 11 нь шинэ хэрэглэгчийн ширээний компьютер бүхий олон шинэ боломжуудыг агуулсан бөгөөд үүнд төвлөрсөн Start цэс, taskbar, дугуй булангийн цонх, сэдэв, өнгө зэрэг нь ямар ч Windows системийг орчин үеийн харагдуулах болно.
Хэрэв та Windows 11-тэй ажиллах боломжгүй бол энэ тухай бидний нийтлэлүүдийг үргэлжлүүлэн уншаарай.
Windows 11 дээр фонт суулгаж эхлэхийн тулд доорх алхмуудыг дагана уу.
Windows 11 дээр фонтуудыг хэрхэн суулгах, устгах талаар
Өмнө дурьдсанчлан, Windows 11 дээр захиалгат фонтуудыг интернетээс татаж аваад суулгаж болно. Энэ процесс нь хэдхэн товшилтоор хийгддэг.
Фонт суулгахын тулд интернетэд холбогдож татаж авна уу. Энэ нь бичлэг , бид захиалгат шугамаа авсан
fonts.google.com
Фонтыг татаж авсны дараа хавтас руу очно уу Таталтууд File Explorer дээр zip файлыг сонгоно уу. Дараа нь хулганы баруун товчийг дараад сонгоно уу бүгдийг задлах. Доор үзүүлсэн шиг контекст цэсэнд эсвэл багаж самбарын цэсийг ашиглан задална уу
Зип файлыг задалсны дараа задалсан хавтас руу очоод бүх фонтын файлуудыг сонго. Дараа нь хулганы баруун товчийг дараад сонгоно уу Илүү олон сонголтыг харуулах доор үзүүлсэн шиг контекст цэсэнд.
Дараагийн контекст цэсэнд сонгоно уу суурилуулалт өөртөө эсвэл Бүх хэрэглэгчдэд зориулсан суурилуулалт Систем дээр. Хэрэв та өөрөө суулгасан бол фонтууд зөвхөн танд л боломжтой болно.
Фонтуудыг суулгасны дараа тэдгээрийг програмууд болон баримт бичгийг форматлахад ашиглах боломжтой байх ёстой.
Windows 11 дээр фонтуудыг хэрхэн удирдах, устгах
Одоо та захиалгат фонт суулгасан тул системийн тохиргоо руу орж үүнийг удирдах боломжтой.
Windows 11 нь ихэнх тохиргоондоо төвлөрсөн байршилтай. Системийн тохиргооноос эхлээд шинэ хэрэглэгчид үүсгэх, Windows-г шинэчлэх хүртэл бүгдийг хийж болно Системийн тохиргоо Хэсэг.
Системийн тохиргоонд хандахын тулд та товчлуурыг ашиглаж болно Windows + i Товчлол эсвэл товшино уу Start ==> Тохиргоо Доорх зурагт үзүүлснээр:
Эсвэл та ашиглаж болно хайлтын талбар taskbar дээр хайна уу Тохиргоо . Дараа нь нээхийн тулд сонгоно уу.
Windows тохиргооны хэсэг нь доорх зурагтай төстэй байх ёстой. Windows тохиргоонд товшино уу хувийн, дараа нь сонгоно уу Фонт Доорх зурган дээр харуулсан дэлгэцийн баруун хэсэгт.
Тохиргооны хэсэгт шугамууд , та суулгасан фонтуудыг хайж, сонгож болно.
Тэнд та суулгасан фонтуудыг удирдаж, устгаж болно.
Ингээд л болоо, эрхэм уншигч!
дүгнэлт:
Энэ нийтлэл нь танд Windows 11-ийг ашиглах үед фонтыг хэрхэн суулгах, устгах талаар харуулсан. Хэрэв танд дээрх алдаа гарсан эсвэл нэмэх зүйл байвал доорх коммент маягтыг ашиглана уу.