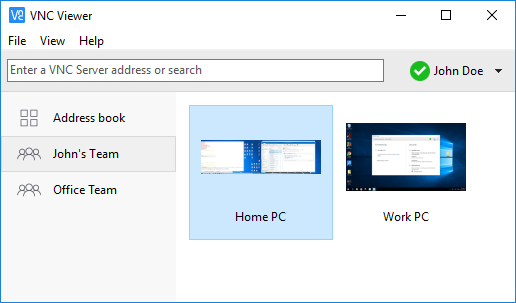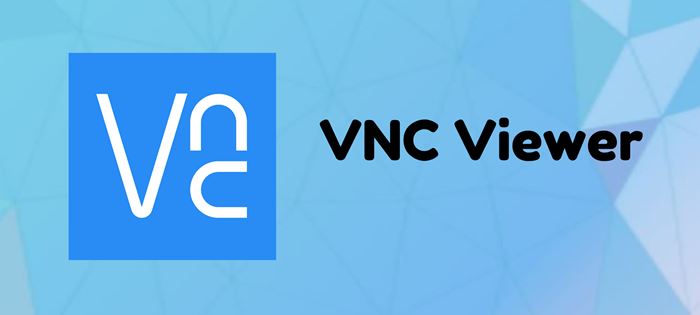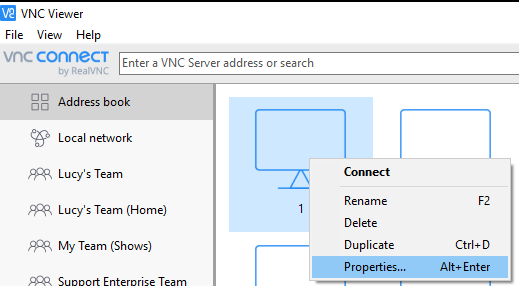जर तुम्ही महामारीच्या काळात घरून काम करत असाल तर तुम्हाला रिमोट डेस्कटॉप अॅप्लिकेशनचे महत्त्व माहीत असेल. TeamViewer, Anydesk आणि VNC Viewer सारखे रिमोट डेस्कटॉप अॅप्लिकेशन्स तुम्हाला सोप्या पायऱ्यांमध्ये दुसऱ्या कॉम्प्युटरशी कनेक्ट करण्याची परवानगी देतात.
आम्ही आधीच TeamViewer आणि Anydesk वर चर्चा केली असल्याने, आम्ही या लेखात VNC दर्शकांची चर्चा करणार आहोत. PC साठी इतर रिमोट डेस्कटॉप ऍप्लिकेशन्सच्या तुलनेत, VNC व्ह्यूअर वापरण्यास सोपे आहे, जे प्रत्येकासाठी तैनात करणे सोपे करते.
व्हीएनसी व्ह्यूअरची चांगली गोष्ट म्हणजे ते जवळजवळ सर्व प्रमुख प्लॅटफॉर्मवर उपलब्ध आहे. तुम्ही Windows, macOS, Raspberry Pi, Android, iOS, Linux आणि अधिकवर VNC Viewer वापरू शकता. तर, चला VNC Viewer बद्दल सर्व एक्सप्लोर करूया.
व्हीएनसी व्ह्यूअर म्हणजे काय?
बरं, VNC दर्शक, पूर्वी RealVNC म्हणून ओळखले जात असे , हा एक प्रोग्राम आहे जो तुम्हाला तुमच्या संगणकावरून दूरस्थपणे इतर संगणकांवर प्रवेश आणि नियंत्रण करण्याची परवानगी देतो. हे TeamViewer आणि Anydesk सारखेच उद्देश देते.
व्हीएनसी व्ह्यूअरला काय अधिक उपयुक्त बनवते ते आहे एखादी व्यक्ती संगणकावरून थेट मोबाइल डिव्हाइस कनेक्ट करू शकते . सहकारी आणि मित्रांना मदत करण्यासाठी रिमोट डेस्कटॉप ऍप्लिकेशन व्यक्ती आणि संस्थांद्वारे मोठ्या प्रमाणावर वापरले जाते.
VNC Viewer कडे VNC Connect म्हणून ओळखली जाणारी प्रीमियम योजना देखील आहे. VNC कनेक्ट ही सदस्यता-आधारित प्रणाली आहे जी अधिक वैशिष्ट्ये ऑफर करते तुमच्या वैयक्तिक आणि व्यावसायिक गरजांसाठी.
VNC दर्शक वैशिष्ट्ये
आता तुम्ही VNC व्ह्यूअरशी परिचित आहात, तुम्हाला त्याची वैशिष्ट्ये जाणून घ्यायची आहेत. खाली, आम्ही PC साठी VNC Viewer ची काही सर्वोत्तम वैशिष्ट्ये हायलाइट केली आहेत. चला वैशिष्ट्ये तपासूया.
फुकट
होय, व्हीएनसी व्ह्यूअर डाउनलोड आणि वापरण्यासाठी पूर्णपणे विनामूल्य आहे. व्हीएनसी व्ह्यूअर वापरणे सुरू करण्यासाठी, तुम्ही प्रथमच लाँच करताना एंड यूजर लायसन्स करार (EULA) स्वीकारणे आवश्यक आहे. तथापि, सॉफ्टवेअर वापरण्यासाठी तुम्हाला खाते तयार करावे लागेल.
दुसऱ्या संगणकावर नियंत्रण ठेवा
VNC Viewer हे रिमोट कनेक्शन ऍप्लिकेशन असल्याने, तुम्ही इतर कॉम्प्युटरशी कनेक्ट करण्यासाठी त्याचा वापर करू शकता. केवळ संगणकच नाही तर तुम्ही Android आणि iOS मोबाईल फोनशी देखील कनेक्ट करू शकता.
अंतर्ज्ञानी रिमोट कंट्रोल
एकदा कनेक्ट केल्यावर, VNC व्ह्यूअर तुम्हाला तुमचा माउस आणि कीबोर्ड तुमच्या समोर वापरू देतो जसे की ते रिमोट संगणकावर आहेत. तुमच्या समोरील कॉम्प्युटर किंवा मोबाईल फोन नियंत्रित करण्यासाठी तुम्ही विशेष की कॉम्बिनेशन देखील वापरू शकता.
क्रॉस-प्लॅटफॉर्म समर्थन
VNC व्ह्यूअर त्याच्या क्रॉस-प्लॅटफॉर्म समर्थनासाठी देखील ओळखले जाते. तुम्ही त्याचा वापर PC ते PC किंवा PC ते मोबाइल, Windows ते Linux, Mac ते Windows, इ. कनेक्ट करण्यासाठी करू शकता. तथापि, भिन्न प्रणालींवर VNC स्थापित करण्यासाठी की मिळविण्यासाठी तुम्हाला एंटरप्राइझ सदस्यत्वाची आवश्यकता असू शकते.
फाइल हस्तांतरण
VNC Connect सबस्क्रिप्शनसह, तुम्ही डिव्हाइसेसमध्ये फाइल्सची देवाणघेवाण करू शकता. इतकेच नाही तर तुम्ही थेट प्रिंटरवर फाइल्स प्रिंट करू शकता. त्याशिवाय, तुम्हाला इतर वापरांसह सुरक्षितपणे चॅट करण्याचा पर्याय देखील मिळेल.
तर, पीसीसाठी व्हीएनसी व्ह्यूअरची ही काही सर्वोत्तम वैशिष्ट्ये आहेत. यात अधिक वैशिष्ट्ये आहेत जी तुम्ही तुमच्या PC वर टूल वापरताना एक्सप्लोर करू शकता.
PC साठी VNC Viewer ऑफलाइन इंस्टॉलर डाउनलोड करा
आता तुम्ही व्हीएनसी व्ह्यूअरशी पूर्णपणे परिचित आहात, तुम्हाला तुमच्या संगणकावर रिमोट डेस्कटॉप टूल डाउनलोड आणि इंस्टॉल करायचे आहे. कृपया लक्षात घ्या की VNC Viewer ही एक विनामूल्य उपयुक्तता आहे. म्हणून आपण ते त्यांच्या अधिकृत वेबसाइटवरून डाउनलोड करू शकता.
तथापि, जर तुम्हाला एकाधिक सिस्टीमवर VNC व्ह्यूअर स्थापित करायचे असेल तर ते अधिक चांगले आहे व्हीएनसी व्ह्यूअर ऑफलाइन इंस्टॉलर डाउनलोड करा . कारण VNC Viewer च्या ऑफलाइन इंस्टॉलेशन फाइलला इंस्टॉलेशन दरम्यान सक्रिय इंटरनेट कनेक्शनची आवश्यकता नसते.
खाली, आम्ही PC ऑफलाइन इंस्टॉलरसाठी VNC व्ह्यूअरची नवीनतम आवृत्ती सामायिक केली आहे. खाली सामायिक केलेली फाइल व्हायरस/मालवेअर मुक्त आणि डाउनलोड आणि वापरण्यासाठी पूर्णपणे सुरक्षित आहे. तर, डाउनलोड लिंक्सकडे वळूया.
- विंडोजसाठी व्हीएनसी व्ह्यूअर डाउनलोड करा (ऑफलाइन इंस्टॉलर)
- macOS साठी VNC Viewer डाउनलोड करा
- लिनक्ससाठी व्हीएनसी व्ह्यूअर डाउनलोड करा
व्हीएनसी व्ह्यूअर डाउनलोड करायचे?
बरं, व्हीएनसी व्ह्यूअर स्थापित करणे खूप सोपे आहे, विशेषतः विंडोजवर. सर्व प्रथम, तुम्हाला तुमच्या संगणकावर व्हीएनसी व्ह्यूअर सर्व्हर क्लायंट डाउनलोड करणे आवश्यक आहे.
पुढे, स्थापना फाइल चालवा आणि ती तुमच्या सिस्टमवर स्थापित करा. एकदा स्थापित, तुम्हाला तुमच्या VNC खात्याने लॉग इन करणे आवश्यक आहे . शेवटी, रिमोट कनेक्शन सुरू करण्यासाठी तुम्हाला दोन्ही संगणकांवर VNC व्ह्यूअर क्लायंट चालवावे लागेल.
रिमोट कनेक्शन सुरू करण्यासाठी, आपल्याला आवश्यक आहे दोन्ही क्लायंटवर एकाच खात्याने लॉग इन करा . हे आहे! झाले माझे. अशा प्रकारे तुम्ही VNC Viewer इन्स्टॉल आणि वापरू शकता.
तर, हे मार्गदर्शक पीसीसाठी व्हीएनसी व्ह्यूअर डाउनलोड करण्याबद्दल आहे. आशा आहे की हा लेख तुम्हाला मदत करेल! कृपया तुमच्या मित्रांना पण शेअर करा. तुम्हाला याबाबत काही शंका असल्यास, आम्हाला खाली कमेंट बॉक्समध्ये कळवा.