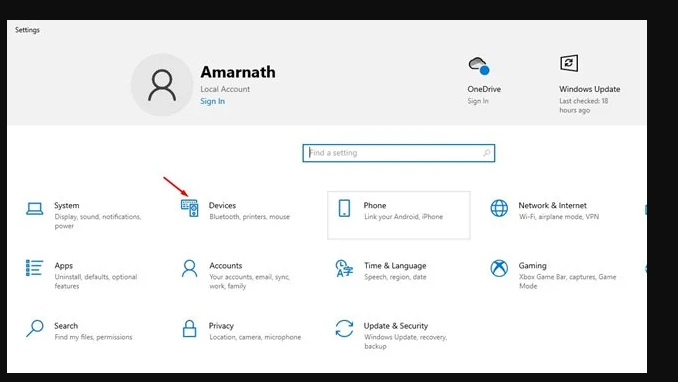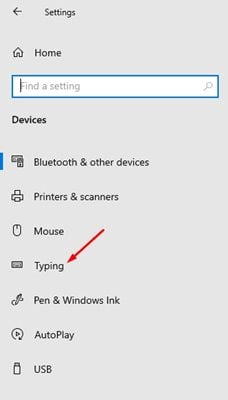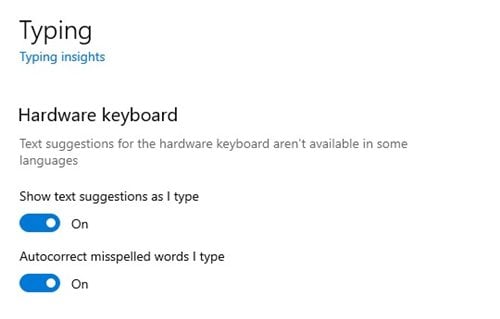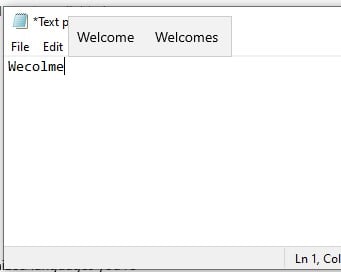तुम्ही तुमच्या Android स्मार्टफोनवर Gboard अॅप वापरत असल्यास, तुम्ही मजकूर अंदाज आणि स्वयं-सुधारणा वैशिष्ट्याशी परिचित असाल. प्रत्येक Android कीबोर्ड अॅपमध्ये भविष्यसूचक मजकूर आणि स्वयं-सुधारणा वैशिष्ट्ये उपलब्ध नाहीत.
आम्हाला नेहमी आमच्या PC/लॅपटॉपवर समान वैशिष्ट्य हवे आहे. तुम्ही Windows 10 किंवा Windows 11 वापरत असल्यास, तुम्ही तुमच्या PC वर भविष्यसूचक मजकूर आणि ऑटोकरेक्ट सक्षम करू शकता.
कीबोर्ड वैशिष्ट्य Windows 10 मध्ये सादर करण्यात आले होते, आणि ते नवीन Windows 11 वर देखील उपलब्ध होते. Windows 10 वर भविष्यसूचक मजकूर आणि स्वयं-सुधारणा सक्षम करणे देखील सोपे आहे.
म्हणून, या लेखात, आम्ही Windows 10 वर भविष्यसूचक मजकूर आणि ऑटोकरेक्ट वैशिष्ट्ये कशी सक्षम करावी याबद्दल चरण-दर-चरण मार्गदर्शक सामायिक करणार आहोत. प्रक्रिया खूप सोपी आहे, फक्त खाली सामायिक केलेल्या सोप्या चरणांचे पालन करा. चला तपासूया.
Windows 10 किंवा 11 मध्ये भविष्यसूचक मजकूर आणि ऑटोकरेक्ट सक्षम करण्यासाठी पायऱ्या
तुम्ही हे वैशिष्ट्य सक्षम केल्यास, Windows 10 तुम्ही टाइप करत असताना तुम्हाला मजकूर सूचना दर्शवेल. Windows 10 मध्ये भविष्यसूचक मजकूर कसा सक्षम करायचा ते येथे आहे.
महत्वाचे: डिव्हाइस कीबोर्डसह वैशिष्ट्य चांगले कार्य करते. खाली सामायिक केलेली पद्धत डिव्हाइस कीबोर्डवर केवळ भविष्यसूचक मजकूर आणि ऑटोकरेक्ट वैशिष्ट्य सक्षम करेल.
1 ली पायरी. प्रथम, विंडोज 10 मधील स्टार्ट बटणावर क्लिक करा आणि निवडा "सेटिंग्ज".
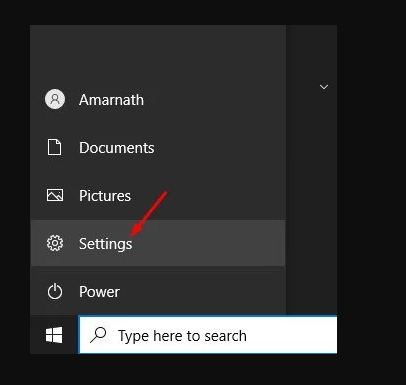
दुसरी पायरी. सेटिंग्ज पृष्ठावर, पर्यायावर टॅप करा "हार्डवेअर" .
3 ली पायरी. उजव्या उपखंडात, पर्यायावर क्लिक करा. लेखन ".
4 ली पायरी. आता हार्डवेअर कीबोर्ड पर्यायाखाली, दोन पर्याय सक्षम करा:
- तुम्ही टाइप करत असताना मजकूर सूचना दाखवा
- मी टाइप केलेले चुकीचे शब्दलेखन स्वयं दुरुस्त करतो
5 ली पायरी. आता, जेव्हा तुम्ही मजकूर संपादकात टाइप करता, Windows 10 तुम्हाला मजकूर सूचना दर्शवेल.
हे आहे! झाले माझे. अशा प्रकारे तुम्ही Windows 10 मध्ये भविष्यसूचक मजकूर आणि ऑटोकरेक्ट सक्षम करू शकता. तुम्हाला वैशिष्ट्य अक्षम करायचे असल्यास, तुम्ही चरण 4 मध्ये सक्षम केलेले पर्याय बंद करा.
तर, हे मार्गदर्शक Windows 10 PC मध्ये प्रेडिक्टिव टेक्स्ट आणि ऑटोकरेक्ट कसे सक्षम करायचे याबद्दल आहे. मला आशा आहे की या लेखाने तुम्हाला मदत केली असेल! कृपया तुमच्या मित्रांना पण शेअर करा. तुम्हाला याबाबत काही शंका असल्यास, आम्हाला खाली कमेंट बॉक्समध्ये कळवा.