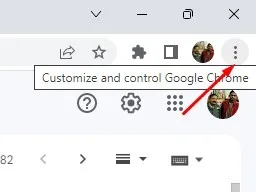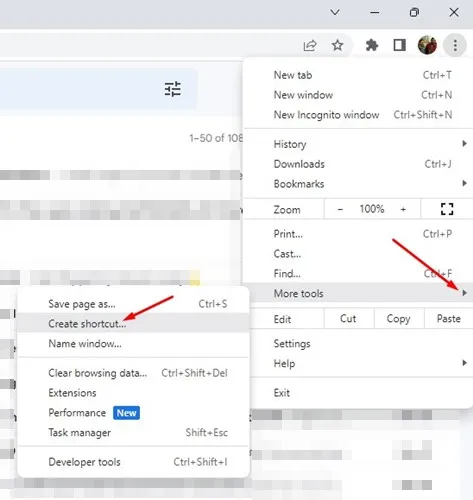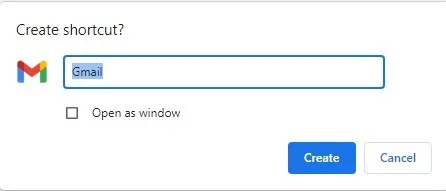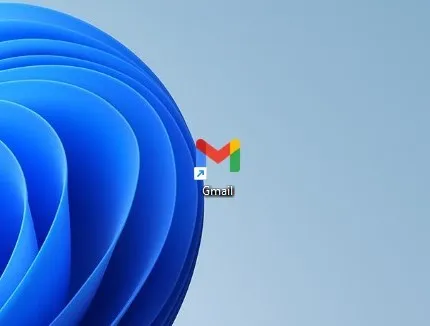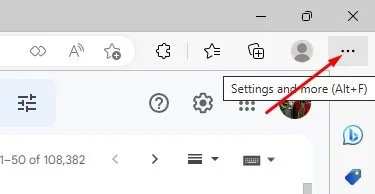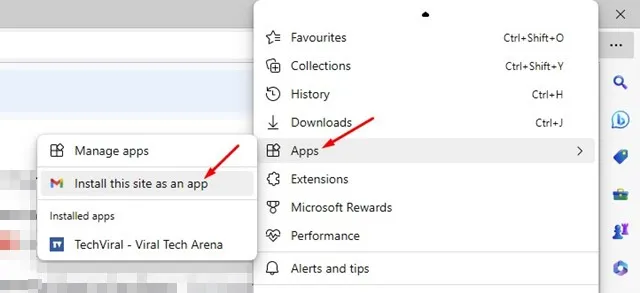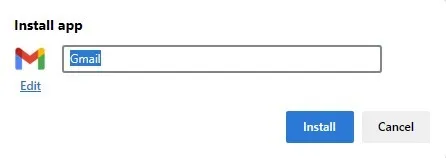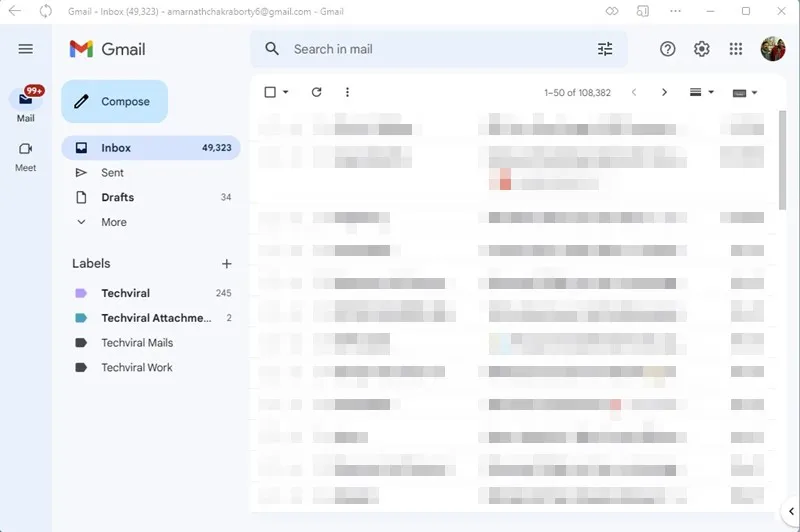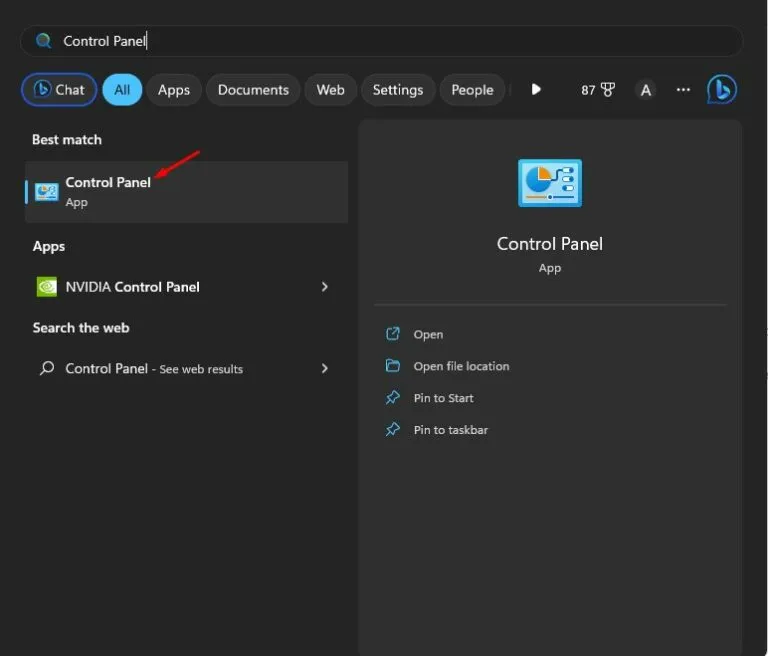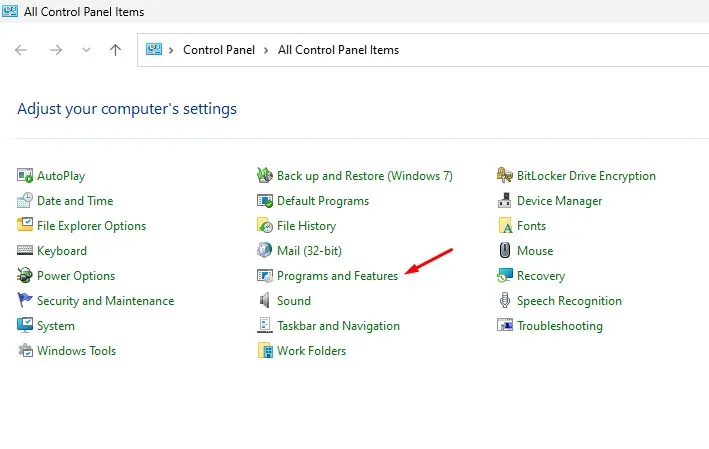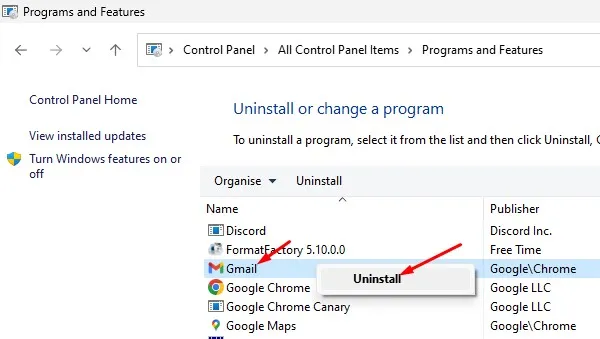Gmail ही Google ची एक उत्तम ईमेल सेवा आहे आणि ती प्रत्येकासाठी विनामूल्य आहे. Gmail सह, तुम्ही ईमेल पाठवू आणि प्राप्त करू शकता, फाइल संलग्नकांसह ईमेल पाठवू शकता, ईमेल शेड्यूल करू शकता आणि बरेच काही करू शकता.
Gmail अॅप अँड्रॉइड स्मार्टफोन्समध्ये अंगभूत आहे आणि ते iPhones साठी देखील उपलब्ध आहे. डेस्कटॉप वापरकर्ते कोणत्याही वेब ब्राउझरवरून त्यांचे ईमेल व्यवस्थापित करण्यासाठी Gmail ची वेब आवृत्ती वापरू शकतात.
Gmail ची वेब आवृत्ती वापरण्यास सोपी आणि बग-मुक्त असताना, डेस्कटॉप वापरकर्ते अजूनही Gmail मध्ये जलद प्रवेश शोधत आहेत. डेस्कटॉप वापरकर्ते नेहमी मालकीमध्ये स्वारस्य दाखवतात Gmail डेस्कटॉप अॅप दुर्दैवाने, PC साठी कोणताही डेस्कटॉप अनुप्रयोग उपलब्ध नाही.
Windows साठी अधिकृत Gmail अॅप आहे का?
तुम्ही सक्रिय Gmail वापरकर्ता असल्यास, तुम्हाला तुमच्या Windows PC वर एक समर्पित Gmail अॅप हवे असेल. तथापि, दुर्दैवाने, Windows साठी कोणतेही समर्पित Gmail अॅप उपलब्ध नाही.
अधिकृतरीत्या उपलब्ध नसले तरी, काही उपाय तुम्हाला तुमच्या संगणकावर अॅप म्हणून Gmail ची वेब आवृत्ती वापरण्याची परवानगी देतात.
तुम्ही Gmail ची वेब आवृत्ती वापरू इच्छित नसल्यास, तुमचे Gmail ईमेल व्यवस्थापित करण्यासाठी तुम्ही तुमचे Gmail खाते Windows Mail अॅपशी लिंक करू शकता.
विंडोजवर जीमेल डाउनलोड आणि इन्स्टॉल करा
तुम्हाला Windows 10/11 वर Gmail ची वेब आवृत्ती अॅप म्हणून स्थापित करायची असल्यास, आम्ही खाली शेअर केलेल्या चरणांचे अनुसरण करा. आम्ही मायक्रोसॉफ्ट एज आणि गुगल क्रोम वेब ब्राउझरसाठी पायऱ्या शेअर केल्या आहेत.
1. Chrome वापरून Windows मध्ये Gmail अॅप म्हणून इंस्टॉल करा
आम्ही स्थापित करण्यासाठी Google Chrome वेब ब्राउझर वापरू अॅप म्हणून Gmail डेस्कटॉपवर ह्या मार्गाने. तर, आम्ही खाली सामायिक केलेल्या काही सोप्या चरणांचे अनुसरण करा.
1. प्रथम, तुमच्या संगणकावर Google Chrome ब्राउझर उघडा.
2. पुढे, भेट द्या Gmail.com आणि तुमच्या खात्यात लॉग इन करा.
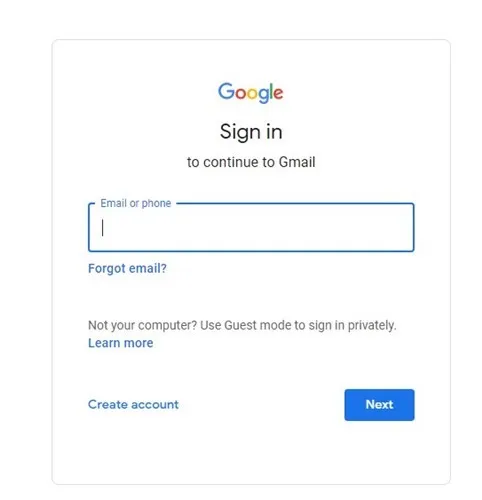
3. एकदा तुम्ही लॉग इन केल्यानंतर, वर क्लिक करा तीन गुण वरच्या उजव्या कोपर्यात.
4. दिसत असलेल्या पर्यायांच्या सूचीमधून, निवडा अधिक साधने > शॉर्टकट तयार करा .
5. शॉर्टकट तयार करा प्रॉम्प्टवर, नाव म्हणून Gmail प्रविष्ट करा, आणि पर्याय निवडा “ विंडो म्हणून उघडा , नंतर क्लिक करा बांधकाम ".
6. आता, डेस्कटॉप स्क्रीनवर परत जा. तुम्हाला दिसेल Gmail चिन्ह . हे एक प्रगतीशील वेब अनुप्रयोग आहे. हे अॅप उघडल्यास Gmail ची वेब आवृत्ती उघडेल परंतु अॅपच्या इंटरफेसमध्ये.
बस एवढेच! तुम्ही Google Chrome वेब ब्राउझर वापरून Windows वर Gmail इंस्टॉल करू शकता.
2. एज वापरून विंडोजमध्ये अॅप म्हणून Gmail इंस्टॉल करा
गुगल क्रोम ब्राउझरप्रमाणे, एज तुम्हाला तुमच्या कॉम्प्युटरवर अॅप म्हणून Gmail इंस्टॉल करण्याची परवानगी देतो. विंडोजवर अॅप म्हणून Gmail स्थापित करण्यासाठी एज ब्राउझर कसे वापरायचे ते येथे आहे.
1. तुमच्या संगणकावर एज ब्राउझर लाँच करा आणि भेट द्या Gmail.com .
2. पुढे, टॅप करा तीन गुण वरच्या उजव्या कोपर्यात.
3. निवडा अॅप्स > ही साइट अॅप म्हणून स्थापित करा दिसत असलेल्या पर्यायांच्या सूचीमधून.
4. अॅप इंस्टॉलेशन प्रॉम्प्टवर, “टाईप करा Gmail अनुप्रयोगाच्या नावाप्रमाणे आणि बटणावर क्लिक करा प्रतिष्ठापन .
5. हे तुमच्या Windows डेस्कटॉपवर Gmail प्रोग्रेसिव्ह अॅप जोडेल. तुम्ही ते चालवू शकता आणि अॅप म्हणून वापरू शकता.
विंडोज वरून Gmail कसे अनइन्स्टॉल करायचे?
Windows वरून Gmail अॅप अनइंस्टॉल करणे सोपे आहे. म्हणून, आम्ही खाली सामायिक केलेल्या चरणांचे अनुसरण करा.
1. Windows शोध बटण क्लिक करा आणि "टाईप करा नियंत्रण मंडळ .” पुढे, जुळणार्या निकालांच्या सूचीमधून नियंत्रण पॅनेल अॅप उघडा.
2. नियंत्रण पॅनेल उघडल्यावर, क्लिक करा कार्यक्रम आणि वैशिष्ट्ये .
3. पुढे, अॅप शोधा Gmail . त्यावर उजवे-क्लिक करा आणि निवडा " विस्थापित करा ".
तुम्ही थेट येथून Gmail अनइंस्टॉल देखील करू शकता विंडोज शोध . Gmail शोधा, त्यावर उजवे-क्लिक करा आणि "" निवडा विस्थापित करा ".
डेस्कटॉपसाठी Gmail डाउनलोड करण्याचे हे काही सर्वोत्तम मार्ग आहेत. प्रोग्रेसिव्ह वेब अॅप्स वापरण्याचा फायदा म्हणजे तुम्हाला ब्राउझर उघडून साइटला भेट देण्याची गरज नाही. जेव्हा तुम्हाला Gmail वापरायचे असेल तेव्हा डेस्कटॉप चिन्हावर डबल-क्लिक करा आणि तुम्ही थेट वेब आवृत्ती वापरू शकता.
आशा आहे की हा लेख तुम्हाला मदत करेल; तुमच्या मित्रांसोबत जरूर शेअर करा. तुम्हाला Gmail डेस्कटॉप अॅप डाउनलोड करण्यासाठी आणखी मदत हवी असल्यास, आम्हाला खालील टिप्पण्यांमध्ये कळवा.