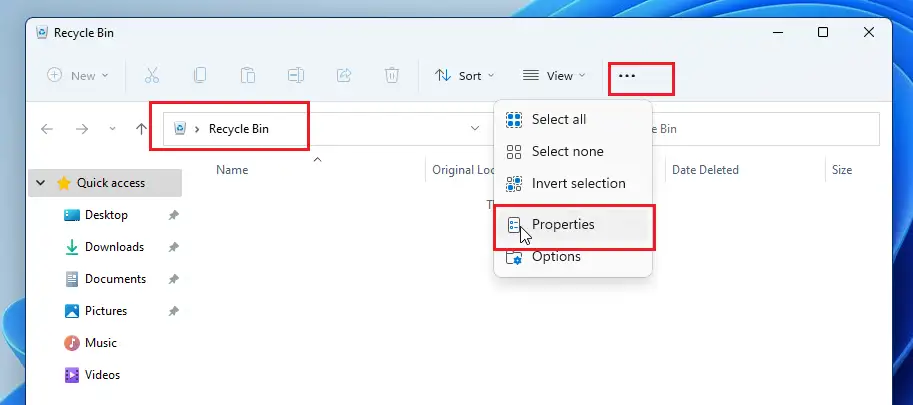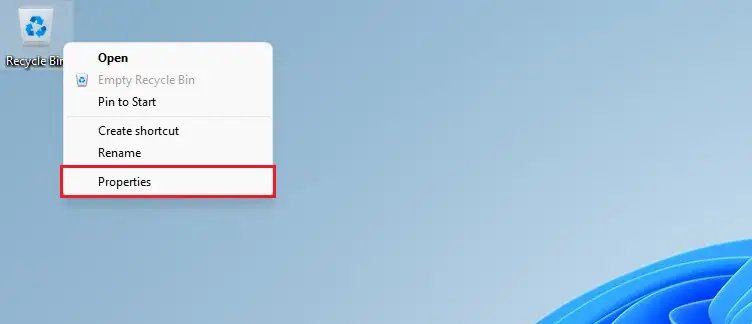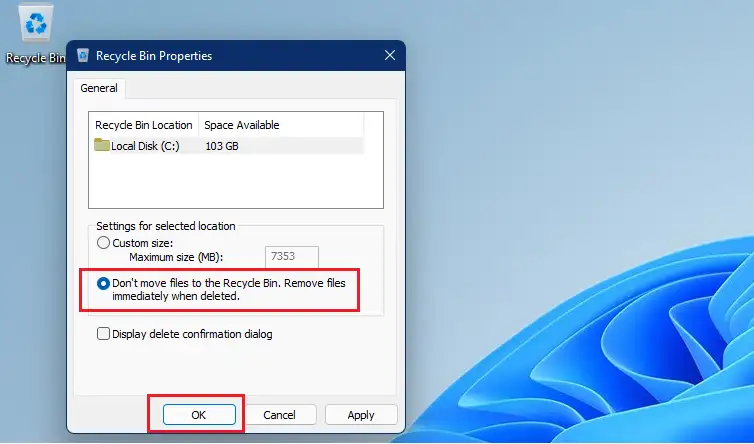हे पोस्ट विद्यार्थी आणि नवीन वापरकर्त्यांना फाइल किंवा फोल्डर हटवल्यानंतर रीसायकल बिनला कसे बायपास करायचे ते दाखवते जेणेकरून ते कधीही रिसायकल बिनमध्ये रिकामे होण्याची प्रतीक्षा करत नाही. डीफॉल्टनुसार, विंडोज तुम्ही हटवलेल्या गोष्टी रीसायकल बिनमध्ये पाठवते.
रीसायकल बिनमधील आयटम तुम्ही रिकामे करेपर्यंत-किंवा काही प्रकरणांमध्ये, त्यांचा जास्तीत जास्त स्टोरेज आकार संपेपर्यंत आणि नवीन वस्तूंसाठी जागा तयार करण्यासाठी Windows आपोआप जुन्या वस्तू काढून टाकेपर्यंत ठेवल्या जातात.
तुम्हाला काही सुरक्षितता किंवा गोपनीयतेची चिंता असल्यास आणि रीसायकल बिनमधील आयटम हटवायचे नसल्यास, तुम्ही हे वैशिष्ट्य पूर्णपणे रीसायकल बिनला बायपास करण्यासाठी सक्षम करू शकता, खालील चरण तुम्हाला ते कसे करायचे ते दर्शवितात.
डिलीट केल्यावर रिसायकल बिन वगळा
रीसायकल बिनला बायपास करण्याचा दुसरा मार्ग म्हणजे तुम्ही हटवू इच्छित असलेली एखादी वस्तू किंवा आयटम निवडा आणि नंतर माझ्या की दाबा. CTRL + SHIFT कीबोर्ड वर. असे केल्याने रीसायकल बिन बायपास होईल आणि तो कायमचा हटवला जाईल.
लक्षात ठेवण्यासारखे काहीतरी आहे की रीसायकल बिनला बायपास करणे फाइल्स किंवा फोल्डर्स हटवण्याचा पूर्णपणे सुरक्षित मार्ग नाही. ड्राइव्हमध्ये फायली नसल्याचे दिसू शकते, परंतु पुनर्प्राप्ती सॉफ्टवेअर तरीही फायली पुनर्प्राप्त करू शकते.
Windows 11 वर रीसायकल बिन बायपास करणे सुरू करण्यासाठी, खालील चरणांचे अनुसरण करा.
विंडोज 11 वर रीसायकल बिन कसे बायपास करावे
तुम्हाला एखादी वस्तू हटवायची असेल परंतु ती रिकामी होईपर्यंत किंवा नंतर काढून टाकेपर्यंत ती रीसायकल बिनमध्ये ठेवू नये, तर तुम्ही खालील वैशिष्ट्य सक्षम करू शकता.
हे करण्यासाठी, डेस्कटॉपवरील रीसायकल बिन चिन्हावर उजवे-क्लिक करा, नंतर निवडा गुणधर्म खाली दर्शविल्याप्रमाणे संदर्भ मेनूमधून.
तुम्ही सेटिंग्जमध्ये देखील प्रवेश करू शकता गुणधर्म रीसायकल बिन उघडून आणि लंबवर्तुळ (टूलबार मेनूमधील तीन ठिपके) निवडून, आणि निवडून गुणधर्म .
रीसायकल बिन गुणधर्म विंडोमध्ये, तुम्हाला प्रत्येक व्हॉल्यूम सूचीबद्ध दिसेल. तुमच्याकडे फक्त एक फोल्डर असल्यास, तुम्हाला तेच दिसेल. तुमच्याकडे एकाधिक फोल्डर्स असल्यास, तुम्हाला ते सर्व सूचीबद्ध दिसतील.
फाइल्स हटवताना तुम्हाला ज्या व्हॉल्यूमसाठी रीसायकल बिन वगळायचे आहे ते निवडा, त्यानंतर “साठी बॉक्स चेक करा. फाइल्स रिसायकल बिनमध्ये हलवू नका. फाईल्स डिलीट होताच ते काढून टाका ".
लक्षात घ्या की विंडोज वेगवेगळ्या ड्राईव्हसाठी वेगवेगळ्या रीसायकल बिन सेटिंग्ज वापरते. तुम्हाला रीसायकल बिन वगळू इच्छित असलेल्या प्रत्येक व्हॉल्यूम किंवा डिस्कसाठी हे करावे लागेल.
क्लिक करा " ठीक आहे" बदल जतन करण्यासाठी आणि बाहेर पडा.
वरील सेटअपनंतर, तुमच्याकडे या सेटिंग्ज असलेले कोणतेही व्हॉल्यूम किंवा ड्राइव्ह आयटम हटवल्यावर रीसायकल बिनला आपोआप बायपास करेल. वरील सेटिंग्ज सक्षम केल्यावर तुम्ही कदाचित पुनर्संचयित करू शकणार नाही.
तेच प्रिय वाचकहो
निष्कर्ष:
ऑपरेटिंग सिस्टमवरील रीसायकल बिन न वापरता आयटम कायमचे कसे हटवायचे हे या पोस्टने तुम्हाला दाखवले आहे विंडोज 11. आपल्याला वरील कोणतीही त्रुटी आढळल्यास किंवा जोडण्यासाठी काहीतरी असल्यास, कृपया खालील टिप्पणी फॉर्म वापरा.