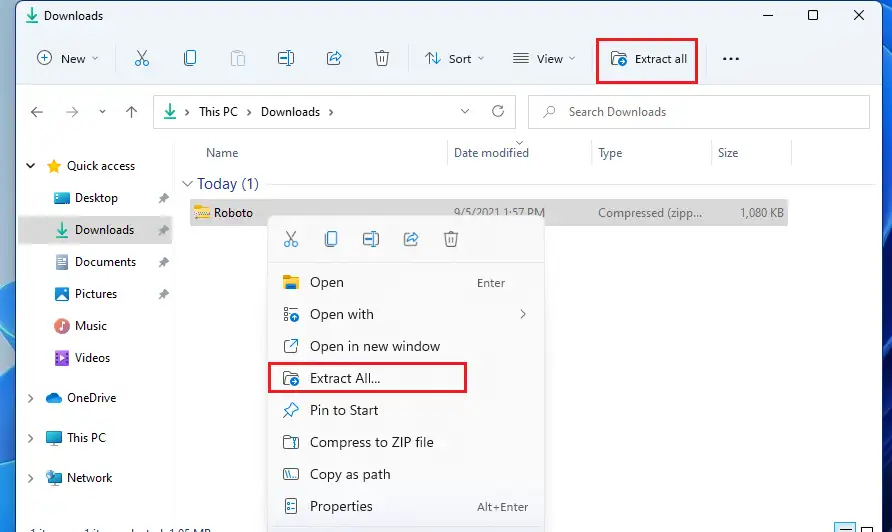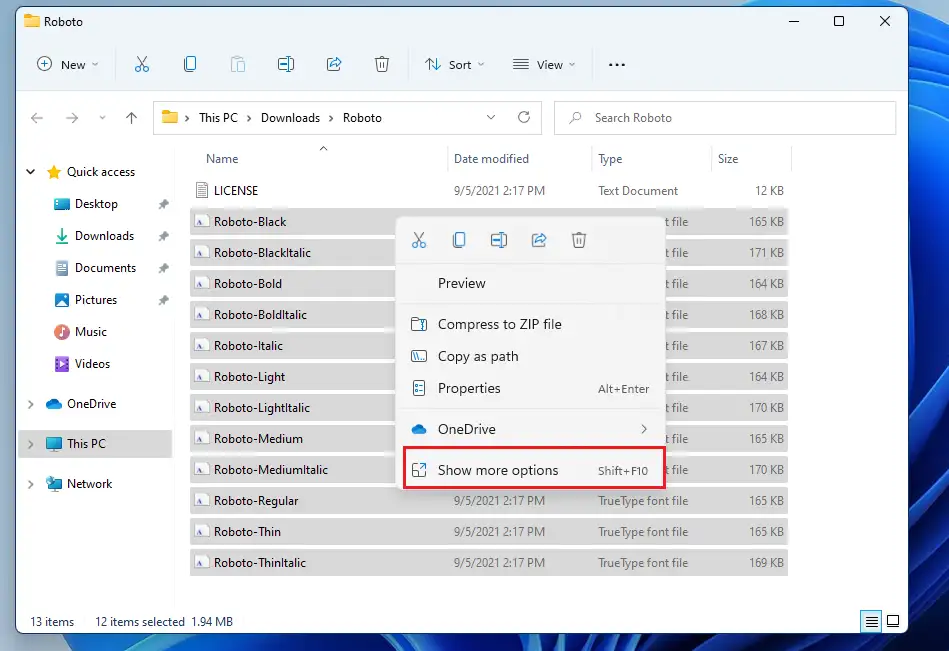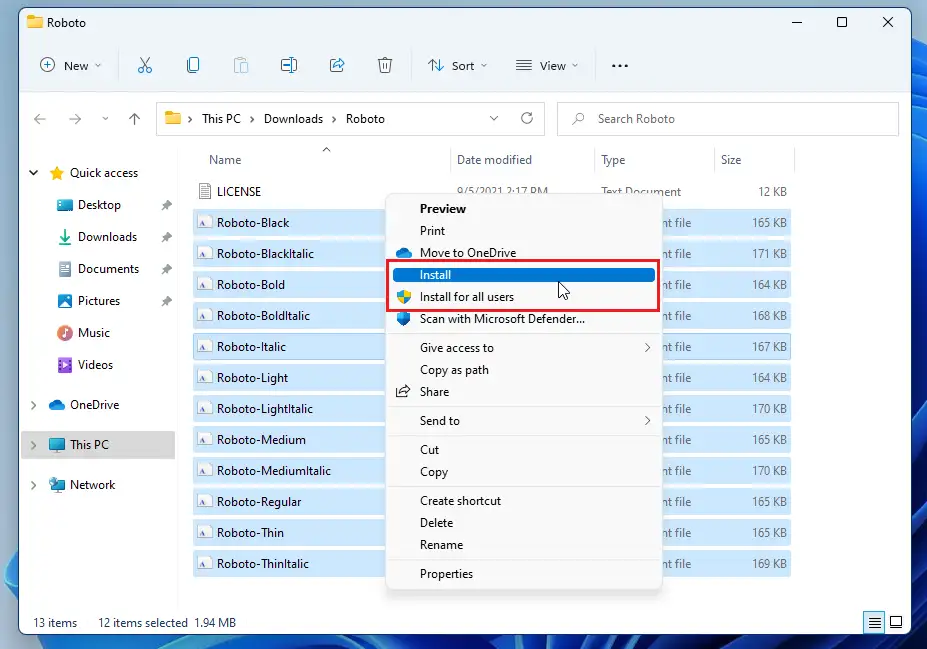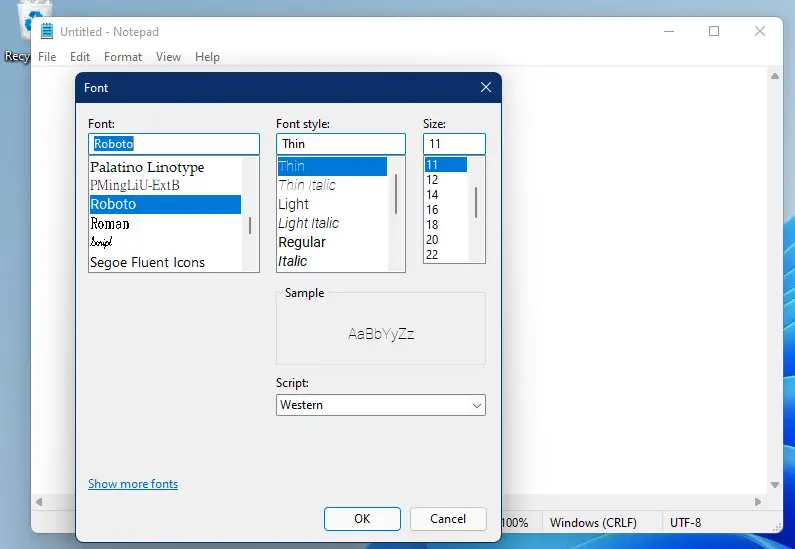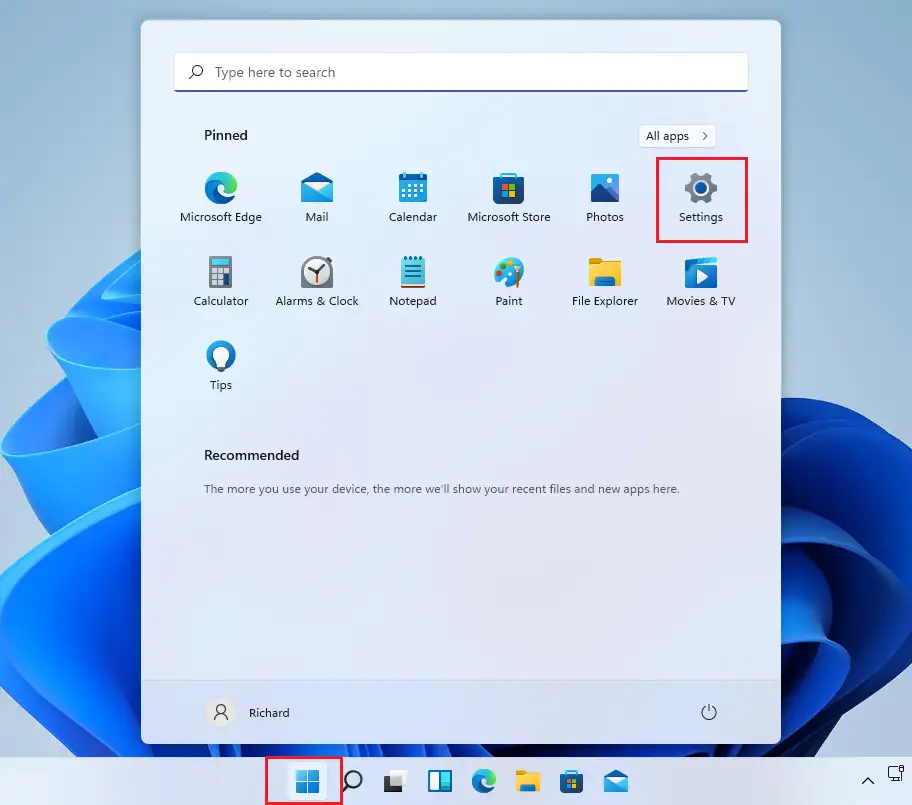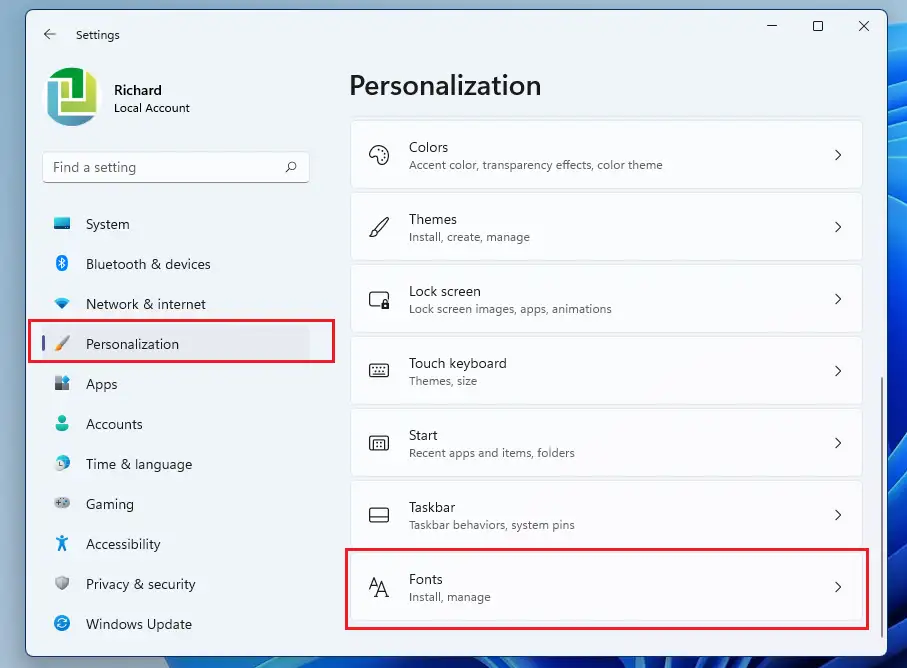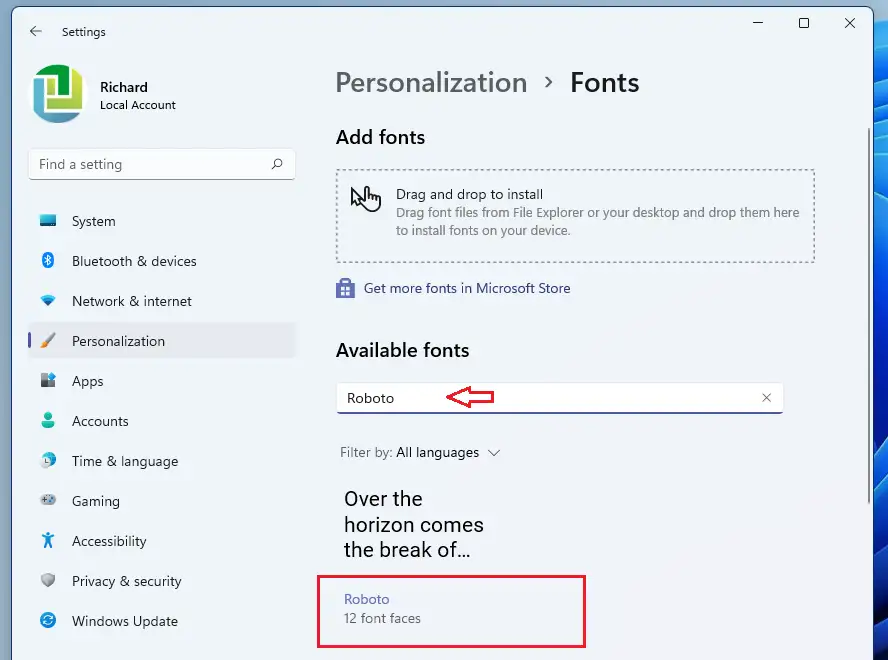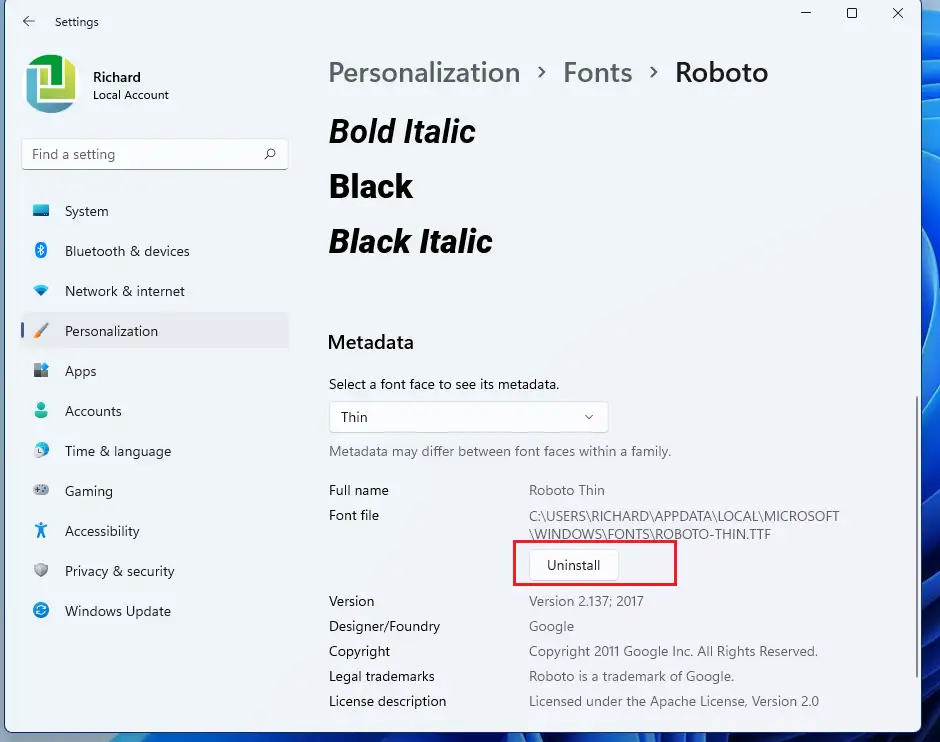हे पोस्ट वापरताना सानुकूल फॉन्ट स्थापित करण्यासाठी किंवा काढण्यासाठी नवीन वापरकर्त्यांना चरण दर्शविते विंडोज 11. विंडोज वापरकर्त्यांना त्यांचे दस्तऐवज स्वरूपित करण्यासाठी सानुकूल फॉन्ट स्थापित, व्यवस्थापित आणि वापरण्याची परवानगी देते. तुम्ही विंडोजमध्ये नवीन फॉन्ट डाउनलोड आणि इन्स्टॉल करू शकता, जिथे तो सिस्टम आणि अॅप्लिकेशन्ससाठी उपलब्ध होईल कार्यालय.
फॉन्ट विंडोजवर स्थापित केल्या जाऊ शकतात अशा फाइल्स म्हणून येतात आणि इंटरनेटवर अशा अनेक साइट्स आहेत जिथे तुम्ही Google फॉन्टसह विनामूल्य फॉन्ट डाउनलोड करू शकता. हे फॉन्ट सहसा झिप फाइलमध्ये पॅक केलेले असतात. तुम्ही .zip फाइल डाउनलोड केली असल्यास, तुम्हाला इंस्टॉलेशनपूर्वी फाइल डीकंप्रेस करणे आवश्यक आहे.
सर्व फॉन्ट फोल्डरमध्ये संग्रहित आहेत C: \ Windows \ फॉन्ट . एक्सट्रॅक्ट केलेल्या फाइल्स फोल्डरमधून फॉन्ट फाइल्स या फोल्डरमध्ये ड्रॅग करून तुम्ही फॉन्ट जोडू शकता. विंडोज ते स्वयंचलितपणे स्थापित करेल.
खाली आम्ही तुम्हाला इंटरनेटवरून Windows 11 सानुकूल फॉण्ट कसे डाउनलोड करायचे आणि ते तुमच्या अॅप्स किंवा डॉक्युमेंटमध्ये वापरण्यासाठी कसे इंस्टॉल करायचे ते दाखवू. Windows 11 मध्ये हे करण्यासाठी फक्त काही क्लिक्स लागतील.
नवीन Windows 11 नवीन वापरकर्ता डेस्कटॉपसह अनेक नवीन वैशिष्ट्यांसह येतो, ज्यामध्ये मध्यवर्ती स्टार्ट मेनू, टास्कबार, गोलाकार कॉर्नर विंडो, थीम आणि रंग समाविष्ट आहेत जे कोणत्याही Windows सिस्टमला आधुनिक दिसतील आणि अनुभवतील.
जर तुम्ही Windows 11 हाताळू शकत नसाल, तर त्यावर आमच्या पोस्ट वाचत राहा.
Windows 11 वर फॉन्ट स्थापित करणे सुरू करण्यासाठी, खालील चरणांचे अनुसरण करा.
Windows 11 वर फॉन्ट कसे स्थापित किंवा अनइंस्टॉल करावे
आधी सांगितल्याप्रमाणे, Windows 11 वर इंटरनेटवरून कस्टम फॉन्ट डाउनलोड आणि स्थापित केले जाऊ शकतात. या प्रक्रियेला काही क्लिक लागतात.
फॉन्ट स्थापित करण्यासाठी, इंटरनेटशी कनेक्ट करा आणि तो डाउनलोड करा. यामध्ये दि पोस्ट , आम्हाला आमची सानुकूल ओळ कडून मिळाली
fonts.google.com
एकदा फॉन्ट डाउनलोड झाल्यानंतर, फोल्डरवर जा डाउनलोड फाइल एक्सप्लोररमध्ये आणि झिप फाइल निवडा. नंतर उजवे-क्लिक करा आणि निवडा सर्व काढा. संदर्भ मेनूमध्ये किंवा खाली दर्शविल्याप्रमाणे ते काढण्यासाठी टूलबार मेनू वापरा
झिप फाइल एक्सट्रॅक्ट केल्यानंतर, एक्सट्रॅक्ट केलेल्या फोल्डरवर जा आणि फक्त सर्व फॉन्ट फाइल्स निवडा. नंतर उजवे-क्लिक करा आणि निवडा अधिक पर्याय दाखवा खाली दर्शविल्याप्रमाणे संदर्भ मेनूमध्ये.
पुढील संदर्भ मेनूमध्ये, निवडा प्रतिष्ठापन स्वतःसाठी किंवा सर्व वापरकर्त्यांसाठी स्थापना प्रणालीवर. आपण स्वत: साठी स्थापित केल्यास, फॉन्ट फक्त आपल्यासाठी उपलब्ध असतील.
फॉन्ट स्थापित केल्यानंतर, ते तुमच्या ऍप्लिकेशन्समध्ये आणि दस्तऐवज फॉरमॅट करताना वापरण्यासाठी उपलब्ध असावेत.
Windows 11 वर फॉन्ट कसे व्यवस्थापित आणि हटवायचे
आता तुमच्याकडे सानुकूल फॉन्ट स्थापित आहे, तुम्ही सिस्टम सेटिंग्जमध्ये जाऊन ते नेहमी व्यवस्थापित करू शकता.
Windows 11 मध्ये त्याच्या बहुतेक सेटिंग्जसाठी मध्यवर्ती स्थान आहे. सिस्टम कॉन्फिगरेशनपासून नवीन वापरकर्ते तयार करणे आणि विंडोज अपडेट करणे, सर्वकाही केले जाऊ शकते प्रणाली संयोजना विभाग.
सिस्टम सेटिंग्जमध्ये प्रवेश करण्यासाठी, आपण बटण वापरू शकता विंडोज + आय शॉर्टकट किंवा क्लिक करा प्रारंभ करा ==> सेटिंग्ज खालील चित्रात दाखवल्याप्रमाणे:
वैकल्पिकरित्या, आपण वापरू शकता शोध बॉक्स टास्कबारवर आणि शोधा सेटिंग्ज . नंतर ते उघडण्यासाठी निवडा.
Windows सेटिंग्ज उपखंड खालील प्रतिमेप्रमाणे दिसला पाहिजे. विंडोज सेटिंग्जमध्ये, क्लिक करा वैयक्तिकरण, नंतर निवडा फॉन्ट तुमच्या स्क्रीनच्या उजव्या भागात खालील इमेजमध्ये दाखवले आहे.
सेटिंग्ज उपखंडात ओळी , तुम्ही इन्स्टॉल केलेले फॉन्ट शोधू शकता आणि निवडू शकता.
तेथे तुम्ही स्थापित फॉन्ट व्यवस्थापित आणि विस्थापित करू शकता.
तेच आहे, प्रिय वाचक!
निष्कर्ष:
या पोस्टने तुम्हाला Windows 11 वापरताना फॉन्ट कसे इंस्टॉल किंवा अनइंस्टॉल करायचे ते दाखवले आहे. तुम्हाला वरील काही त्रुटी आढळल्यास किंवा जोडण्यासारखे काही असल्यास, तसे करण्यासाठी कृपया खालील टिप्पणी फॉर्म वापरा.