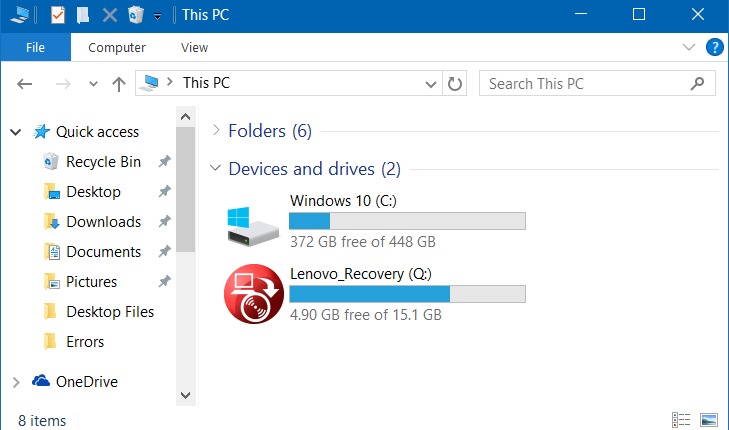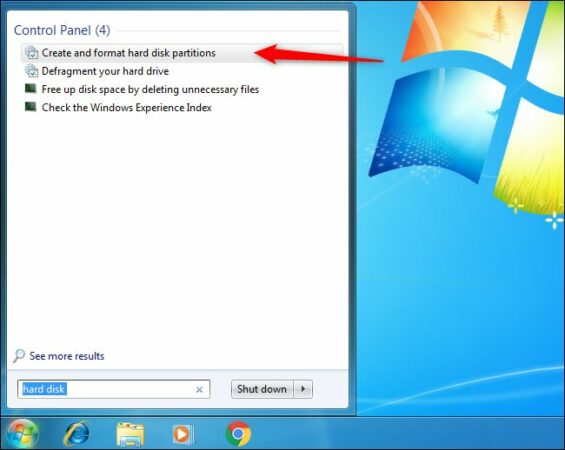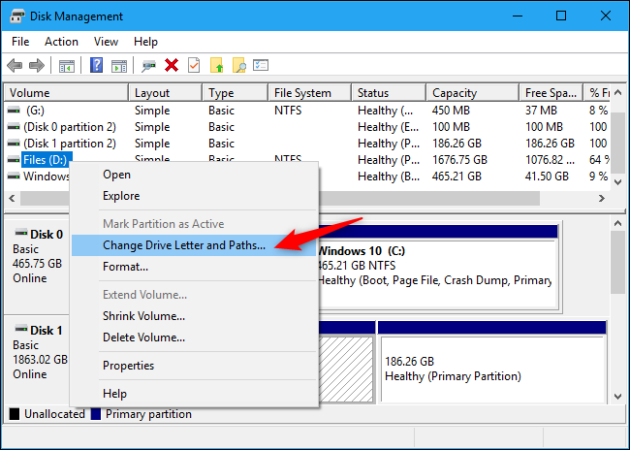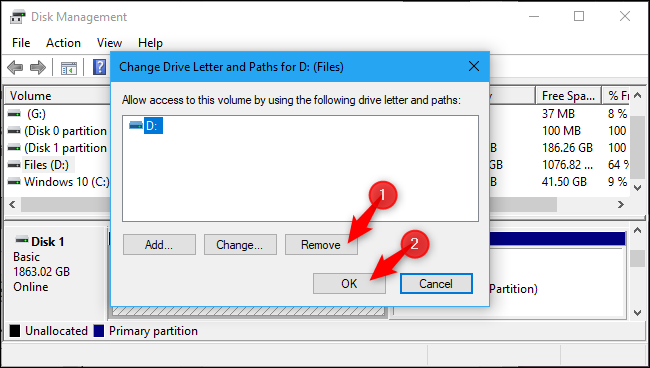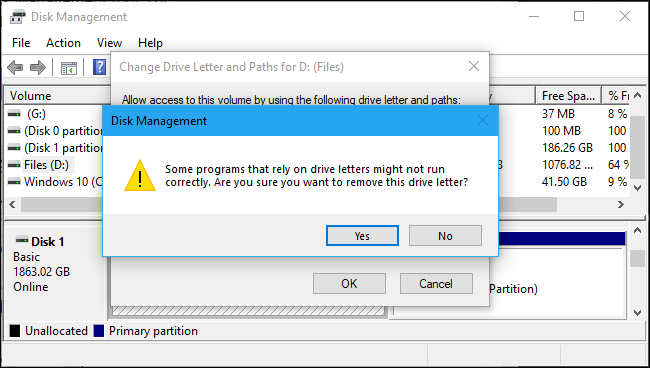Windows 10 मध्ये विभाजन पुनर्प्राप्ती आणि आरक्षित विभाजन प्रणाली कशी लपवायची
अनेक संगणक निर्माते संगणकावर पुनर्प्राप्ती विभाजन जोडतात आणि ही डिस्क या पीसीमध्ये किंवा तुमच्या संगणकावर इतर ठिकाणी दिसू शकते, त्यामुळे बरेच लोक Windows 10 मध्ये विभाजन पुनर्प्राप्ती कशी लपवायची याचा शोध घेत आहेत कारण सरासरी वापरकर्त्याला वारंवार गरज भासणार नाही. . तुम्ही विभाजन पुनर्प्राप्ती लपवू शकता, विभाजन बुक करू शकता आणि तुमच्या डिव्हाइसवर इतर कोणतीही डिस्क ठेवू शकता असे अनेक मार्ग आहेत आणि आम्ही तुम्हाला या विषयावर चित्रांमधील चरणांच्या स्पष्टीकरणासह यातील सर्वोत्तम पद्धतींचे स्पष्टीकरण देऊ.
डिस्क व्यवस्थापनासह विभाजन पुनर्प्राप्ती लपवा:
खालील पद्धती तुम्हाला तुमच्या डिव्हाइसवर दिसण्यापासून विभाजन पुनर्प्राप्ती लपविण्यास सक्षम करतील, परंतु तरीही ते डिस्क व्यवस्थापन साधनांसाठी दृश्यमान असेल परंतु तुम्हाला ते कधीही फाइल एक्सप्लोररमध्ये किंवा विविध डेस्कटॉप अनुप्रयोगांमध्ये सापडणार नाही आणि तुम्ही ते कधीही पुन्हा प्ले करू शकता. भविष्य
Windows 10 किंवा 7 वर डिस्क व्यवस्थापन चालू करा:
विभाजन पुनर्प्राप्ती लपविण्याच्या पद्धतीसाठी, हे Windows डिस्क व्यवस्थापन साधनाद्वारे केले जाईल, ज्यामध्ये तुम्ही प्रारंभ चिन्हावर उजवे-क्लिक करून (किंवा Windows + X बटणावर क्लिक करून) आणि नंतर Windows 10 मध्ये डिस्क व्यवस्थापन निवडून प्रवेश करू शकता.
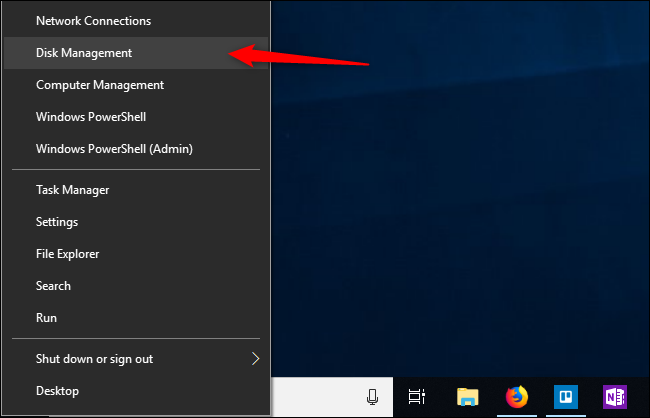
तुम्ही Windows 7 वापरत असल्यास, तुम्ही तुमच्या हार्ड डिस्कसाठी स्टार्ट मेनू शोधून आणि नंतर परिणामांसह हार्ड डिस्क विभाजने तयार करणे आणि स्वरूपित करणे निवडून डिस्क व्यवस्थापन उघडू शकता.
तुम्ही बूट विंडोद्वारे Windows 7 वर डिस्क व्यवस्थापन देखील ऍक्सेस करू शकता, जे तुम्ही Windows + R बटणे दाबून चालवू शकता, नंतर "disk mgmt" कमांड एंटर करा. MSC” आणि डिस्क व्यवस्थापन विंडो उघडण्यासाठी एंटर दाबा. हे पूर्ण झाल्यानंतर, खालील उर्वरित चरणांचे अनुसरण केले जाऊ शकते.
डिस्क व्यवस्थापनासह विंडोजवरील कोणतेही विभाजन लपवा:
आता डिस्क मॅनेजमेंटने तुमच्या विंडोज मशीनमध्ये प्रवेश केला आहे, विभाजन पुनर्प्राप्ती प्रणाली आणि पूर्णपणे बुक केलेली विभाजन प्रणाली लपविण्यास सक्षम होण्यासाठी या चरणांचे अनुसरण करा:
- प्रथम, आपण आपल्या डिव्हाइसवर लपवू इच्छित असलेली डिस्क निवडावी लागेल. उदाहरणार्थ, तुम्हाला डिस्क “D” लपवायची असल्यास, डिस्क व्यवस्थापन विंडोमधील व्हॉल्यूम विभाजनातून निवडा.
- उजव्या माऊस बटणाने तुम्ही निवडलेल्या डिस्कवर क्लिक करा आणि मेनूमधून "चेंज ड्राइव्ह लेटर आणि ट्रॅक" निवडा.
- दिसणार्या नवीन विंडोमध्ये, तुम्हाला लपवायची असलेली डिस्क निवडा, काढा क्लिक करा, नंतर ओके दाबा.
- साधारणपणे, प्रत्येक विभाजनामध्ये त्यासाठी फक्त एक अक्षर असते, आणि जर विभाजनामध्ये त्यास नियुक्त केलेल्या टॅब्लेटसाठी अनेक अक्षरे असतील, तर तुम्हाला ते प्रत्येक येथून काढावे लागतील.
- तुम्हाला आता Windows चेतावणी संदेश दिसेल की डिस्क लपवताना प्रोग्राम योग्यरित्या चालत नाहीत, उदाहरणार्थ, जर तुम्ही या डिस्कवर कोणत्याही फाइल्स संचयित केल्या किंवा त्यावर प्रोग्राम स्थापित केले, तर तुम्ही या फाइल्समध्ये प्रवेश करू शकणार नाही कारण डिस्क आहे. लपलेले आहे, त्यामुळे सुरू ठेवण्यासाठी या संदेशातील "होय" वर क्लिक करा.
- जर आवश्यक भाग सध्या वापरला असेल तर तुम्ही संगणक रीस्टार्ट करणे आवश्यक आहे असा संदेश देखील तुम्हाला प्राप्त होऊ शकतो, त्यामुळे पुन्हा होय दाबा आणि प्रक्रिया पूर्ण करण्यासाठी संगणक रीस्टार्ट करा.
- तुम्हाला आता लक्षात येईल की विभाजन पुनर्प्राप्ती तुमच्या डिव्हाइसमधून पूर्णपणे लपलेली आहे आणि तुम्हाला ती फाइल एक्सप्लोरर किंवा डेस्कटॉप सॉफ्टवेअरमध्ये पुन्हा सापडणार नाही.
विभाजन पुनर्प्राप्ती पुन्हा दर्शवा
भविष्यात, तुम्हाला पुनर्प्राप्ती विभागात किंवा तुम्ही पूर्वी लपवलेल्या विभाजनाकडे परत जावे लागेल. हे करण्यासाठी, आपल्याला खालीलप्रमाणे काही सोप्या चरणांची आवश्यकता असेल:
- पुन्हा डिस्क व्यवस्थापन प्रविष्ट करा.
- तुम्ही पूर्वी लपवलेल्या पॅराशूटवर उजवे-क्लिक करा आणि ड्राइव्ह अक्षर आणि पथ बदला निवडा.
- आता डिस्कवर एक अक्षर जोडण्यासाठी Add वर क्लिक करा आणि तुम्ही पूर्वी असलेले पत्र जोडले पाहिजे (ते लपवण्यापूर्वी).
- अशा प्रकारे, विभाजन पुन्हा दिसले आहे हे तुम्हाला दिसेल, आणि ते योग्यरित्या आणि कोणत्याही समस्यांशिवाय कार्य करेल
निष्कर्षः
हे सर्वात प्रमुख मार्ग आहेत ज्याद्वारे तुम्ही Windows 10 मध्ये आरक्षित विभाजन पुनर्प्राप्ती आणि विभाजन प्रणाली प्रणाली लपवू शकता आणि तुम्ही ते तुमच्या डिव्हाइसवरील इतर कोणतेही विभाजन लपवण्यासाठी देखील वापरू शकता. मागील पायऱ्या पार पाडल्यानंतर, तुमच्या लक्षात येईल की फाईल एक्सप्लोररमधून विभाजन पूर्णपणे लपवले गेले आहे, परंतु तरीही ते डिस्क टूल्स मॅनेजरला दृश्यमान असेल.