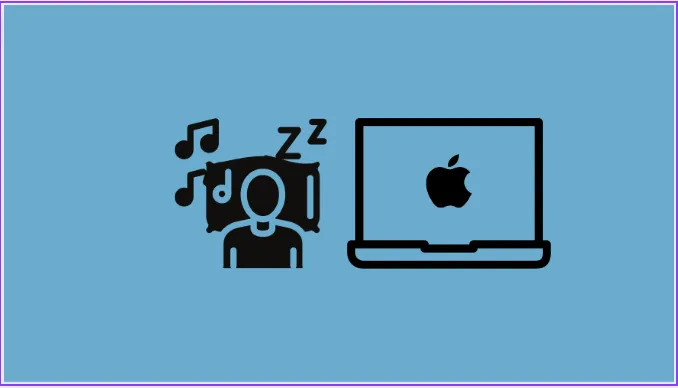सभोवतालचे आवाज प्ले करण्यासाठी तुम्ही तुमच्या Mac वरील तृतीय-पक्ष अॅप्सपासून मुक्त होऊ शकता.
ऍपलने गेल्या वर्षी आयफोनसह पार्श्वभूमी आवाज सादर केला. हे एक प्रवेशयोग्यता वैशिष्ट्य आहे ज्याचा वापर तुम्ही अवांछित पर्यावरणीय किंवा बाह्य आवाज मास्क करण्यासाठी पाऊस, महासागर, प्रवाह इत्यादीसारखे वातावरणीय आवाज प्ले करण्यासाठी करू शकता. पण मॅक वापरकर्ते हार्ड मागे बाकी आहेत.
आता, macOS Ventura सह, Mac वापरकर्ते त्यांच्या सभोवतालच्या ऑडिओ गरजांसाठी तृतीय-पक्ष अॅप्सपासून मुक्त होऊ शकतात. पार्श्वभूमी ध्वनी प्रामुख्याने विविध वापरकर्त्यांना उद्देशून आहेत आणि वापरकर्त्यांना लक्ष केंद्रित करण्यास, शांत आणि विश्रांती घेण्यास मदत करू शकतात. समुद्र, पाऊस, प्रवाह, संतुलित आवाज, तेजस्वी आवाज आणि गडद आवाज यांसारख्या आवाजांची श्रेणी निवडण्यासाठी आहे. हे ध्वनी पार्श्वभूमीत सतत वाजवता येतात आणि इतर सिस्टीम आणि ऑडिओ ध्वनी अंतर्गत मिश्रित किंवा मिश्रित देखील केले जाऊ शकतात. MacOS Ventura चालवणाऱ्या Mac वर ते कसे वापरायचे ते येथे आहे.
सिस्टम सेटिंग्जमधून पार्श्वभूमी आवाज वापरा
तुमच्या Mac वर पुन्हा डिझाइन केलेले सिस्टम सेटिंग्ज अॅप उघडा.
पुढे, डावीकडील नेव्हिगेशन मेनूमधून "अॅक्सेसिबिलिटी" वर जा.
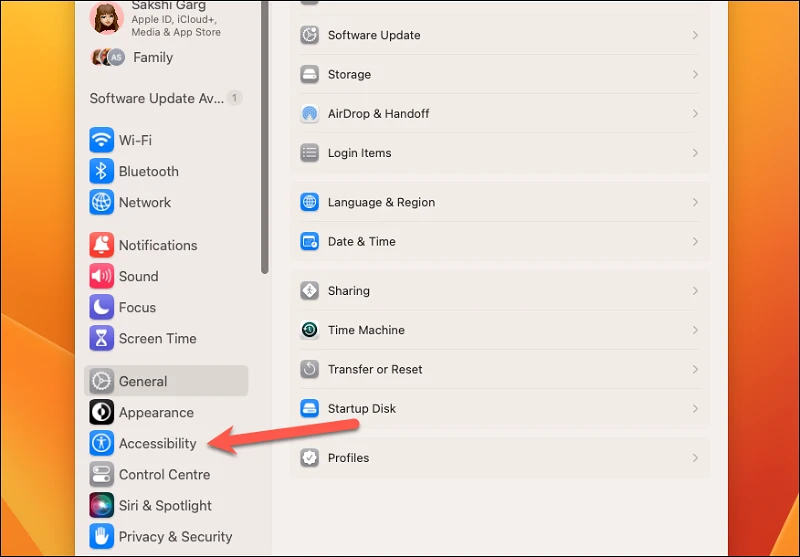
अॅक्सेसिबिलिटी सेटिंग्जमध्ये, श्रवण विभागातील "ऑडिओ" पर्यायावर क्लिक करा.
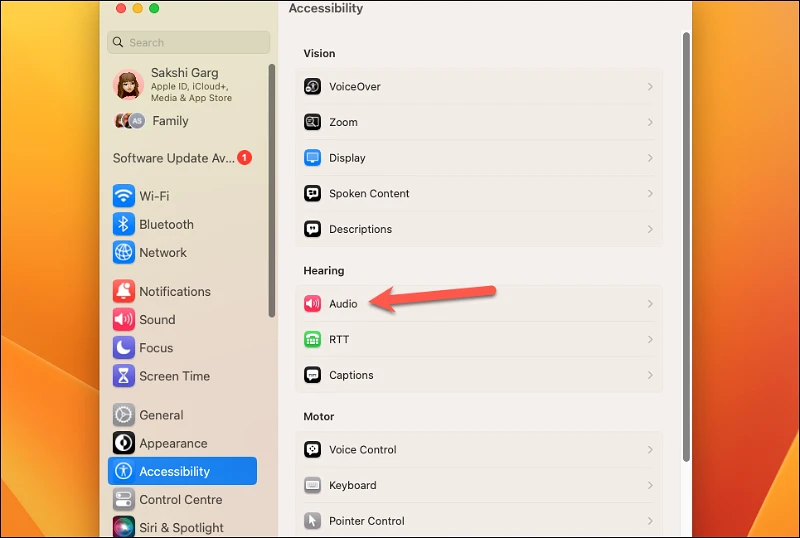
पार्श्वभूमी ध्वनी विभागाच्या अंतर्गत, पार्श्वभूमी ध्वनी चालू करण्यासाठी टॉगल सक्षम करा.
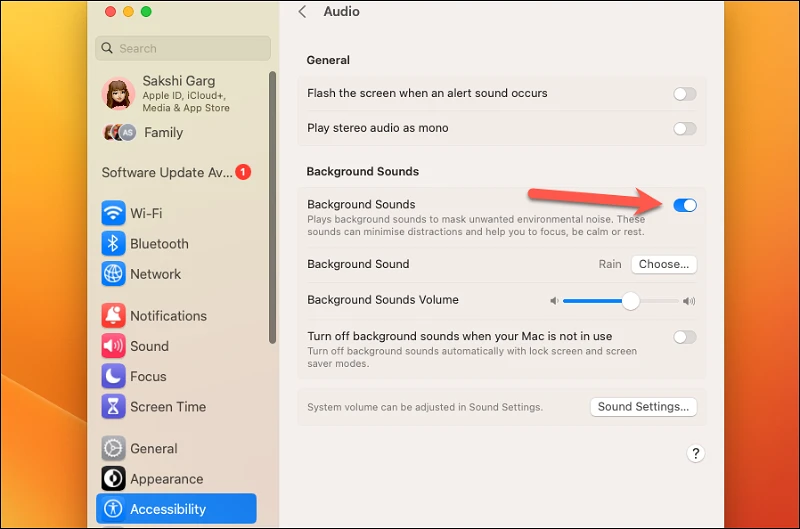
डीफॉल्टनुसार, पावसाचा आवाज चालू असेल. वाजणारा आवाज बदलण्यासाठी, "पार्श्वभूमी आवाज" पॅनेलच्या उजवीकडे "निवडा" पर्यायावर क्लिक करा.
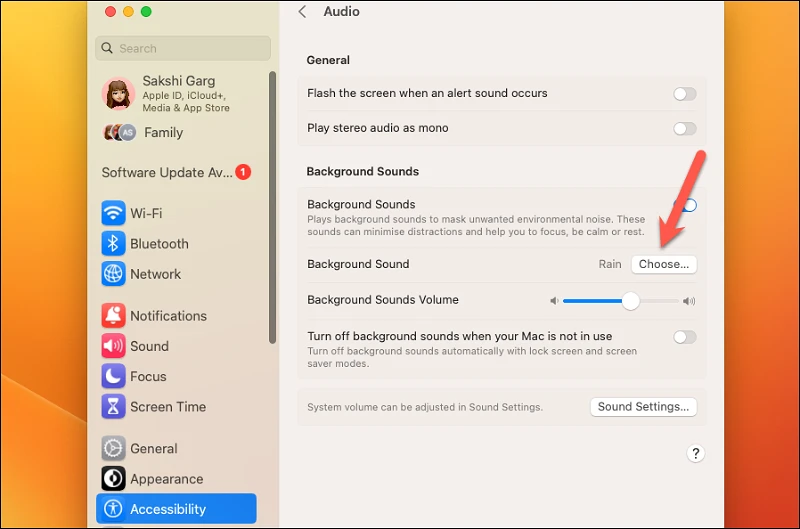
सर्व उपलब्ध आवाजांसह एक आच्छादन मेनू दिसेल. तो निवडण्यासाठी तुम्हाला प्ले करायचा असलेल्या आवाजावर क्लिक करा. नंतर OK वर क्लिक करा.
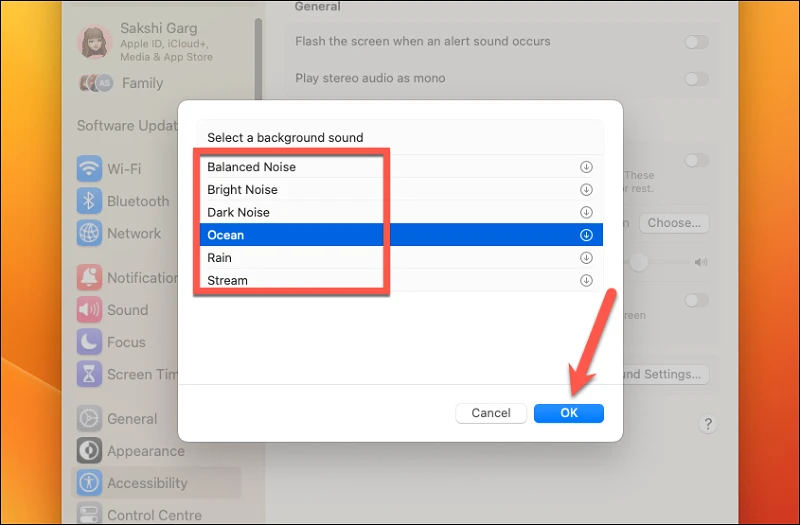
पार्श्वभूमी आवाजाची पातळी समायोजित करण्यासाठी, स्लाइडरला डावीकडे आणि उजवीकडे ड्रॅग करा.
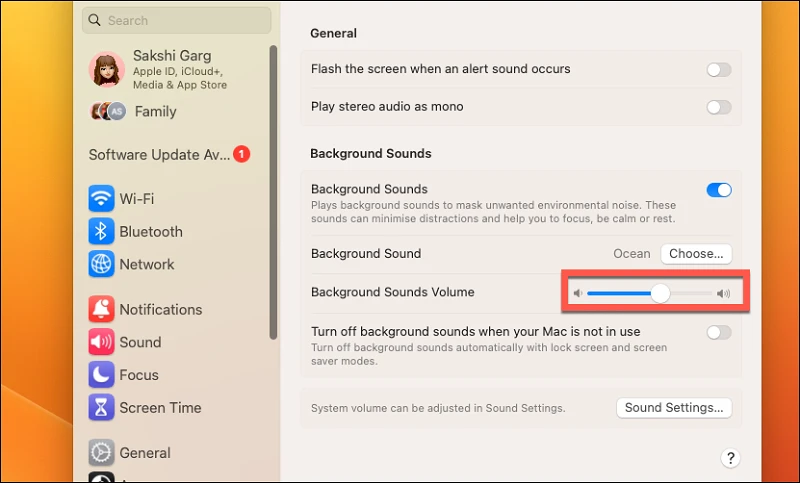
पुढे, तुम्ही लॉक स्क्रीन किंवा स्क्रीन सेव्हर मोड वापरून स्वयंचलितपणे बंद करू इच्छित असल्यास "तुमचा Mac वापरात नसताना पार्श्वभूमी आवाज बंद करा" साठी टॉगल चालू करा.
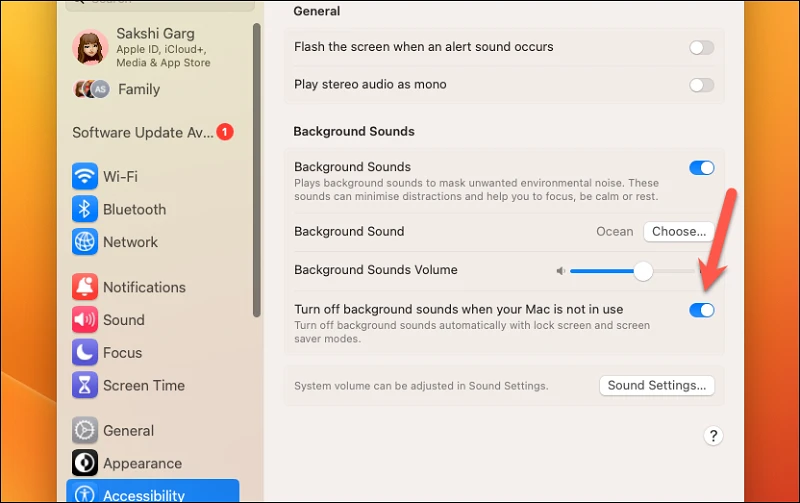
आयफोनच्या विपरीत, मीडिया प्ले करताना पार्श्वभूमी आवाज अक्षम/सक्षम करण्याचा कोणताही पर्याय नाही. व्हॉल्यूम समायोजित करण्यासाठी स्वतंत्र स्लाइडर देखील नाही. परंतु जर तुम्ही पार्श्वभूमी ऑडिओ प्ले होत असताना मीडिया प्ले केला तर ते आपोआप एका नॉचने कमी होते.
आता, पार्श्वभूमी आवाज हे एक छान वैशिष्ट्य आहे, परंतु प्रत्येक वेळी तुम्हाला ते वापरायचे असल्यास सेटिंग्जमध्ये खोलवर जावे लागत असल्यास, काही वेळात तुम्ही कायमचे अडकून पडाल. तुम्हाला काही सेटिंग्ज बदलण्यासाठी सेटिंग्जमध्ये जाण्यासाठी उत्तम आहे, जसे की तुमचा Mac बंद असताना तुम्हाला ते चालू करायचे आहे की नाही हे बदलणे, ते मिळवण्याचा एक जलद मार्ग आहे.
मेनू बार / कंट्रोल सेंटरमधील पार्श्वभूमी आवाज वापरा
तुम्ही पार्श्वभूमी ध्वनी वैशिष्ट्य वारंवार वापरण्याची योजना करत असल्यास, नियंत्रण केंद्र किंवा मेनू बार वापरणे हा त्यात प्रवेश करण्याचा सर्वात प्रभावी मार्ग आहे. परंतु प्रथम, तुम्हाला कंट्रोल सेंटरमध्ये पर्याय जोडावा लागेल.
सिस्टम सेटिंग्ज अॅप उघडा आणि डावीकडील नेव्हिगेशन मेनूमधील "नियंत्रण केंद्र" पर्यायावर टॅप करा.
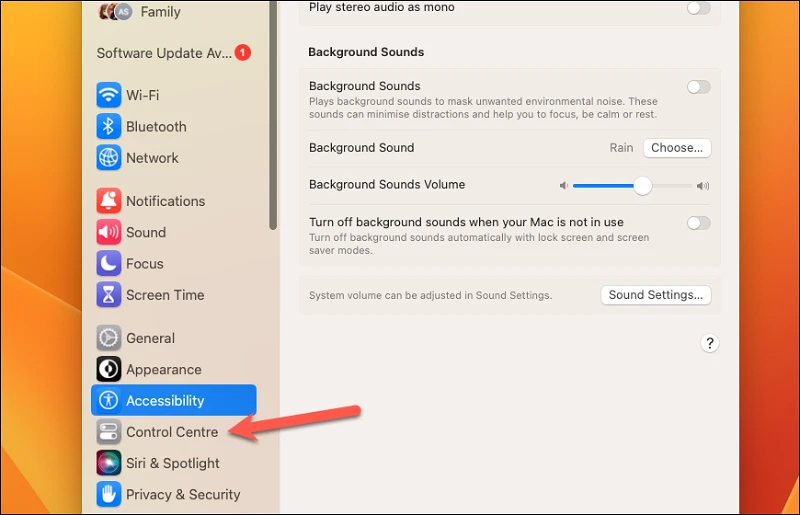
नंतर खाली स्क्रोल करा आणि "ऐका" पर्यायावर जा. तुम्हाला त्याखाली “मेन्यू बारमध्ये दाखवा” आणि “नियंत्रण केंद्रात दाखवा” असे पर्याय दिसतील. आता, तुम्हाला नियंत्रण कुठे जोडायचे आहे यावर अवलंबून, म्हणजे नियंत्रण केंद्र किंवा मेनू बारमध्ये (किंवा दोन्ही), संबंधित पर्यायासाठी टॉगल सक्षम करा.
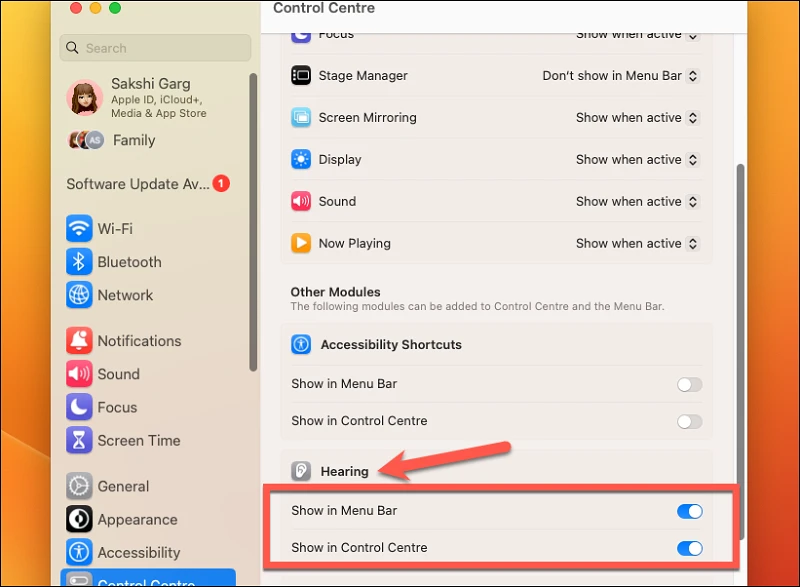
आता, पार्श्वभूमी आवाज सक्षम करण्यासाठी मेनू बार किंवा नियंत्रण केंद्रावरील “श्रवण” चिन्हावर जा आणि त्यावर क्लिक करा.
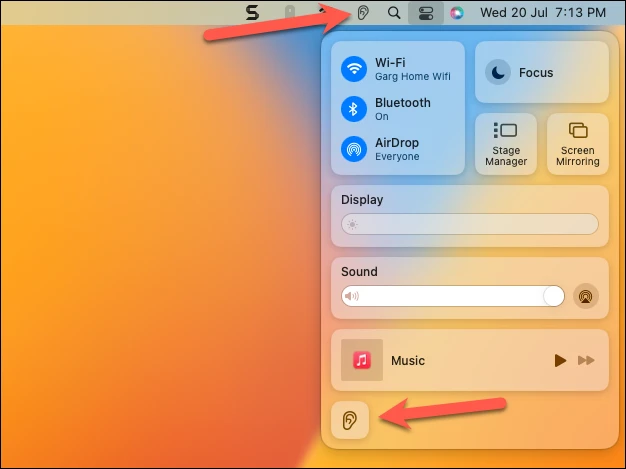
ऑडिओ आच्छादन मेनू उघडेल. ध्वनी प्ले करण्यासाठी पार्श्वभूमी ध्वनी वर क्लिक करा.
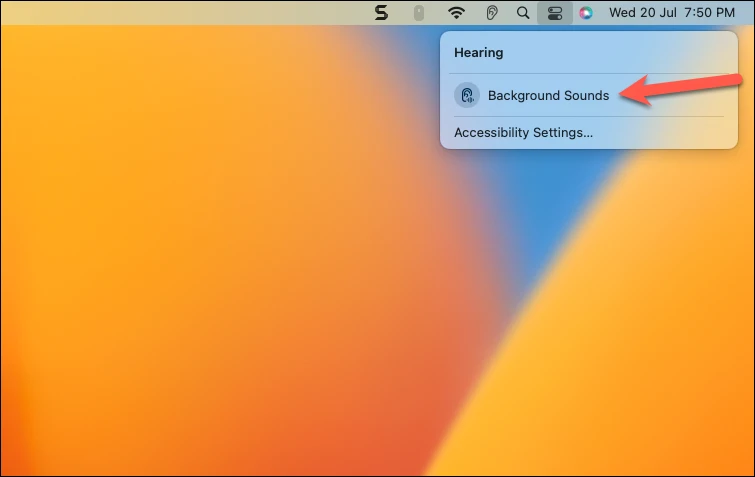
तुम्ही पार्श्वभूमीचे आवाज वाजवत आहात हे दर्शविण्यासाठी त्याच्या डावीकडील श्रवण चिन्ह निळे होईल. व्हॉल्यूम किंवा त्याखालील व्हॉल्यूम स्वयंचलितपणे बदलण्याचे पर्याय देखील दिसतील जिथे तुम्ही ते कधीही सहजपणे बदलू शकता. आता, जेव्हा तुम्हाला वैशिष्ट्य अक्षम करायचे असेल, तेव्हा पुन्हा ऐकण्याच्या पर्यायावर क्लिक करा आणि "पार्श्वभूमी आवाज" वर क्लिक करा; ते बंद होतील.
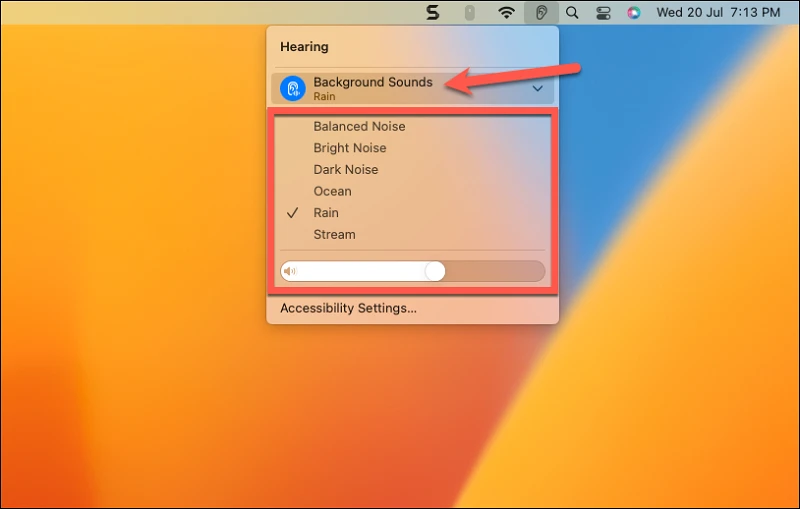
जेव्हा तुम्हाला हातातील कामावर लक्ष केंद्रित करण्यात कठीण जात असेल किंवा जेव्हा तुम्हाला शांत बसून विश्रांती घ्यावी लागते परंतु तुमचा मेंदू ओव्हरटाइम काम करत असल्याचे दिसते तेव्हा पार्श्वभूमीचे आवाज खूप उपयुक्त ठरू शकतात. आता, तुमच्या Mac वर या ध्वनींमध्ये प्रवेश करण्यासाठी तुम्हाला कोणतेही तृतीय पक्ष अॅप डाउनलोड करण्याची आणि जास्त सदस्यता किंमत मोजावी लागणार नाही.