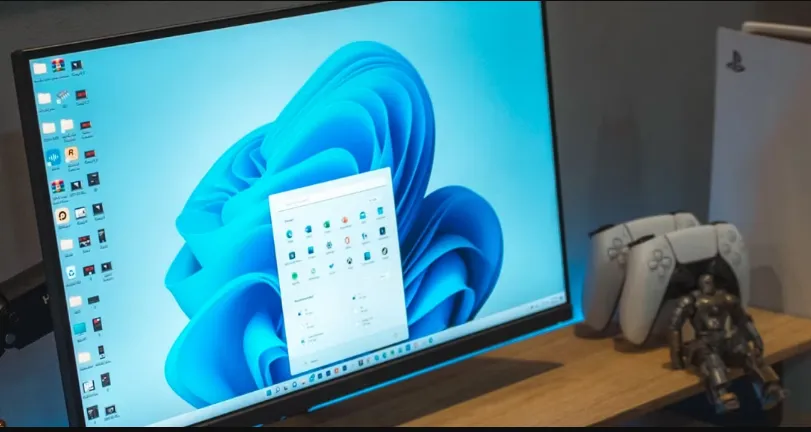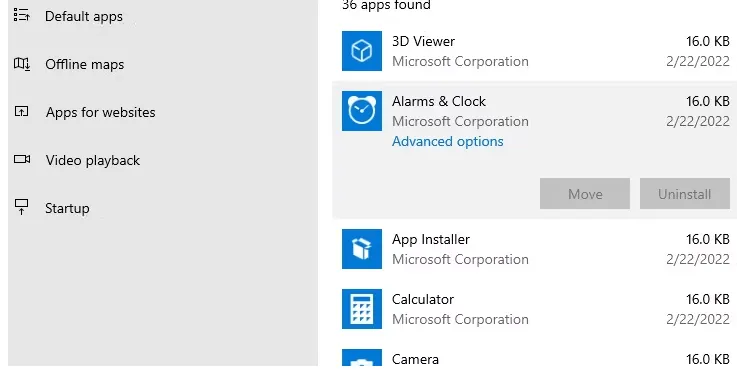तुमचा विंडोज अॅप खराब कामगिरी करत आहे का? हे मार्गदर्शक वापरून द्रुत रीसेटसह त्याचे निराकरण करा.
काहीवेळा, जेव्हा एखादे ऍप्लिकेशन Windows वर योग्यरित्या कार्य करत नसेल तेव्हा सेव्ह करण्याचा कोणताही सोपा मार्ग नसतो. शेवटचा उपाय म्हणून, तुम्ही ते अनइंस्टॉल करून आणि पुन्हा इंस्टॉल करून त्याचे निराकरण करण्याचा प्रयत्न करू शकता, याचा अर्थ तुम्ही अॅपशी संबंधित कोणताही डेटा आणि सेटिंग्ज गमावाल. तुम्ही काही अॅप्स सेटिंग्ज अॅपमधून रीसेट करू शकता, Windows ला त्यांना त्यांच्या डीफॉल्ट स्थितीत परत करण्याची अनुमती देऊन.
Windows 11 वर अॅप कसा रीसेट करायचा
Windows 11 वर अॅप रीसेट करण्यासाठी, दाबून प्रारंभ करा विन + मी सेटिंग्ज अॅप आणण्यासाठी. मग वर जा अनुप्रयोग > स्थापित केलेले अनुप्रयोग .
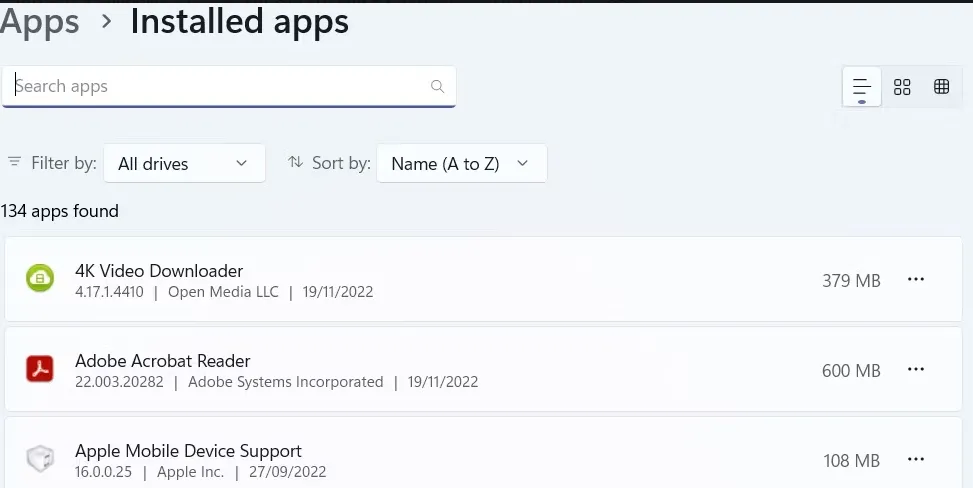
तुम्हाला तुम्हाला हवा असलेला अॅप्लिकेशन सापडेपर्यंत तुमच्या संगणकावरील अॅप्लिकेशन्सच्या सूचीमधून स्क्रोल करा. एकदा तुम्हाला ते सापडले की क्लिक करा तीन आडवे ठिपके त्याच्या उजवीकडे आणि निवडा प्रगत पर्याय यादीतून.
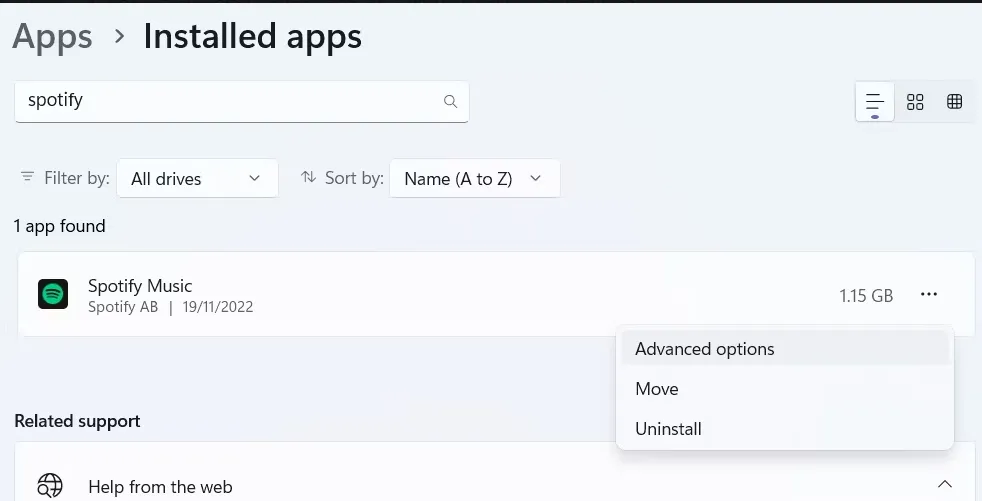
विभागात खाली स्क्रोल करा रीसेट करा . येथे, तुम्ही कोणताही डेटा न गमावता Windows ऍप्लिकेशन दुरुस्त करण्याचा प्रयत्न करू शकता.
ते कार्य करत नसल्यास, बटणावर क्लिक करा रीसेट करा .
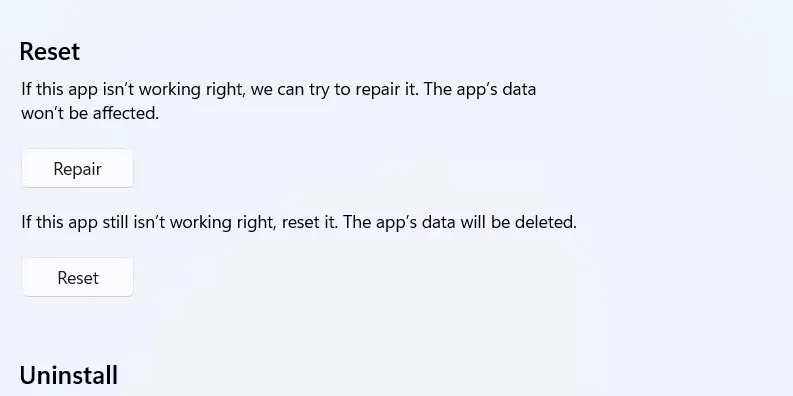
टॅप करून तुम्ही अॅप रीसेट करू इच्छित असल्याची पुष्टी करा रीसेट करा परत पॉप-अप विंडोमध्ये.
Windows 10 वर अॅप कसा रीसेट करायचा
तुम्ही Windows 10 वापरत असल्यास, तुम्ही प्रथम शॉर्टकट वापरून सेटिंग अॅप उघडून अॅप रीसेट करू शकता. विन + मी , किंवा एक वापरून विंडोज सेटिंग्ज उघडण्याचे अनेक मार्ग अधिक माहितीसाठी. तिथून, वर जा अनुप्रयोग > अनुप्रयोग आणि वैशिष्ट्ये .
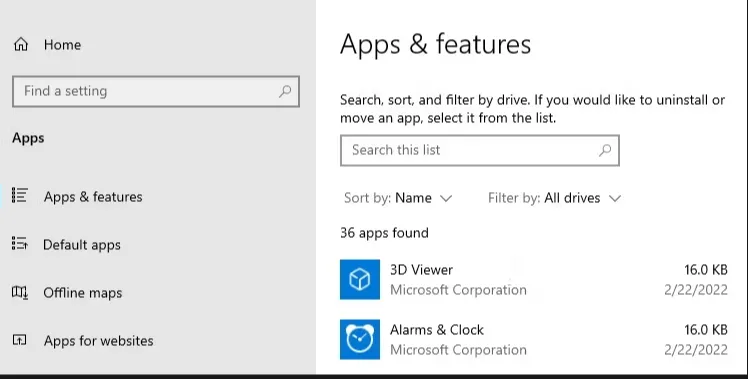
स्थापित अॅप्सच्या सूचीमधून तुम्हाला रीसेट करायचे असलेले अॅप शोधा आणि त्यावर टॅप करा. पुढे, दुव्यावर क्लिक करा प्रगत पर्याय जे अर्जाच्या नावाखाली दिसते.
आपल्याला रीसेट विभागात अॅप रीसेट करण्यासाठी बटण सापडेल रीसेट करा प्रगत सेटिंग्जमध्ये, आणि आपण त्यावर क्लिक केले पाहिजे. शेवटी, क्लिक करून तुम्हाला हेच करायचे आहे याची खात्री करा रीसेट करा तसेच पॉपअप विंडोमध्ये.
Windows अॅप्सला अधूनमधून रीसेट करणे आवश्यक आहे
तुम्हाला एखादे अॅप मॅन्युअली रिइंस्टॉल करण्याचा त्रास नको असल्यास, तुम्ही सेटिंग्ज अॅपमध्ये Windows ला ते करू देऊ शकता. हे अॅपची नवीन प्रत स्थापित करण्यासारखे असल्याने, जेव्हा आपण प्रोग्राम जतन करण्यासाठी इतर मार्गांनी प्रयत्न करता तेव्हाच ते रीसेट करण्याचे सुनिश्चित करा.
तुम्ही सेटिंग्जमध्ये अॅप रीसेट करू शकत नसल्यास, तुम्हाला ते व्यक्तिचलितपणे पुन्हा इंस्टॉल करावे लागेल.