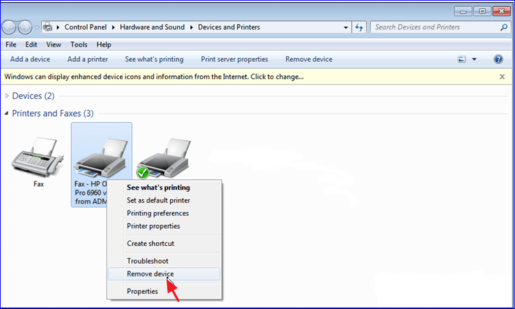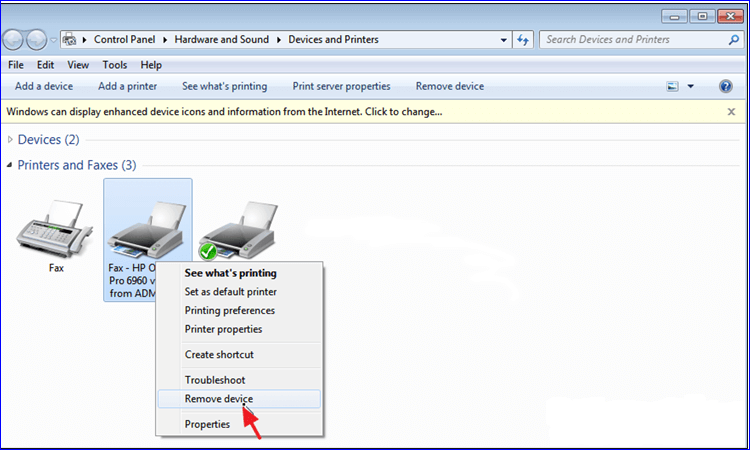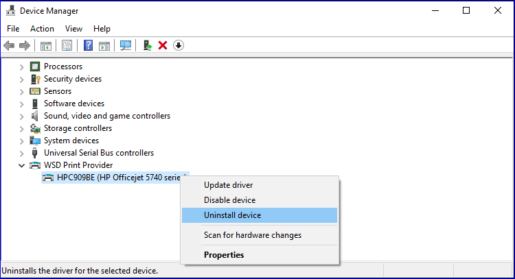प्रिंटर प्रतिसाद देत नसल्याची समस्या सोडवा
विंडोज अपग्रेड करताना, तुम्हाला काही समस्या येऊ शकतात, जसे की प्रिंटर काम करत नाही, जे अभ्यासादरम्यान किंवा कामाच्या दरम्यान आणि तुमच्याकडे असलेल्या इतर दैनंदिन कामांवर पूर्णपणे अवलंबून असते, आणि फक्त उपाय जाणून घेण्यापूर्वी, तुम्हाला फक्त अनेक गोष्टी तपासाव्या लागतील. प्रिंटरसाठी गोष्टी, म्हणजे केबल्स प्रिंटरसाठी गुड या स्वरूपात कनेक्ट केल्या आहेत याची खात्री करणे आणि नवीन विंडोज सिस्टमशी सुसंगत असलेल्या सर्व व्याख्या डाउनलोड करणे, आणि जेव्हा तुम्ही त्या गोष्टींची खात्री कराल आणि सापडली नाही. ते या समस्येचे कारण आहेत, या क्षणी तुम्ही केवळ त्या उपायांचा अवलंब करू शकता जे मी तुमच्यासमोर सादर करेन जेणेकरून काम करत नसलेल्या प्रिंटरच्या समस्येचे निराकरण करण्यात सक्षम होण्यासाठी ...
प्रिंटर संगणकावर दिसत नाही
विंडोज सिस्टम अपडेट केल्यानंतर, तुम्हाला काही समस्या आढळतील, जसे की प्रिंटरची समस्या आधुनिक प्रणालीशी सुसंगत नाही, परंतु काळजी करू नका, कारण मायक्रोसॉफ्ट कंपनीला हे माहित आहे आणि तुम्ही केलेल्या कोणत्याही अद्यतनासह त्या समस्येचे निराकरण करते. विंडोज सिस्टम, जसे की मायक्रोसॉफ्टने प्रिंटिंग ट्रबलशूटरचे कार्यप्रदर्शन सेट केले आहे जे समस्यानिवारण कार्य करते प्रिंटरमध्ये त्रुटी आहेत आणि त्यांचे निराकरण करण्यासाठी ते कार्य करत आहे, आणि जर तुम्ही ते निराकरण करू शकत नसाल, तर ते तुम्हाला असलेली समस्या प्रदर्शित करेल, कार्यप्रदर्शन कसे शोधावे समस्यानिवारक प्रिंट करत आहे? फक्त Windows + i बटणावर क्लिक करा, किंवा स्टार्ट मेनूवर जाऊन, सेटिंग्जवर क्लिक करा, एक पृष्ठ दिसेल, अद्यतन आणि सुरक्षा विभागात क्लिक करा, एक मेनू दिसेल, समस्यानिवारण वर क्लिक करा, तुम्हाला निराकरण करणारी अनेक साधने सापडतील. आम्ही विंडोज गडद करतो, नंतर पृष्ठाच्या उजवीकडे जा आणि प्रिंटर या शब्दावर क्लिक करा, समस्यानिवारक चालवा वर क्लिक करून, रीस्टार्ट आणि दुरुस्ती करण्यासाठी आणि या चरण सक्रिय करण्यासाठी, शब्दावर क्लिक करून एक छोटा मेनू दिसेल. पुढे, आणि ते तुम्हाला समस्या दर्शवेल, हे जाणून घेऊन की ते प्रदर्शित करू शकते तुमच्याकडे बरेच कनेक्ट केलेले प्रिंटर आहेत, फक्त तुम्ही ज्या प्रिंटरवर काम करत आहात ते निवडा आणि ते तुम्हाला समस्या दर्शवेल आणि त्याचे निराकरण करेल.
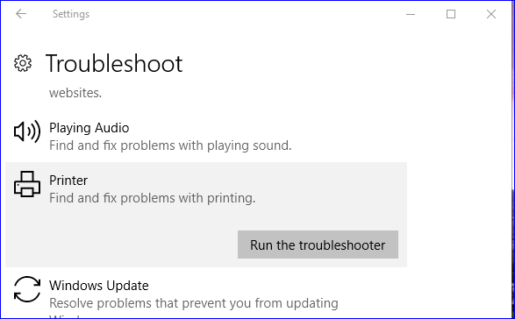
संगणकावर प्रिंटर स्थापित करा
आपण मागील पैशांवरून शिकलो आहोत, विंडोज सिस्टमद्वारे तुम्हाला येणाऱ्या प्रत्येक समस्येवर अनेक उपाय आहेत, प्रिंटरच्या समस्येचे निराकरण करण्याचा दुसरा मार्ग म्हणजे प्रिंटरची व्याख्या रद्द करणे, काहीवेळा ही व्याख्या विंडोज सिस्टमला दिसत नाही, जेव्हा तुम्ही पुन्हा व्याख्या हटवता आणि स्थापित करता तेव्हा तुम्ही सिस्टमसाठी ऑर्डर देता की प्रिंटरला अडचणीशिवाय चालविण्यासाठी योग्य ड्रायव्हर आहे, फक्त Windows + X बटणावर क्लिक करा, अनेक भिन्न पर्यायांसह एक मेनू दिसेल, वर क्लिक करा. डिव्हाइस मॅनेजर हा शब्द, विंडोज प्रणाली व्यवस्थापन व्यवस्थापनांच्या विविध व्याख्या असलेले दुसरे पृष्ठ दिसेल, त्यानंतर, प्रिंट प्रोव्हायडर या शब्दावर सलग दोनदा क्लिक करा, तुमच्यासाठी एक छोटा मेनू दिसेल, अपडेट ड्रायव्हर हा शब्द निवडा आणि नंतर या शब्दावर क्लिक करा. अद्ययावत शोधा, आणि अशा प्रकारे तुम्ही मॅचची व्याख्या शोधण्यासाठी आणि ती स्थापित करण्यासाठी कमांड द्या.
कोणत्याही अद्यतनांच्या अनुपस्थितीत, काळजी करू नका, डिव्हाइस अनइंस्टॉल करा या शब्दावर क्लिक करा आणि नंतर होय वर क्लिक करा, म्हणजे तुम्ही व्याख्या विस्थापित केली आहे, आणि तुम्ही डिव्हाइस रीस्टार्ट केल्यानंतर आणि रीस्टार्ट केल्यानंतर, आणि नंतर त्या मागील चरण करा, जे प्रिंटर ओळखण्यासाठी पुन्हा इंस्टॉलेशन आहे.
Windows प्रिंटर Windows 10 शी कनेक्ट करू शकत नाही
विंडोज 10 मध्ये प्रिंटर दिसत नसल्याच्या समस्येवर आणखी एक उपाय आहे, विंडोज सिस्टममधून प्रिंटर हटवून आणि तो सिस्टमशी पुन्हा कनेक्ट करून, स्टार्ट मेनूद्वारे, नंतर डिव्हाइसेस आणि प्रिंटर विभागावर क्लिक करून आणि सर्व प्रिंटर संगणकाशी जोडलेले आहेत ते दाखवले जाईल, नंतर तुमचा प्रिंटर निवडा आणि त्यावर उजवे-क्लिक करा, एक ड्रॉप-डाउन सूची दिसेल, डिव्हाइस काढा या शब्दावर क्लिक करा आणि हटवण्यासाठी काही सूचना तुम्हाला वगळण्यासाठी दिसतील. सिस्टममधून प्रिंटर, नंतर सर्व संगणक केबल्स डिस्कनेक्ट करा आणि समस्या सोडवण्यासाठी त्यांना पुन्हा कनेक्ट करा.