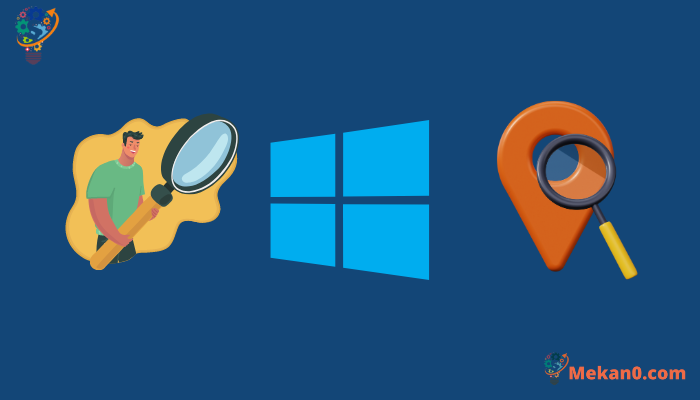Windows 11 တွင် ပျောက်ဆုံးနေသော Windows စက်ပစ္စည်းကို ရှာဖွေပြီး လော့ခ်ချနည်း
ဤပို့စ်တွင် ပျောက်ဆုံးသွားသော Windows စက်ကို စနစ်တစ်ခုအတွင်း ရှာဖွေရန်နှင့် လော့ခ်ချရန် အဆင့်များကို ခြုံငုံထားသည်။ Windows ကို 11ကျောင်းသားများနှင့် သုံးစွဲသူအသစ်များကို ပစ်မှတ်ထားသည်။ Find My Device ကို ပျောက်ဆုံးသွားသော သို့မဟုတ် အခိုးခံရသည့် စက်ပစ္စည်းကို ရှာဖွေရန်နှင့် ၎င်းကို အဝေးမှ လော့ခ်ချရန် အသုံးပြုနိုင်သည်။ အကောင့်တစ်ခုဖြင့် ဝင်ရောက်ရန် လိုအပ်ပါသည်။ Microsoft က စက်ပစ္စည်းစီမံခန့်ခွဲသူဖြစ်ရမည်။ ၎င်းသည် တည်နေရာဝန်ဆောင်မှုများကို လုပ်ဆောင်ရန်လည်း လိုအပ်ပါသည်။ Windows ကို စက်ပစ္စည်းအတွက်၊ အခြားအသုံးပြုသူများ၏ အပလီကေးရှင်းများအတွက် ဖွင့်ထားရပါမည်။ ပို့စ်ရှိ အဆင့်များသည် Windows တွင် Find My Device အင်္ဂါရပ်ကို အသုံးပြုပုံနှင့် ၎င်းကိုရှာဖွေပြီးနောက် စက်ပစ္စည်းကို လော့ခ်ချနည်းကို ရှင်းပြထားသည်။ လော့ခ်ချသောအခါတွင်၊ မည်သည့်အသုံးပြုသူမဆို အကောင့်ထွက်ပြီး ဒေသစံသတ်မှတ်ထားသော အသုံးပြုသူများအတွက် အကောင့်ဝင်ခြင်းကို ပိတ်ထားမည်ဖြစ်ပြီး၊ ဝင်ရောက်ခွင့်ခွင့်ပြုချက်ရှိသော စီမံခန့်ခွဲသူများသာ ဝင်ရောက်သုံးစွဲနိုင်မည်ဖြစ်သည်။
Windows 11 တွင် Windows စက်ပစ္စည်းကို အဝေးမှရှာဖွေပြီး လော့ခ်ချနည်း
အစောပိုင်းတွင် ဖော်ပြခဲ့သည့်အတိုင်း၊ Windows ရှိ Find My Device အင်္ဂါရပ်ကို ပျောက်ဆုံးသွားသော သို့မဟုတ် အခိုးခံရသော Windows စက်ပစ္စည်းကို ရှာဖွေရန် အသုံးပြုနိုင်သည်။ စက်ပစ္စည်းကို ရှာဖွေပြီးနောက်၊ Windows 11 တွင် ဤအင်္ဂါရပ်ကို အသုံးပြု၍ အဝေးမှ လော့ခ်ချနိုင်သည်။
စက်ပစ္စည်းကို လော့ခ်ချသောအခါ၊ ၎င်းသည် မည်သည့်အသက်ဝင်သောအသုံးပြုသူများကိုမဆို ထွက်ပြီး ဒေသတွင်းစံအသုံးပြုသူများအတွက် အကောင့်ဝင်ခြင်းကို ပိတ်ပါမည်။ သို့သော် ဝင်ရောက်ခွင့်ခွင့်ပြုချက်ရှိသော စီမံခန့်ခွဲသူများသည် စက်ပစ္စည်းကို ဝင်ရောက်ကြည့်ရှုနိုင်မည်ဖြစ်ပြီး ခွင့်ပြုချက်မရှိဘဲ ဝင်ရောက်ခွင့်ကို ပိတ်ဆို့ထားမည်ဖြစ်သည်။
သင့် Windows စက်ကို အဝေးမှ လော့ခ်ချလိုပါက၊ အောက်တွင်ဖော်ပြထားသော ပို့စ်များကို ဖတ်ရှုပါ။
- Windows 11 တွင် Find My Device ကိုဖွင့်နည်း
- Find My Device ကို အသုံးပြု၍ ပျောက်ဆုံးသွားသော သို့မဟုတ် အခိုးခံရသော Windows စက်ပစ္စည်းကို ရှာဖွေနည်း။
ယခင်ပို့စ်ကိုဖတ်ပြီးနောက်၊ သင်သည် Windows 11 တွင် Find My Device အင်္ဂါရပ်ကိုဖွင့်ပြီး ၎င်းသည် မည်သို့အလုပ်လုပ်ကြောင်းနှင့် ၎င်းကို ကောင်းစွာအသုံးပြုနည်းကို နားလည်သင့်သည်။
ယခု၊ သင်သည် ပျောက်ဆုံးနေသော စက်ပစ္စည်းကို ရှာဖွေရန် တူညီသောနည်းလမ်းကို အသုံးပြု၍ စက်ပစ္စည်းကို လော့ခ်ချရန် အောက်တွင်ဖော်ပြထားသော အဆင့်များကို သင်အသုံးပြုနိုင်သည်-
- မြေပုံပေါ်တွင် သင့်စက်ပစ္စည်းကို သင်တွေ့သောအခါ၊ ရွေးချယ်ပါ။ သော့ခတ် > နောက်တစ်ခု .
- သင့်စက်ပစ္စည်းကို လော့ခ်ချပြီးသည်နှင့် ထပ်လောင်းလုံခြုံရေးအတွက် သင့်စကားဝှက်ကို ပြန်လည်သတ်မှတ်နိုင်ပါသည်။ စကားဝှက်များအကြောင်း နောက်ထပ်အချက်အလက်များအတွက် ကြည့်ရှုပါ။ သင်၏ Windows စကားဝှက်ကို ပြောင်းလဲခြင်း သို့မဟုတ် ပြန်လည်သတ်မှတ်ပါ။ .
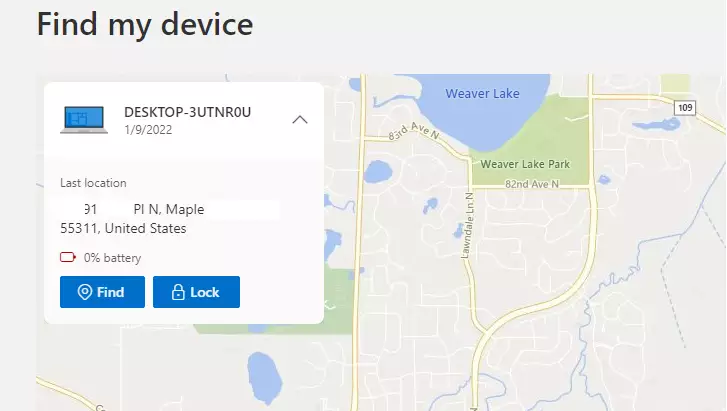
စက်ပစ္စည်းကို လော့ခ်ချထားပြီးနောက်၊ သင်သည် လော့ခ်ချထားသော မျက်နှာပြင်တွင် ပေါ်လာသည့် မက်ဆေ့ချ်ကို ရေးသားနိုင်မည်ဖြစ်ပြီး Windows စက်အား လော့ခ်ချထားကြောင်း အတည်ပြုရန် သင့် Microsoft အကောင့်သို့ အီးမေးလ်တစ်စောင် ပေးပို့မည်ဖြစ်သည်။
မင်း အဲဒါကို လုပ်ရမယ်။
နိဂုံး :
ဤဆောင်းပါးသည် Windows 11 ရှိ ပျောက်ဆုံးသွားသော Windows စက်ပစ္စည်းကို အဝေးမှရှာဖွေပြီး လော့ခ်ချနည်းအကြောင်း ဆွေးနွေးထားသည်။ ဆောင်းပါးတွင် Windows 11 ရှိ Find My Device အင်္ဂါရပ်ကို ဖွင့်ရန် လိုအပ်သည့်အဆင့်များနှင့် ပျောက်ဆုံးသွားသော သို့မဟုတ် အခိုးခံရသည့်စက်ပစ္စည်းကို ရှာဖွေရန် ၎င်းကို အသုံးပြုနည်းကို ဤဆောင်းပါးတွင် ရှင်းပြထားသည်။ ဆောင်းပါးတွင် သော့ခတ်ထားသော မျက်နှာပြင်ပေါ်ရှိ မက်ဆေ့ချ်ကို ပေါင်းထည့်နိုင်ပြီး အီးမေးလ်မှတစ်ဆင့် လုပ်ဆောင်ချက်ကို အတည်ပြုနိုင်ခြင်းဖြင့် ကိရိယာကို ရှာဖွေရန် အသုံးပြုသည့် တူညီသောအဆင့်များကို အသုံးပြု၍ စက်ပစ္စည်းကို အဝေးမှ လော့ခ်ချနည်းကို ဆောင်းပါးတွင် ပြသထားသည်။ ဤဆောင်းပါးသည် ပျောက်ဆုံးခြင်း သို့မဟုတ် ခိုးယူခံရချိန်တွင် ၎င်းတို့၏ဒေတာနှင့် မိုဘိုင်းပစ္စည်းများကို ကာကွယ်ရန် နည်းလမ်းရှာဖွေနေသူများအတွက် အသုံးဝင်သည်။