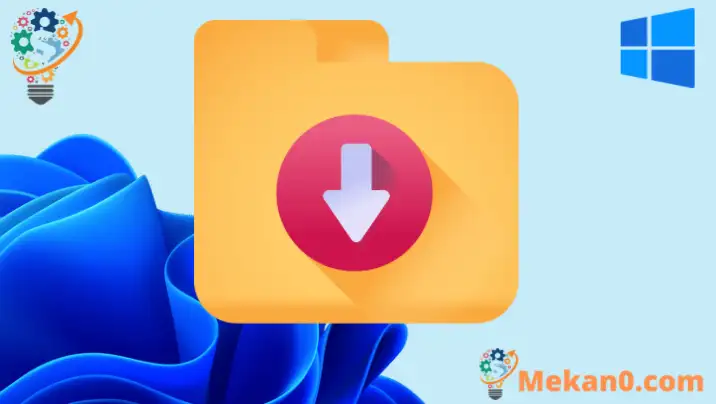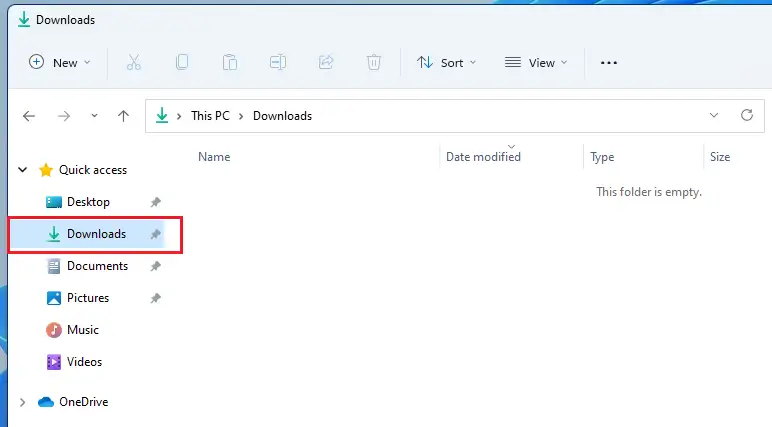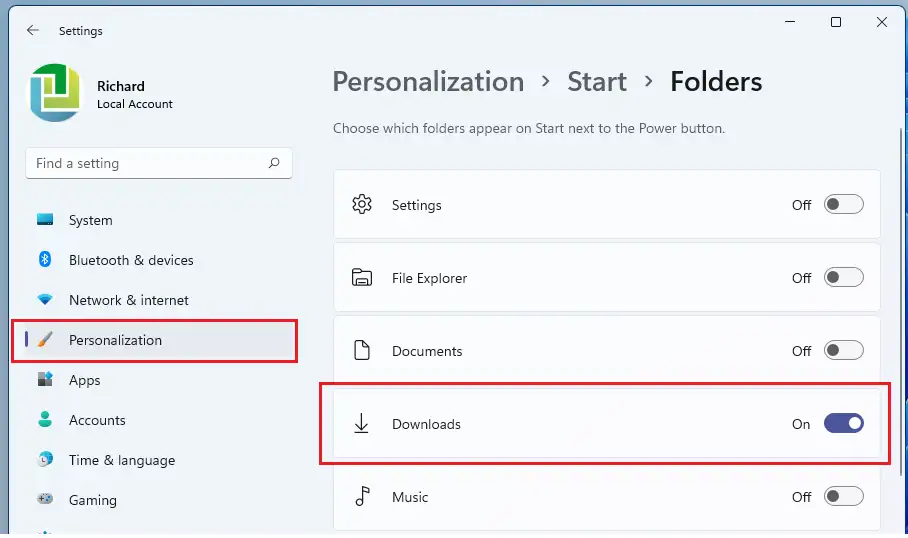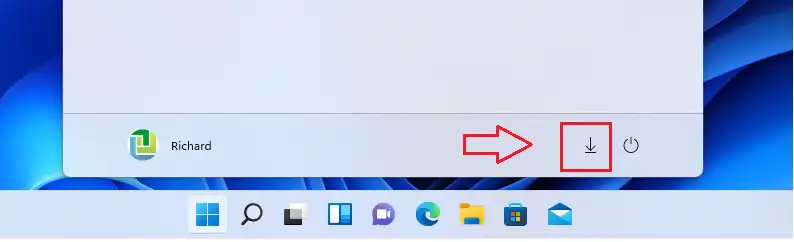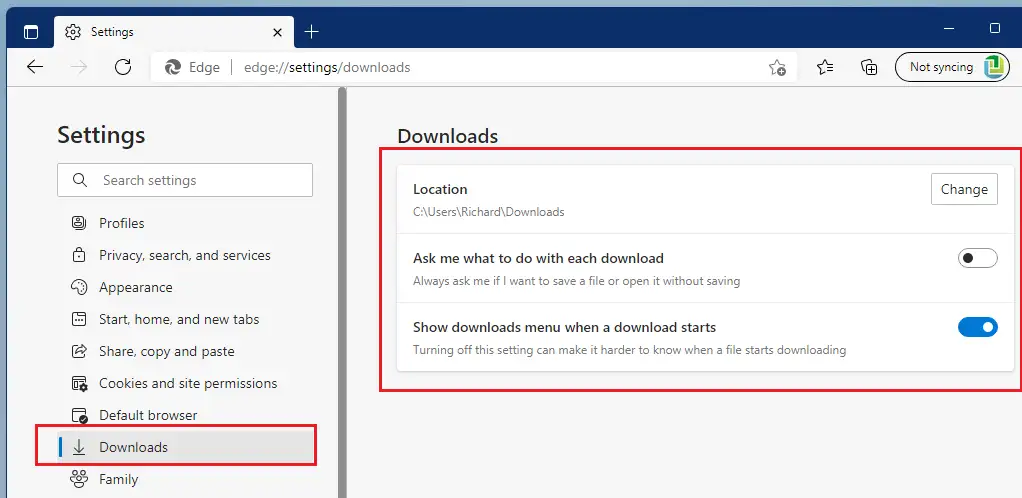ဤပို့စ်သည် ဖိုင်တွဲတစ်ခုကို ရှာဖွေရန် ကျောင်းသားများနှင့် သုံးစွဲသူအသစ်များကို အဆင့်များပေးသည်။ ဒေါင်းလုပ်များ Windows 11 တွင်၎င်း၏အသုံးပြုမှု။ ဒေါင်းလုဒ်များဖိုဒါသည် Windows 11 တွင်အသုံးပြုသူတိုင်းအတွက်ဖန်တီးထားသောမူလဖိုင်တွဲများထဲမှတစ်ခုဖြစ်ပြီး၊ ဖိုင်များ၊ ထည့်သွင်းမှုများနှင့်အင်တာနက်မှအခြားအကြောင်းအရာများကို ဒေါင်းလုဒ်လုပ်ခြင်း သို့မဟုတ် သင့်စိတ်ကြိုက်အပေါ်မူတည်၍ ခေတ္တ သို့မဟုတ် ထာဝရသိမ်းဆည်းထားသည့်နေရာဖြစ်သည်။
ဒေါင်းလုဒ်ဖိုင်တွဲသည် အရေးကြီးသော်လည်း မစိုးရိမ်ရပါ။ ၎င်းသည် သင့်ဒေါင်းလုဒ်လုပ်ထားသော ဖိုင်များနှင့် အခြားဒေတာအားလုံးကို သိမ်းဆည်းထားသည့် တည်နေရာကို ပေးစွမ်းသောကြောင့် သင်အင်တာနက်မှ ဒေါင်းလုဒ်လုပ်ထားသော အကြောင်းအရာများကို ရှာဖွေရန် နေရာတိုင်းတွင် ရှာဖွေရန် မလိုအပ်ပါ။
ပုံမှန်အားဖြင့်၊ အဓိက ဝဘ်ဘရောက်ဆာအားလုံးသည် အကြောင်းအရာကို သိမ်းဆည်းရန် ဒေါင်းလုဒ်ဖိုင်တွဲကို တည်နေရာတစ်ခုအဖြစ် အသုံးပြုပါမည်။ ၎င်းသည် သင့်အား ဖိုင်များကို သိမ်းဆည်းသည့်နေရာတွင် ပြောင်းလဲရန် ရွေးချယ်ခွင့် ပေးသော်လည်း၊ သို့မဟုတ် ဒေါင်းလုဒ်မလုပ်မီ ဖိုင်ကို မည်သည့်နေရာတွင် သိမ်းဆည်းထားကြောင်း သင့်အား အမြဲမေးရန် ဆက်တင်ကို ရွေးချယ်နိုင်သည်။
ဤဝဘ်ဘရောက်ဆာများသည် ဒေါင်းလုဒ်လုပ်ထားသောဖိုင်များကို ပုံမှန် Windows ဒေါင်းလုဒ်များဖိုဒါအစား ပုံမှန်အားဖြင့် သိမ်းဆည်းသည့်နေရာတွင် ပြောင်းလဲရန် ပြင်ဆင်သတ်မှတ်နိုင်သည်။ ဘရောက်ဆာတစ်ခုစီတွင် ဤဆက်တင်ကို အလွယ်တကူပြောင်းနိုင်သည်။
Windows 11 ရှိ ဒေါင်းလုဒ်ဖိုင်တွဲကို စတင်ရှာဖွေရန်၊ အောက်ပါအဆင့်များကို လိုက်နာပါ။
Windows 11 ကို မစတင်မီ၊ ဤဆောင်းပါးကို လိုက်နာပါ။ USB flash drive မှ Windows 11 ထည့်သွင်းခြင်း၏ ရှင်းလင်းချက်
Windows 11 တွင် ဒေါင်းလုဒ်ဖိုင်တွဲကို ဘယ်လိုရှာမလဲ။
Windows တွင်၊ ဒေါင်းလုဒ်များဖိုဒါအတွက် မူရင်းတည်နေရာသည် သုံးစွဲသူတစ်ဦးစီ၏ ပရိုဖိုင်တွင် ရှိနေသည်။ C:\အသုံးပြုသူများ\ \ဒေါင်းလုဒ်များ.
အစားထိုးခြင်း بသင်၏ Windows အကောင့်အမည်။ Windows သည် အသုံးပြုသူများအား ဒေါင်းလုဒ်များ သို့မဟုတ် အခြားကိုယ်ရေးကိုယ်တာဖိုင်တွဲများကို အချိန်မရွေးပြောင်းရန် သို့မဟုတ် ရွှေ့ရန်လည်း ခွင့်ပြုထားသည်။
အသုံးပြုသူများသည် File Explorer မှတစ်ဆင့် ဒေါင်းလုဒ်များဖိုဒါကို ကြည့်ရှုနိုင်သည်။ File Explorer အိုင်ကွန်များသည် အလုပ်ဘားပေါ်ရှိ ဖိုဒါအိုင်ကွန်ပါသည့် ခလုတ်ဖြစ်သည်။
File Explorer တွင်၊ downloads ရယူရန္ဖိုင်တွဲတွင် ဘယ်ဘက်အောက်ခြေရှိ လမ်းညွှန်မှုအကန့်တွင် ဖြတ်လမ်းတစ်ခုရှိသည်။ quick access ကို.
ဤသည်မှာ ရောက်ရန် အမြန်ဆုံးနည်းလမ်းဖြစ်သည်။ downloads ရယူရန္ Windows တွင် folder
Windows 11 ရှိ Start Menu တွင် ဒေါင်းလုဒ်ဖိုင်တွဲကို ထည့်သွင်းနည်း
Windows သည် အသုံးပြုသူများကို လွယ်ကူမြန်ဆန်စွာ ဝင်ရောက်နိုင်စေရန်အတွက် Start Menu ခလုတ်တွင် ဒေါင်းလုဒ်များ သို့မဟုတ် အခြားကိုယ်ရေးကိုယ်တာဖိုင်တွဲများကို ပေါင်းထည့်နိုင်သည်။
ဒေါင်းလုဒ်ဖိုင်တွဲကို Start Menu သို့ထည့်ရန်၊ အောက်ပါအဆင့်များကို အသုံးပြုပါ။
- ခလုတ်ကိုနှိပ်ပါ။ Windows + I လျှောက်လွှာတစ်ခုပြသရန် Windows ဆက်တင်များ .
- انتقلإلى စိတ်ကြိုက်ပြုလုပ်ပါ ==> စတုရန်းပုံ စတင် ပြီးတော့ အတွင်းထဲမှာ ဖိုင်တွဲများ ပါဝါခလုတ်ဘေးရှိ စတင်မီနူးတွင် ပေါ်လာသည့် ဖိုင်တွဲများကို ရွေးချယ်ပါ။
downloads ရယူရန္ ဖိုင်တွဲသည် ယခုစာရင်းတစ်ခုပေါ်လာလိမ့်မည်။ စတင်ပါ ပါဝါခလုတ်ဘေးတွင်။
ဤသည်မှာ ဖိုင်တွဲတစ်ခုကို ဝင်ရောက်ရန် အခြားအမြန်နည်းလမ်းတစ်ခုဖြစ်သည်။ ဒေါင်းလုပ်များ Windows 11 မှာ။
အထက်တွင်ဖော်ပြခဲ့သည့်အတိုင်း၊ တစ်ဦးသည် ဒေါင်းလုဒ်ဖိုင်တွဲကို အခြားဆိုက်များသို့ ရွှေ့နိုင်သည် သို့မဟုတ် အင်တာနက်မှဒေါင်းလုဒ်လုပ်ထားသော ဖိုင်များနှင့် အကြောင်းအရာများကို သိမ်းဆည်းရန် အခြားဖိုင်တွဲတစ်ခုကို ရွေးချယ်ရန်အတွက် ၎င်းတို့၏ဘရောက်ဆာရှိ ဆက်တင်များကို ပြောင်းလဲနိုင်သည်။
ဒေါင်းလုဒ်မလုပ်မီ ဖိုင်ကို မည်သည့်နေရာတွင် သိမ်းဆည်းရမည်နည်း။ ဤဆက်တင်များအားလုံးသည် အင်တာနက်မှ သင်ဒေါင်းလုဒ်လုပ်ထားသော ဖိုင်များနှင့် အခြားအကြောင်းအရာများကို လျင်မြန်စွာရှာဖွေရန် ကူညီပေးပါသည်။
ဒါပါပဲ ချစ်သောစာဖတ်သူ။
နိဂုံးချုပ်-
ဤပို့စ်သည် သင့်ဒေါင်းလုဒ်ဖိုင်တွဲအတွက် တည်နေရာနှင့် အသုံးပြုနည်းကို ပြသထားသည်။ Windows 11. အကယ်၍ သင်သည် bug တစ်ခုခုတွေ့ရှိပါက သို့မဟုတ် ထပ်ထည့်ရန်တစ်ခုခုရှိပါက၊ ကျေးဇူးပြု၍ အောက်ပါမှတ်ချက်ပုံစံကို အသုံးပြုပါ။