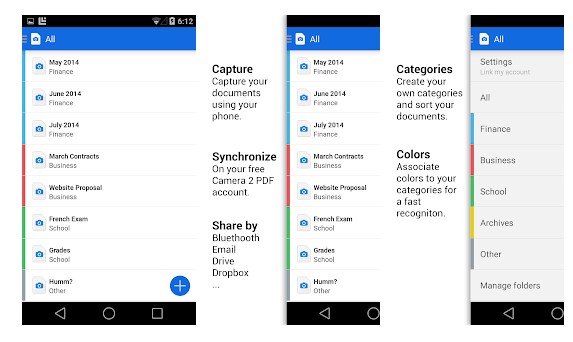Android အခမဲ့အတွက် ထိပ်တန်း စာရွက်စာတမ်းစကင်နာအက်ပ် ၁၀ ခု
ယနေ့ခေတ်စမတ်ဖုန်းများတွင် ၎င်း၏အဆင့်မြင့်ကင်မရာသတ်မှတ်ချက်များကြောင့် ပြီးပြည့်စုံသောပုံတူများ၊ မြင်ကွင်းကျယ်များနှင့် အခြားအရာများကို ရိုက်ယူနိုင်စေမည့် အကောင်းဆုံးကင်မရာများရှိသည်။ ဒါတင်မကဘဲ၊ အရည်အသွေးမြင့် စာရွက်စာတမ်းတွေကို စကင်န်ဖတ်ဖို့ Android အတွက် OCR အက်ပ်တွေကိုလည်း သုံးနိုင်ပါတယ်။
အစွမ်းထက်သောတည်းဖြတ်ခြင်းနှင့် ပြောင်းလဲခြင်းရွေးချယ်မှုများအပြင် မည်သည့်စာရွက်စာတမ်းကိုမဆိုစကင်န်ဖတ်နိုင်မှုကိုပေးဆောင်သည့် Google Play Store တွင်ရရှိနိုင်သောစာရွက်စာတမ်းစကင်နာအက်ပ်များစွာရှိသည်။
အခမဲ့အကောင်းဆုံး android စကင်နာအက်ပ်များစာရင်း
ဤဆောင်းပါးတွင်၊ ကျွန်ုပ်တို့သည် စာရွက်စာတမ်းများကို စကင်န်ဖတ်ရန် အကောင်းဆုံး Android အက်ပ်များစာရင်းကို မျှဝေမည်ဖြစ်ပြီး အချို့အက်ပ်များတွင် OCR ပံ့ပိုးမှုရှိသည်။ ဒီတော့ အကောင်းဆုံး စကင်နာအက်ပ်တွေကို အတူတူ လေ့လာကြည့်ရအောင်။
1. Genius Scan အက်ပ်
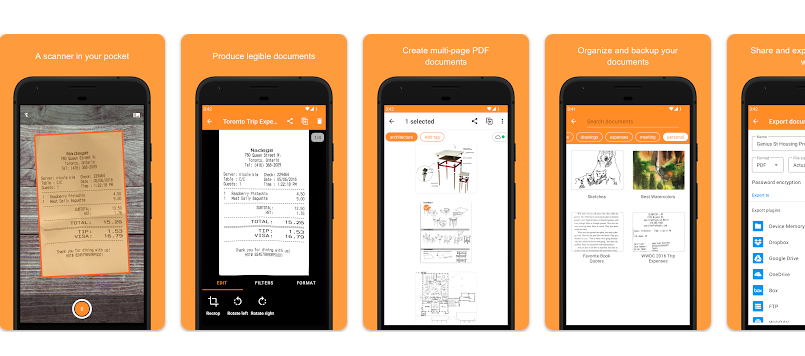
Genius Scan သည် Android စမတ်ဖုန်းများတွင် စာရွက်စာတမ်းများကို စကင်န်ဖတ်ကာ ၎င်းတို့ကို PDF ဖိုင်များအဖြစ်သို့ ပြောင်းရန်အတွက် အကောင်းဆုံးအက်ပ်ဖြစ်နိုင်သည်။ Genius Scan သည် စမတ်စကင်ဖတ်ခြင်းရွေးချယ်စရာများစွာပါရှိပြီး စာရွက်စာတမ်းကိုစကင်န်ဖတ်ပြီးနောက်၊ နောက်ခံဖယ်ရှားခြင်း၊ ပုံပျက်နေသော ပြုပြင်ခြင်း၊ အရိပ်ဖယ်ရှားခြင်းနှင့် အခြားအရာများကဲ့သို့သော ရွေးချယ်မှုများကို သင်ရနိုင်သည်။ ထို့အပြင်၊ Genius Scan သည် batch scanning နှင့် PDF ဖန်တီးမှုရွေးချယ်မှုများကို ပံ့ပိုးပေးသည်။ ယေဘုယျအားဖြင့် Genius Scan သည် Android ဖုန်းများအတွက် ကောင်းမွန်သော စာရွက်စာတမ်းစကင်ဖတ်ခြင်းအက်ပ်တစ်ခုဖြစ်သည်။
Genius Scan အက်ပ်၏ အခြားအင်္ဂါရပ်များ
Genius Scan သည် စကင်န်ဖတ်ခြင်းအင်္ဂါရပ်များအပြင် အခြားသော လုပ်ဆောင်ချက်များစွာကို ပေးဆောင်ပါသည်။ ထိုအင်္ဂါရပ်များထဲတွင်-
- Cloud ပေါင်းစည်းခြင်း- အသုံးပြုသူများအား Google Drive၊ OneDrive၊ Dropbox၊ Box နှင့် အခြားအရာများကဲ့သို့သော ဝန်ဆောင်မှုများအပါအဝင် စကင်န်ဖတ်ထားသောစာရွက်စာတမ်းများကို cloud တွင် သိမ်းဆည်းနိုင်စေပါသည်။
- စာရွက်စာတမ်းအဖွဲ့အစည်း- အပလီကေးရှင်းသည် ဖိုင်တွဲများဖန်တီးခြင်း၊ တဂ်များထည့်ခြင်းနှင့် ရက်စွဲ သို့မဟုတ် အမည်အလိုက်စီခြင်းအပါအဝင် စကင်န်ဖတ်ထားသောစာရွက်စာတမ်းများကို စုစည်းခြင်းနှင့် စီမံခန့်ခွဲခြင်းအတွက် ရွေးချယ်စရာအမျိုးမျိုးကို ပေးပါသည်။
- PDF များကိုတည်းဖြတ်ခြင်း- Genius Scan သည် အသုံးပြုသူများအား စာမျက်နှာများထည့်ခြင်း၊ စာမျက်နှာများကို ပြန်လည်စီစဉ်ခြင်းနှင့် စာမျက်နှာများကို ဖျက်ခြင်းအပါအဝင် အက်ပ်အတွင်း PDF များကို တိုက်ရိုက်တည်းဖြတ်နိုင်စေပါသည်။
- OCR နည်းပညာ- အပလီကေးရှင်းတွင် စကင်န်ဖတ်ထားသော စာရွက်စာတမ်းများမှ စာသားများကို ထုတ်ယူနိုင်ပြီး ရှာဖွေနိုင်စေရန်နှင့် တည်းဖြတ်နိုင်သော OCR နည်းပညာပါရှိပါသည်။
- ဖော်မတ်များ ထုတ်ယူခြင်း- Genius Scan သည် PDF၊ JPEG နှင့် PNG အပါအဝင် စကင်န်ဖတ်ထားသော စာရွက်စာတမ်းများကို ဖော်မတ်အမျိုးမျိုးဖြင့် တင်ပို့နိုင်သည်။
- ပင်နံပါတ်လော့ခ်- အက်ပ်တွင် စကင်န်ဖတ်ထားသောစာရွက်စာတမ်းများကို ကာကွယ်ရန်အတွက် စကားဝှက်ကို အသုံးပြုနိုင်သည့် ပင်နံပါတ်သော့ခတ်သည့်အင်္ဂါရပ် ပါဝင်သည်။
ယေဘုယျအားဖြင့်၊ Genius Scan သည် စကင်န်ဖတ်ထားသောစာရွက်စာတမ်းများနှင့် စီမံလုပ်ဆောင်ရန်အတွက် အခြေခံနှင့်အဆင့်မြင့်အင်္ဂါရပ်များစွာကို ပေးဆောင်သည့် အစွမ်းထက်ပြီး စွယ်စုံသုံးကိရိယာတစ်ခုဖြစ်သည်။
ဟုတ်ကဲ့၊ Genius Scan သည် စာရွက်စာတမ်းများကို အဓိပ္ပါယ်မြင့်စွာ စကင်န်ဖတ်နိုင်သည်။ အပလီကေးရှင်းတွင် ပုံမမှန်ခြင်းကို ပြုပြင်ခြင်း၊ အရိပ်များကို ဖယ်ရှားခြင်း၊ ရုပ်ပုံပြတ်သားမှု ပိုမိုကောင်းမွန်လာခြင်း၊ ခြားနားမှုကို ပိုမိုကောင်းမွန်လာစေရန်နှင့် အခြားအရာများကဲ့သို့သော စကန်ဖတ်ထားသော စာရွက်စာတမ်းများ၏ အရည်အသွေးကို မြှင့်တင်ပေးသည့် စမတ်စကင်ဖတ်ခြင်းဆိုင်ရာ ရွေးချယ်စရာများစွာပါရှိပါသည်။
ထို့အပြင်၊ Genius Scan သည် ပုံ၏ကြည်လင်ပြတ်သားမှု၊ ရုပ်ပုံအရည်အသွေးနှင့် နောက်ဆုံးဖိုင်အရွယ်အစားကို ရွေးချယ်ရန် ရွေးချယ်စရာများကဲ့သို့သော စကင်န်ဖတ်ထားသောပုံ၏ အရည်အသွေးကို ပြုပြင်ရန် ရွေးချယ်စရာများရှိသည်။ အသုံးပြုသူများသည် အရည်အသွေးမြင့်ပုံများရရှိရန် ကူညီပေးသည့် 300 dpi သို့မဟုတ် ထို့ထက်မကသော ရုပ်ပုံကြည်လင်ပြတ်သားမှုကို ကိုယ်တိုင်သတ်မှတ်နိုင်သည်။
အားလုံးကိုခြုံငုံကြည့်လျှင် Genius Scan သည် စာရွက်စာတမ်းများကိုစကင်န်ဖတ်ရန်နှင့် PDF ဖိုင်များအဖြစ်သို့ပြောင်းလဲခြင်းအတွက်အကောင်းဆုံးအသုံးချပရိုဂရမ်တစ်ခုဖြစ်ပြီး၊ အရည်အသွေးမြင့်စကင်န်ဖတ်ထားသောပုံများကိုရရှိရန်အသုံးပြုနိုင်ပါသည်။
2. TurboScan အက်ပ်
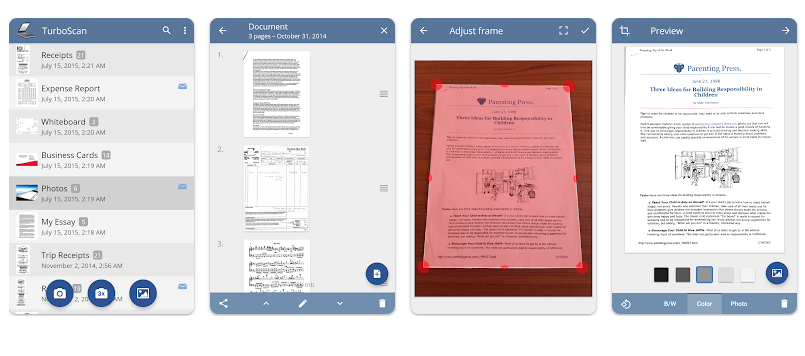
သင့် Android စက်ပစ္စည်းအတွက် အခမဲ့နှင့် ပြည့်စုံသော စကင်နာအက်ပ်ကို သင်ရှာနေပါက၊ ထို့နောက် TurboScan ထက် မပိုပါနှင့်။ TurboScan တွင်လည်း ပရီမီယံဗားရှင်းပါရှိသော်လည်း စာရွက်စာတမ်းစကင်န်ဖတ်ခြင်းဆိုင်ရာ အင်္ဂါရပ်အများစုကို အခမဲ့ဗားရှင်းတွင် ရနိုင်ပါသည်။ TurboScan ကို ပို၍ အံသြစေသည့်အရာမှာ "Sure Scan" လုပ်ဆောင်ချက်ဖြစ်သည်။ အင်္ဂါရပ်သည် ဖတ်ရခက်သော စာရွက်စာတမ်းများကို အလွန်လျင်မြန်စွာ စကန်ဖတ်သည်။ ထို့အပြင်၊ သင်သည် PDF တည်းဖြတ်ခြင်းအင်္ဂါရပ်များစွာကိုလည်းရရှိသည်။
ဟုတ်ကဲ့၊ Genius Scan သည် ပုံများကို PDF ဖိုင်များအဖြစ် ပြောင်းနိုင်သည်။ အပလီကေးရှင်းသည် သုံးစွဲသူများအား ၎င်းတို့၏စကင်ဖတ်ထားသောပုံများကို PDF ဖိုင်များအဖြစ်သို့ ပြောင်းနိုင်စေကာ batch scanning လုပ်ဆောင်ချက်ကို အသုံးပြု၍ ပုံများစွာကို PDF ဖိုင်တစ်ခုတည်းအဖြစ်သို့ ပြောင်းလဲနိုင်သည်။
Genius Scan သည် စကင်န်ဖတ်ထားသောပုံများကို Word ဖိုင်များသို့ တိုက်ရိုက်ပြောင်း၍မရပါ။ သို့သော် သင်သည် Genius Scan အက်ပ်ဖြင့် ဖန်တီးထားသော PDF ဖိုင်ကို Word ဖိုင်အဖြစ်သို့ ပြောင်းလဲရန် App Store တွင် ရရှိနိုင်သော PDF to Word converter အက်ပ်များကို အသုံးပြုနိုင်သည်။ PDF မှ Word သို့ပြောင်းခြင်းလုပ်ငန်းစဉ်သည် စာရွက်စာတမ်း၏ဖော်မတ်ချခြင်းတွင် အချို့သောအပြောင်းအလဲများကိုဖြစ်ပေါ်စေနိုင်သောကြောင့် သင်ကိုယ်တိုင်ချိန်ညှိမှုအချို့ပြုလုပ်ရန် လိုအပ်နိုင်သည်ကို သတိပြုသင့်ပါသည်။
3. လျှောက်ထားပါ။ ကင်မရာ 2 PDF စကင်နာ ဖန်တီးသူ
ကျယ်ကျယ်ပြန့်ပြန့်မသိရသော်လည်း Camera 2 PDF Scanner Creator သည် အာရုံစူးစိုက်မှုခံထိုက်သည့် Android အတွက်ရရှိနိုင်သည့် အကောင်းဆုံးစကင်ဖတ်အက်ပ်များထဲမှတစ်ခုဖြစ်သည်။ အပလီကေးရှင်းသည် သုံးစွဲသူများအား လုံခြုံသောပတ်ဝန်းကျင်တွင် စာရွက်စာတမ်းများကို လျင်မြန်စွာ စကင်ဖတ်ခြင်း၊ သိမ်းဆည်းခြင်းနှင့် တစ်ပြိုင်တည်းလုပ်ဆောင်နိုင်စေပါသည်။ ထို့အပြင်၊ အပလီကေးရှင်းသည် စာရွက်စာတမ်းသို့မထည့်မီ အသုံးပြုသူများအား ပုံအရည်အသွေးကို မြှင့်တင်နိုင်စေမည့် အရောင်ဖြတ်တောက်ခြင်း၊ စာမျက်နှာလှည့်ခြင်းနှင့် အရွယ်အစားပြောင်းလဲခြင်းကဲ့သို့သော စာမျက်နှာ ပိုမိုကောင်းမွန်အောင်ပြုလုပ်ခြင်း ရွေးချယ်စရာများစွာကို ပေးဆောင်သည်။
မှန်ပါသည်၊ Camera 2 PDF Scanner Creator သည် အသုံးပြုသူမှ ရိုက်ယူထားသော စကင်ဖတ်ထားသော ပုံများမှ PDF ဖိုင်များကို ဖန်တီးနိုင်သည်။ ပုံများကို စကင်န်ဖတ်ပြီးနောက် အသုံးပြုသူများသည် ပုံများကို PDF ဖိုင်အဖြစ်သို့ ပြောင်းပြီး ၎င်းကို စက်တွင် သိမ်းဆည်းခြင်း သို့မဟုတ် အခြားသူများနှင့် မျှဝေနိုင်ပါသည်။ စကင်န်ဖတ်ထားသောပုံများမှ PDF ဖိုင်များကိုဖန်တီးခြင်းသည်စမတ်ဖုန်းများတွင်စကင်န်ဖတ်ခြင်းအက်ပ်များ၏ရေပန်းစားသောအသုံးပြုမှုတစ်ခုဖြစ်ပြီး Camera 2 PDF Scanner Creator သည်အသုံးပြုသူများအတွက်ဤအင်္ဂါရပ်ကိုလွယ်ကူစေသည်။
4. လျှောက်ထားပါ။ Office ကိုမှန်ဘီလူး
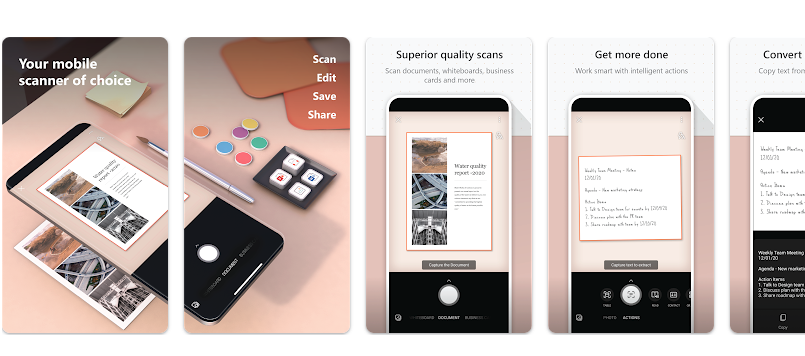
Office Lens အပလီကေးရှင်းသည် သင့်အား စာရွက်စာတမ်းများနှင့် အဖြူရောင်ဘုတ်များ၏ ပုံများကို တိုးမြှင့်ကာ ချုံ့နိုင်စေပြီး ၎င်းတို့ကို PDF၊ Word နှင့် PDF ဖိုင်များအဖြစ် ပြောင်းနိုင်သည် PowerPoint လွယ်ကူထိရောက်သောနည်းလမ်းဖြင့် ထို့အပြင် အသုံးပြုသူများသည် ပုံများကို OneNote သို့မဟုတ် OneDrive တွင် သိမ်းဆည်းနိုင်သည်။ Office Lens သည် Android စက်များတွင် အခမဲ့ဒေါင်းလုဒ်လုပ်နိုင်သည့် အကောင်းဆုံးစာရွက်စာတမ်းစကင်ဖတ်ခြင်းအက်ပ်များထဲမှတစ်ခုဖြစ်သည်။
Office Lens သည် ယေဘူယျအားဖြင့် လူများ၏ ပုံများကို ပိုမိုကောင်းမွန်စေရန်အတွက် သုံးနိုင်သော်လည်း ၎င်းသည် ရုပ်ပုံအရည်အသွေးနှင့် မြှင့်တင်မှု၏ ရည်ရွယ်ချက်အပေါ် မူတည်ပါသည်။ ဥပမာအားဖြင့်၊ Office Lens သည် စာရွက်များနှင့်တရားဝင်စာရွက်စာတမ်းများ၏ပုံများကိုတိုးတက်စေရန်အသုံးပြုနိုင်သော်လည်း၎င်းသည်လူများ၏ရုပ်ပုံများကိုတိုးတက်စေရန်အတွက်အကောင်းဆုံးရွေးချယ်မှုမဟုတ်ပေ။ ဤကိစ္စတွင် ကိုယ်ရေးကိုယ်တာပုံသဏ္ဍာန် အက်ပ်လီကေးရှင်းများ၊
တရားဝင်စာရွက်စာတမ်းများတွင် ပုံတူများကို အကန့်အသတ်အတိုင်းအတာအထိ မြှင့်တင်ရန်အတွက် Office Lens ကို အသုံးပြုနိုင်သည်။ ပတ်စပို့၊ ID များနှင့် ကျောင်းအသိအမှတ်ပြုလက်မှတ်များကဲ့သို့သော လူများ၏ပုံများပါရှိသော တရားဝင်စာရွက်များကို ဓာတ်ပုံရိုက်ရန် အက်ပ်အား အသုံးပြုပြီး ဓာတ်ပုံများကို အက်ပ်တွင် ရရှိနိုင်သော စာမျက်နှာ ပိုမိုကောင်းမွန်အောင် လုပ်ဆောင်မှု ရွေးချယ်မှုများကို အသုံးပြုကာ ဓာတ်ပုံများကို ပိုမိုကောင်းမွန်အောင် ပြုလုပ်နိုင်သည်။ Office Lens ၏ အဓိကအာရုံမှာ စာရွက်များနှင့် စာရွက်စာတမ်းများကို ပိုမိုကောင်းမွန်စေရန်ဖြစ်ပြီး၊ သီးသန့် selfie အက်ပ်များကဲ့သို့ ပုံတူပုံများအတွက် တိုးတက်မှုအဆင့်ကို ပေးစွမ်းမည်မဟုတ်ပါ။ ထို့ကြောင့်၊ အဓိက ရည်မှန်းချက်မှာ လူအများ၏ ဓာတ်ပုံများကို မြှင့်တင်ရန်ဖြစ်ပါက၊ ရရှိနိုင်သော selfie အက်ပ်များကို အသုံးပြုခြင်းသည် အကောင်းဆုံးဖြစ်နိုင်သည်။
5. သေးငယ်သောစကင်နာ - PDF စကင်နာအက်ပ်
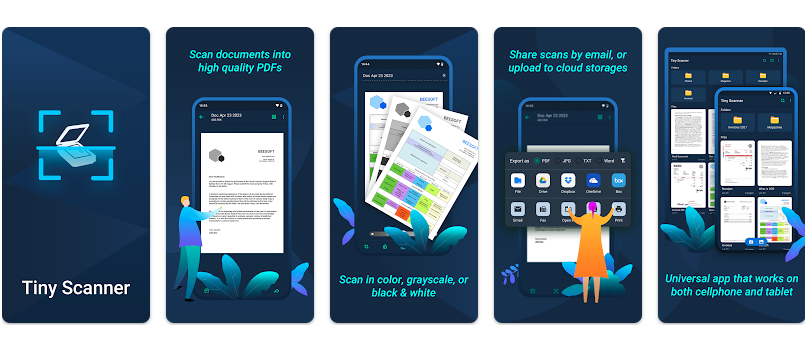
Tiny Scanner သည် သင့် Android စက်ကို သယ်ဆောင်ရလွယ်ကူသော စာရွက်စာတမ်းစကင်နာအဖြစ် ပြောင်းလဲပေးသည့် သေးငယ်သောစကင်နာအက်ပ်တစ်ခုဖြစ်သည်။ အပလီကေးရှင်းသည် အသုံးပြုသူများအား စာရွက်စာတမ်းများကို အလွယ်တကူ စကင်န်ဖတ်ကာ ၎င်းတို့ကို PDF များ သို့မဟုတ် ပုံများအဖြစ် ပြောင်းလဲနိုင်ကာ ပြေစာများ၊ အစီရင်ခံစာများနှင့် အခြားအရာများကို စကင်န်ဖတ်ရန်အတွက် အသုံးပြုနိုင်သည်။ ဤစကင်နာအက်ပ်သည် မြန်ဆန်သည်၊ ကောင်းမွန်သောဒီဇိုင်းရှိပြီး စမတ်ဖုန်းနှင့် တက်ဘလက်များတွင် ကောင်းမွန်စွာအလုပ်လုပ်သည်။
အပလီကေးရှင်းအတွက် မှန်ကန်သောဆက်တင်များကို ရွေးချယ်ပါက သေးငယ်သောစကင်နာသည် အရည်အသွေးမြင့်ပုံများကို စကင်န်ဖတ်နိုင်သည်။ အသုံးပြုသူများသည် အပလီကေးရှင်းကိုအသုံးပြုသည့်အခါ စကင်န်အရည်အသွေးနှင့် ရုပ်ပုံကြည်လင်ပြတ်သားမှုကို ချိန်ညှိနိုင်ပြီး ၎င်းတို့တွင် ဆက်တင်များကို ပြုပြင်ပြောင်းလဲရန်နှင့် ပိုမိုကောင်းမွန်သောရုပ်ပုံအရည်အသွေးကို ရရှိရန် ရွေးချယ်စရာအမျိုးမျိုးရှိသည်။ Tiny Scanner အပလီကေးရှင်းသည် အရည်အသွေးမြင့်ပုံများရရှိရန် Android စက်ရှိ ကင်မရာပေါ်တွင် များစွာမှီခိုနေသောကြောင့် ရရှိနိုင်သော ရုပ်ပုံအရည်အသွေးသည် စက်ရှိအသုံးပြုထားသော ကင်မရာအရည်အသွေးပေါ်တွင် များစွာမူတည်ကြောင်း မှတ်သားထားရန် အရေးကြီးပါသည်။ ထို့ကြောင့် သင့် Android စက်၏ ကင်မရာ အရည်အသွေး ကောင်းမွန်ပါက၊ Tiny Scanner သည် အရည်အသွေးမြင့် ပုံများကို စကင်န်ဖတ်နိုင်သည်။
ဟုတ်ကဲ့၊ Tiny Scanner သည် စကင်ဖတ်ထားသော ပုံများကို အီးမေးလ်မှတဆင့် မျှဝေနိုင်ပါသည်။ အပလီကေးရှင်းသည် သုံးစွဲသူများအား ၎င်းတို့၏ Android စက်တွင် စကင်ဖတ်ထားသော ပုံများကို သိမ်းဆည်းနိုင်ပြီး ၎င်းတို့ကို အီးမေးလ် သို့မဟုတ် စက်ပစ္စည်းနှင့် ဆက်စပ်နေသည့် အခြားအက်ပ်များဖြင့် မျှဝေခွင့်ပြုသည်။ Dropbox ကို وGoogle Drive ကို နှင့်အခြားသူများ။ အသုံးပြုသူများသည် အက်ပ်မှထွက်ရန်မလိုဘဲ အက်ပ်မှစကင်ဖတ်ထားသောပုံများကို တိုက်ရိုက်ပေးပို့ရန် အက်ပ်၏ built-in အီးမေးလ်အင်္ဂါရပ်ကိုလည်း အသုံးပြုနိုင်သည်။
6. လျှောက်ထားပါ။ မြန်သောစကင်နာ
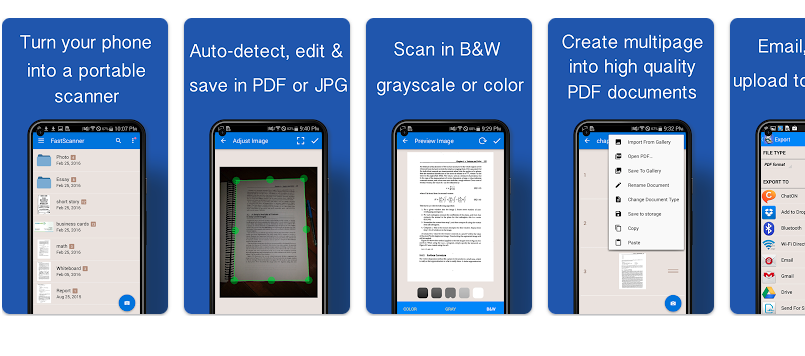
Fast Scanner သည် သင့် Android စက်ပစ္စည်းများကို စာရွက်စာတမ်းများ၊ ပြေစာများ၊ မှတ်စုများ၊ ငွေတောင်းခံလွှာများ၊ စီးပွားရေးကတ်များ၊ အဖြူရောင်ဘုတ်များနှင့် အခြားစာရွက်စာသားများအတွက် စာမျက်နှာပေါင်းများစွာ စကင်နာအဖြစ် ပြောင်းလဲပေးပါသည်။ အပလီကေးရှင်းသည် အသုံးပြုသူများအား စာရွက်စာတမ်းများကို လျင်မြန်လွယ်ကူစွာ စကင်န်ဖတ်နိုင်ပြီး ၎င်းတို့ကို စာမျက်နှာများစွာ PDF သို့မဟုတ် JPEG အဖြစ် ပုံနှိပ်ခြင်း သို့မဟုတ် အီးမေးလ်ပို့ရန် ခွင့်ပြုသည်။ အသုံးပြုသူများသည် ၎င်းတို့၏ စက်တွင် PDF ဖိုင်များကို သိမ်းဆည်းနိုင်သည် သို့မဟုတ် ၎င်းတို့ကို အခြားသော အပလီကေးရှင်းများတွင် ဖွင့်နိုင်သည်။
ဟုတ်ကဲ့၊ Fast Scanner သည် ပုံများကို အလိုအလျောက် လုပ်ဆောင်ပေးနိုင်ပါသည်။ အပလီကေးရှင်းတွင် အလိုအလျောက် ရုပ်ပုံတိုးတက်စေသည့် အင်္ဂါရပ်ပါဝင်ပြီး အပလီကေးရှင်းသည် စကင်ဖတ်ပြီးနောက် ရုပ်ပုံအရည်အသွေးကို အလိုအလျောက် မြှင့်တင်ပေးပါသည်။ အပလီကေးရှင်းသည် စကင်န်ဖတ်ထားသောပုံများကို ပိုမိုကောင်းမွန်စေပြီး ၎င်းတို့ကို ပိုမိုရှင်းလင်းပြီး အရည်အသွေးကောင်းမွန်စေရန်အတွက် စာသားမှတ်မိခြင်း (OCR) နည်းပညာကို အသုံးပြုထားသည်။ အသုံးပြုသူများသည် ၎င်းတို့ဆန္ဒရှိလျှင် ဤအင်္ဂါရပ်ကို ပိတ်နိုင်သော်လည်း ပိုမိုကောင်းမွန်ပြီး ပိုမိုရှင်းလင်းသော စကင်န်ရလဒ်များရရှိရန် အလွန်အသုံးဝင်သော အင်္ဂါရပ်တစ်ခုဖြစ်သည်။
ဟုတ်ပါသည်၊ Fast Scanner သည် စကင်န်ဖတ်ထားသော ပုံများကို Text Recognition (OCR) နည်းပညာဖြင့် Word ဖိုင်များအဖြစ်သို့ ပြောင်းပေးနိုင်ပါသည်။ အပလီကေးရှင်းသည် အသုံးပြုသူများအား စကင်န်ဖတ်ထားသောပုံများကို Word ဖိုင်များအဖြစ်သို့ အလွယ်တကူပြောင်းနိုင်စေပြီး အသုံးပြုသူများသည် ပြောင်းလဲပြီးနောက် အဆိုပါဖိုင်များကို တည်းဖြတ်နိုင်သည်။ သို့သော်၊ Word ဖိုင်များသို့ပြောင်းလဲခြင်း၏အရည်အသွေးသည် စကင်ဖတ်ထားသောပုံ၏အရည်အသွေးနှင့် အပလီကေးရှင်းတွင်အသုံးပြုထားသော စာသားမှတ်မိခြင်းနည်းပညာပေါ်တွင် များစွာမူတည်ကြောင်း သတိပြုသင့်ပြီး အသုံးပြုသူများသည် အကောင်းဆုံးအဖြစ်သို့ပြောင်းလဲထားသောဖိုင်များသို့ ကိုယ်တိုင်ချိန်ညှိမှုအချို့ပြုလုပ်ရန် လိုအပ်နိုင်သည် ရလဒ်များ။
7. Adobe Scan အက်ပ်
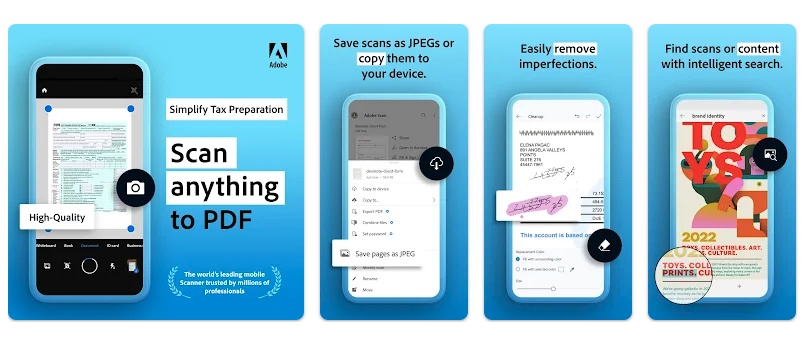
Adobe Scan သည် သင့် Android စက်ကို သယ်ဆောင်ရလွယ်ကူပြီး အစွမ်းထက်သော စာရွက်စာတမ်းစကင်နာအဖြစ် ပြောင်းလဲပေးသည့် Android အတွက် အကောင်းဆုံး PDF စကင်နာများထဲမှ တစ်ခုဖြစ်သည်။ အပလီကေးရှင်းသည် သုံးစွဲသူများအား မှတ်စုများ၊ စာရွက်စာတမ်းများ၊ ဖောင်များ၊ ပြေစာများနှင့် ပုံများကို စကင်န်ဖတ်ကာ ၎င်းတို့ကို PDF ဖိုင်များအဖြစ်သို့ အလွယ်တကူနှင့် အနည်းငယ်နှိပ်ရုံဖြင့် ပြောင်းလဲနိုင်စေပါသည်။ အပလီကေးရှင်းသည် အသုံးပြုရလွယ်ကူပြီး စကင်န်ဖတ်ရန်အတွက် ရွေးချယ်စရာများစွာဖြင့် ထူးခြားချက်ဖြစ်သည်။ ၎င်းသည် အသုံးပြုသူများကို အီးမေးလ်မှတစ်ဆင့် စကင်န်ဖတ်ထားသောဖိုင်များကို ပေးပို့နိုင်သည် သို့မဟုတ် ၎င်းတို့ကို cloud သို့ အပ်လုဒ်လုပ်ရန်လည်း ခွင့်ပြုထားသည်။ ထို့အပြင်၊ အပလီကေးရှင်းသည် စကင်န်ဖတ်ထားသောပုံများမှ စာသားများကို တည်းဖြတ်နိုင်သောစာသားအဖြစ်သို့ ပြောင်းလဲရန် OCR ရွေးချယ်မှုများကို ပံ့ပိုးပေးသည်၊ ၎င်းသည် စကင်ဖတ်စစ်ဆေးပြီးနောက် စာရွက်စာတမ်းများကို တည်းဖြတ်ခြင်းနှင့် တည်းဖြတ်ခြင်းလုပ်ငန်းစဉ်ကို လွယ်ကူချောမွေ့စေပါသည်။
ဟုတ်ပါသည်၊ Adobe Scan သည် အင်တာနက်ချိတ်ဆက်မှုမရှိဘဲ စာရွက်စာတမ်းများကို စကင်န်ဖတ်နိုင်သည်။ အပလီကေးရှင်းသည် သုံးစွဲသူများအား ရုပ်ပုံများနှင့် စာရွက်စာတမ်းများကို စကင်န်ဖတ်ကာ အင်တာနက်ချိတ်ဆက်ရန်မလိုအပ်ဘဲ PDF ဖိုင်များအဖြစ်သို့ ပြောင်းလဲခွင့်ပြုသည်။ သို့သော်၊ OCR ဖြင့် ပြုပြင်နိုင်သော စာသားအဖြစ် ပုံများကို ပြောင်းလဲခြင်းကဲ့သို့သော အပလီကေးရှင်းရှိ အဆင့်မြင့်အင်္ဂါရပ်အချို့သည် ကောင်းမွန်စွာလုပ်ဆောင်နိုင်ရန် အင်တာနက်ချိတ်ဆက်မှု လိုအပ်နိုင်သည်ကို သတိပြုသင့်သည်။ အလုံးစုံအားဖြင့်၊ Adobe Scan သည် သုံးစွဲသူများအား နေရာမရွေး၊ အချိန်မရွေး အသုံးပြုနိုင်အောင် အပြည့်အဝ အော့ဖ်လိုင်းဖြင့် အလုပ်လုပ်ပါသည်။
ဟုတ်ပါသည်၊ Adobe Scan သည် အင်တာနက်ချိတ်ဆက်မှုမရှိဘဲ ပုံများမှ စာသားများကို တည်းဖြတ်နိုင်သော စာသားအဖြစ်သို့ ပြောင်းလဲနိုင်သည်။ အပလီကေးရှင်းသည် အသုံးပြုသူများအား ပုံများမှ စာသားများကို တည်းဖြတ်နိုင်သော စာသားအဖြစ်သို့ ပြောင်းလဲနိုင်စေမည့် တပ်ဆင်ထားသော စာသားမှတ်မိခြင်း (OCR) အင်္ဂါရပ်ကို ပေးဆောင်သည်။ ထို့ကြောင့် အသုံးပြုသူများသည် အင်တာနက်ချိတ်ဆက်မှုမလိုအပ်ဘဲ စကင်န်ဖတ်ထားသောဖိုင်များကို တည်းဖြတ်နိုင်သောစာသားများအဖြစ်သို့ ပြောင်းပြီးနောက် တည်းဖြတ်နိုင်သည်။ Adobe Scan သည် တိကျပြီး ယုံကြည်စိတ်ချရသော ပြောင်းလဲခြင်းရလဒ်များကို ထုတ်ပေးနိုင်ရန် ကူညီပေးသည့် မြင့်မားသော OCR တိကျမှုပါရှိသည်။ ထို့အပြင်၊ အသုံးပြုသူများသည် ပိုမိုတိကျပြီး ထိရောက်သော OCR ရလဒ်များရရှိရန် စကင်ဖတ်ထားသောပုံတွင် အသုံးပြုသည့်ဘာသာစကားကို သတ်မှတ်နိုင်သည်။
8. စကင်န်အက်ပ်ကို ရှင်းလင်းပါ။
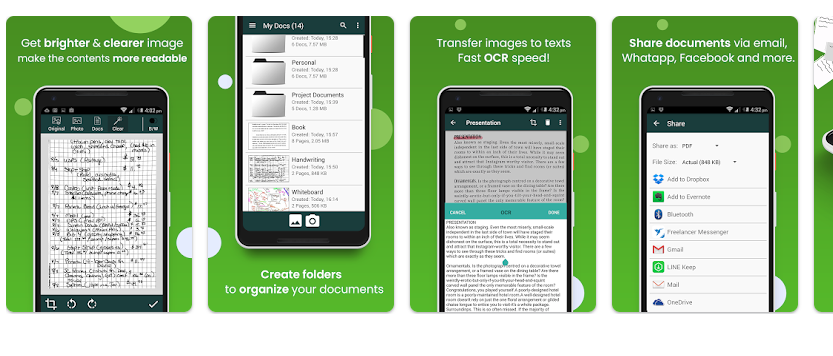
ယခု Clear Scan အက်ပ်ဖြင့် သင့်ရုံးခန်းအတွင်းရှိ မည်သည့်စာရွက်စာတမ်းများကိုမဆို လွယ်ကူလျင်မြန်စွာ စကင်န်ဖတ်နိုင်သည့်အပြင် ဓာတ်ပုံများ၊ ငွေတောင်းခံလွှာများ၊ ပြေစာများ၊ စာအုပ်များ၊ မဂ္ဂဇင်းများ၊ လေ့လာမှုမှတ်စုများနှင့် အချိန်မရွေး သင့်စက်ပစ္စည်းတွင် သိမ်းဆည်းရန်လိုအပ်သည့် အခြားအရာများကို လွယ်ကူလျင်မြန်စွာ စကင်န်ဖတ်နိုင်ပါပြီ။ Clear Scan သည် သင့်စာရွက်စာတမ်းများ၏ အရည်အသွေးအမြင့်မားဆုံးစကန်ဖတ်မှုများကို PDF သို့မဟုတ် JPEG ဖော်မတ်သို့ ချက်ချင်းပြောင်းပေးနိုင်သည့် အမြန်ဆုံးနှင့် အထိရောက်ဆုံးနည်းလမ်းဖြစ်သည်။ အပလီကေးရှင်းသည် သုံးစွဲသူများအား စကင်န်ဆက်တင်များကို စိတ်ကြိုက်ပြင်ဆင်နိုင်ပြီး စကင်န်ဖတ်ထားသောစာရွက်စာတမ်းများ၏ အကောင်းဆုံးအရည်အသွေးကို ရရှိစေရန် ဆက်တင်များကို ပြုပြင်ပြောင်းလဲနိုင်စေပါသည်။ ထို့အပြင်၊ အပလီကေးရှင်းတွင် အသုံးပြုရလွယ်ကူသော အင်တာဖေ့စ်နှင့် သန့်ရှင်းသော ဒီဇိုင်းတို့ ပါရှိပြီး သုံးစွဲသူများအတွက် စာရွက်စာတမ်းများကို စကင်န်ဖတ်ကာ ၎င်းတို့အား အချိန်မရွေး နေရာမရွေး သင့်လျော်သော ဖော်မတ်အဖြစ်သို့ ပြောင်းလဲနိုင်စေမည့် သန့်ရှင်းသော ဒီဇိုင်းပါရှိပါသည်။
Clear Scan သည် စကင်န်ဖတ်ထားသောစာရွက်စာတမ်းများကို Word ဖိုင်များသို့ တိုက်ရိုက်ပြောင်း၍မရပါ။ သို့သော်၊ အသုံးပြုသူများသည် အက်ပ်ကို အသုံးပြု၍ စကင်န်ဖတ်ထားသော စာရွက်စာတမ်းများကို PDF သို့မဟုတ် JPEG ဖိုင်များအဖြစ်သို့ ပြောင်းနိုင်ပြီး ဖိုင်များကို Word ဖော်မတ်သို့ ပြောင်းရန် PDF to Word converter ဆော့ဖ်ဝဲကို အသုံးပြုနိုင်သည်။ Clear Scan သည် စကင်ဖတ်စစ်ဆေးခြင်းဆိုင်ရာ စိတ်ကြိုက်ရွေးချယ်စရာများနှင့် ညှိယူခြင်းဆက်တင်များကို ပံ့ပိုးပေးကာ ၎င်းတို့ကို နောက်ပိုင်းတွင် ဖတ်ရန်နှင့် တည်းဖြတ်ရန် လွယ်ကူစေရန်အတွက် အကောင်းဆုံးအရည်အသွေးကို ရရှိစေပါသည်။ အသုံးပြုသူများသည် စကင်န်ဖတ်ထားသောဖိုင်များကို cloud သို့ အပ်လုဒ်လုပ်ပြီး အခြားသူများနှင့် အလွယ်တကူ မျှဝေနိုင်သည်။
9. လျှောက်ထားပါ။ စာရွက်စာတမ်း Scanner
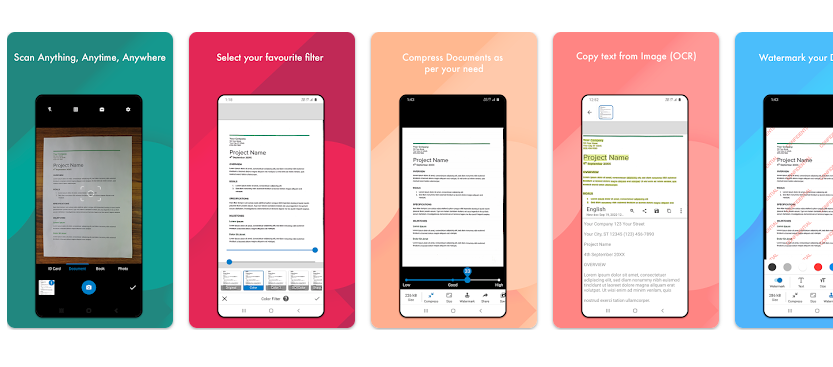
Document Scanner သည် ပိုမိုကောင်းမွန်သော စကင်န်အရည်အသွေးကို ပေးစွမ်းနိုင်သော All-in-One Document Scanner ဖြစ်သည်။ အပလီကေးရှင်းတွင် စမတ်ဖြတ်တောက်ခြင်းနှင့် အခြားအသုံးဝင်သော ရွေးချယ်စရာများကဲ့သို့သော အခြားရွေးချယ်စရာအချို့ပါရှိသော စာရွက်စာတမ်းစကင်နာကို အက်ပ်တွင် ပါရှိသည်။ ထို့အပြင်၊ အသုံးပြုသူများသည် ၎င်းတို့၏ PDF ဖိုင်များကို Document Scanner ဖြင့် Lighten၊ Color နှင့် Dark ကဲ့သို့သော မုဒ်များသို့ တိုးမြှင့်နိုင်သည်၊ ၎င်းသည် ဖိုင်များ၏ အလုံးစုံအရည်အသွေးကို မြှင့်တင်ပေးပါသည်။ အပလီကေးရှင်းသည် အသုံးပြုရလွယ်ကူသော အင်တာဖေ့စ်ကို ထောက်ပံ့ပေးပြီး အသုံးပြုသူများသည် စကင်န်ဆက်တင်များကို စိတ်ကြိုက်ပြင်ဆင်နိုင်ပြီး ဆက်တင်များကို ညှိယူနိုင်ကာ စကင်န်ဖတ်ထားသောစာရွက်စာတမ်းများ၏ အကောင်းဆုံးအရည်အသွေးကို ရရှိစေမည်ဖြစ်သည်။ ထို့ကြောင့် Document Scanner သည် စာရွက်စာတမ်းများကို လျင်မြန်လွယ်ကူစွာ စကင်န်ဖတ်ရန်နှင့် မြှင့်တင်ရန် လိုအပ်သော အသုံးပြုသူများအတွက် ပြည့်စုံပြီး အသုံးဝင်သော ဖြေရှင်းချက်တစ်ခုဖြစ်သည်။
ဟုတ်ကဲ့၊ Document Scanner ဖြင့် စာမျက်နှာများစွာကို တစ်ပြိုင်နက် စကင်ဖတ်နိုင်ပါသည်။ အပလီကေးရှင်းသည် စာမျက်နှာများစွာကို စကင်ဖတ်ခြင်းကို ပံ့ပိုးရန် ဒီဇိုင်းထုတ်ထားပြီး၊ ဆိုလိုသည်မှာ သင်သည် စာမျက်နှာများစွာကို ပွတ်ဆွဲခြင်းဖြင့် စာရွက်စာတမ်းတစ်ခုအား စကင်န်ဖတ်နိုင်သည်။ စာမျက်နှာများစွာပါရှိသော ကြီးမားသောစာရွက်စာတမ်း သို့မဟုတ် စာအုပ်ငယ်ကို စကင်န်ဖတ်ရန် လိုအပ်သည့်အခါ ဤအင်္ဂါရပ်သည် အထူးအသုံးဝင်ပါသည်။
Document Scanner ဖြင့် စာမျက်နှာများစွာကို စကင်ဖတ်ရန်၊ စာမျက်နှာများကို စကင်နာပေါ်တွင် နေရာချပြီး 'စကင်န်' ခလုတ်ကို နှိပ်ပါ။ အပလီကေးရှင်းသည် တစ်ချက်နှိပ်ရုံဖြင့် စာမျက်နှာတစ်ခုစီ၏ အစွန်းများကို အလိုအလျောက် သိရှိပြီး မှတ်ပုံတင်ပါမည်။ ထို့နောက် သင်သည် စကင်န်ဖတ်ထားသော စာမျက်နှာများကို အစမ်းကြည့်ရှုနိုင်ပြီး စာရွက်စာတမ်းကို PDF သို့မဟုတ် ပုံအဖြစ် မသိမ်းဆည်းမီ လိုအပ်သော ပြုပြင်ပြောင်းလဲမှုများကို ပြုလုပ်နိုင်သည်။
ထို့အပြင်၊ Document Scanner သည် အလိုအလျောက်ဖြတ်တောက်ခြင်း၊ စမတ်ကျကျဖြတ်တောက်ခြင်းနှင့် အရောင်ပြင်ဆင်ခြင်းကဲ့သို့သော အခြားအသုံးဝင်သောအင်္ဂါရပ်များကို ပံ့ပိုးပေးသည်၊ ၎င်းသည် သင်၏စကင်န်အရည်အသွေးကို မြှင့်တင်ပေးနိုင်ပါသည်။ ယေဘုယျအားဖြင့်၊ Document Scanner သည် စာရွက်စာတမ်းများစွာကို စာမျက်နှာများစွာကို လျင်မြန်လွယ်ကူစွာ စကင်န်ဖတ်ရန်အတွက် စွယ်စုံရ အဆင်ပြေသော application တစ်ခုဖြစ်သည်။
ဟုတ်ကဲ့၊ Document Scanner ဖြင့် စကင်ဖတ်ပြီးနောက် ဓာတ်ပုံများကို တည်းဖြတ်နိုင်ပါသည်။ ပုံကိုစကင်န်ဖတ်ပြီးနောက်၊ ပုံကိုဖြတ်တောက်ခြင်း၊ ပုံကိုလှည့်ခြင်း၊ ရုပ်ပုံအရွယ်အစားပြောင်းလဲခြင်းနှင့် အလင်းအမှောင်၊ ခြားနားမှု၊ ပြည့်ဝမှုနှင့် အခြားအမြင်အာရုံအကျိုးသက်ရောက်မှုများကဲ့သို့သော အပလီကေးရှင်းရှိ အမျိုးမျိုးသောတည်းဖြတ်မှုရွေးချယ်စရာများကို သင်ဝင်ရောက်နိုင်သည်။
ဓာတ်ပုံတွင် စာသားထည့်နိုင်ပြီး စာသားအရောင်၊ ဖောင့်အမျိုးအစားနှင့် ဖောင့်အရွယ်အစားကို ပြောင်းလဲနိုင်သည်။ စုတ်တံ၊ ဘောပင်၊ ပေတံ၊ စတုဂံများ၊ စက်ဝိုင်းများနှင့် အခြားပုံသဏ္ဍာန်များကဲ့သို့သော ပုံဆွဲကိရိယာများဖြင့်လည်း ပုံကို တည်းဖြတ်နိုင်သည်။
ထို့အပြင်၊ Document Scanner သည် ရုပ်ပုံအား PDF ဖိုင်အဖြစ် ပြောင်းရန် သို့မဟုတ် OCR စာသားမှတ်မိမှုကို အသုံးပြု၍ Word၊ Excel သို့မဟုတ် PowerPoint ဖိုင်သို့ ပုံပြောင်းခြင်းကဲ့သို့သော အခြားစာရွက်စာတမ်းများအဖြစ် ပြောင်းလဲရန် ရွေးချယ်မှုများကို ပေးပါသည်။
အားလုံးကို ခြုံငုံကြည့်လျှင် Document Scanner သည် စကင်ဖတ်စစ်ဆေးပြီးနောက် ပုံကို အလွယ်တကူ တည်းဖြတ်နိုင်ပြီး လိုအပ်သော ချိန်ညှိမှုများ ပြုလုပ်နိုင်စေမည့် ကျယ်ပြန့်သော တည်းဖြတ်ရေးကိရိယာများကို ပံ့ပိုးပေးပါသည်။
10. လျှောက်ထားပါ။ ကျွန်ုပ်၏စကင်မ်များ
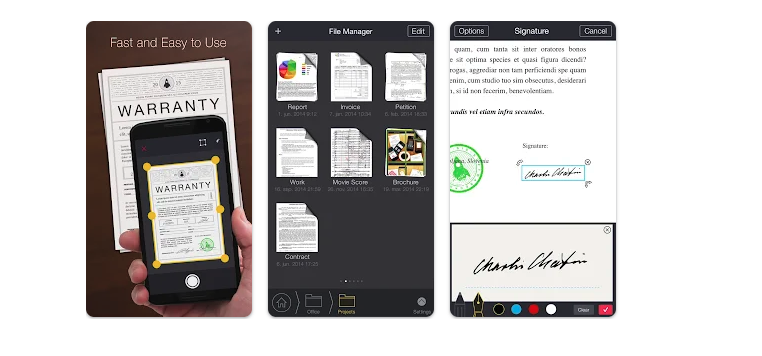
အသုံးပြုရလွယ်ကူပြီး အလွန်အကျွံ စကင်န်ဖတ်ခြင်းအက်ပ်ကို သင်ရှာနေပါက၊ My Scans သည် သင့်အတွက်ဖြစ်သည်။ စာရွက်စာတမ်း၊ ငွေတောင်းခံလွှာ၊ ID ကတ်၊ ငွေတောင်းခံလွှာစသည်တို့ကို နှိပ်ရုံဖြင့် ဤအပလီကေးရှင်းသည် အသုံးပြုရအလွန်လွယ်ကူပြီး အပလီကေးရှင်းသည် ၎င်းကို PDF ဖိုင်အဖြစ်သို့ ပြောင်းပေးမည်ဖြစ်သည်။
My Scans သည် Android တွင်ရရှိနိုင်သောအကောင်းဆုံးစကင်ဖတ်စစ်ဆေးခြင်းအက်ပ်များထဲမှတစ်ခုဖြစ်ပြီး ၎င်းသည် ဓာတ်ပုံတည်းဖြတ်ခြင်း၊ အီးလက်မှတ်ထည့်ခြင်း၊ OCR စာသားမှတ်မိခြင်း၊ အွန်လိုင်းဖိုင်ထပ်တူပြုခြင်းနှင့် စကားဝှက်ကာကွယ်ခြင်းစသည့်လုပ်ဆောင်ချက်များကိုပါရှိသည်။
ဟုတ်ပါသည်၊ ကျွန်ုပ်၏စကင်န်များသည် ဖိုင်များကို PDF ဖိုင်များထက် အခြားဖော်မတ်များသို့ ပြောင်းပေးနိုင်ပါသည်။ ဖိုင်များကို PDF ဖော်မတ်များအဖြစ် ပြောင်းလဲခြင်းအပြင်၊ အပလီကေးရှင်းသည် ဖိုင်များကို JPEG၊ PNG၊ BMP၊ GIF သို့မဟုတ် TIFF ဖော်မတ်များသို့ ပြောင်းနိုင်သည်။
စကင်န်ဖိုင်တစ်ခုကို အခြားဖော်မတ်သို့ ပြောင်းရန်၊ သင်ပြောင်းလိုသော My Scans ဖိုင်ကိုဖွင့်ပြီး Convert သို့မဟုတ် ထုတ်ယူရန် ခလုတ်ကို နှိပ်ပါ။ ဖိုင်သို့ပြောင်းနိုင်သည့် မတူညီသောပုံစံများစာရင်းကို သင်တွေ့ရပါမည်။ ဖိုင်သို့ ပြောင်းလိုသော ဖော်မတ်ကို ရွေးပြီး ဖိုင်ကို ဖော်မတ်အသစ်ဖြင့် ဖန်တီးရန်အတွက် ခဏစောင့်ပါ။
စကင်န်ဖတ်ထားသောစာရွက်စာတမ်းများကို အီးမေးလ်၊ လူမှုကွန်ရက်ဆိုက်များ သို့မဟုတ် ချတ်အပလီကေးရှင်းများမှတစ်ဆင့် မျှဝေရန်အတွက် သင့်လျော်သည့်ဖော်မတ်အဖြစ်သို့ ဤအင်္ဂါရပ်ကို အသုံးပြုနိုင်သည်။
ကံမကောင်းစွာဖြင့်၊ My Scans သည် ဖိုင်များကို Word ဖော်မတ်သို့ တိုက်ရိုက်ပြောင်း၍မရပါ။ အပလီကေးရှင်းသည် ဖိုင်များကို PDF ဖော်မတ်များနှင့် JPEG၊ PNG၊ BMP၊ GIF နှင့် TIFF ကဲ့သို့သော ဘုံပုံဖော်မတ်များအဖြစ်သို့ ပြောင်းခြင်းကို ပံ့ပိုးပေးကာ ၎င်းသည် ပုံရှိစာသားကို တည်းဖြတ်နိုင်သော စာသားအဖြစ်သို့ ပြောင်းရန် OCR စာသားများကို မှတ်မိနိုင်သည်။
သို့သော်၊ Adobe Acrobat၊ Google Drive၊ Smallpdf နှင့် အခြားအရာများကဲ့သို့ PDF ဖိုင်များကို Word ဖိုင်များသို့ ပြောင်းရန် အခြားအပလီကေးရှင်းများကို အသုံးပြုနိုင်သည်။ My Scans မှ PDF ဖိုင်များကို ဒေါင်းလုဒ်လုပ်နိုင်ပြီး PDF ဖိုင်ရှိ စာသားနှင့် Word ဖိုင်တွင် ပြောင်းထားသော စာသားအကြား ကိုက်ညီမှုရှိမရှိကို စစ်ဆေးပြီးနောက် ၎င်းတို့ကို Word ဖိုင်များအဖြစ် ပြောင်းလဲရန် ဤအက်ပ်လီကေးရှင်းများကို အသုံးပြုနိုင်သည်။
ဤဆောင်းပါးသည် သင့်အား အကောင်းဆုံးစကင်န်ဖတ်ခြင်းအက်ပ်ကို ရွေးချယ်ရာတွင် အထောက်အကူဖြစ်စေမည်ဟု ကျွန်ုပ်တို့ မျှော်လင့်ပါသည်။ အသုံးဝင်သောအချက်အလက်များကို တွေ့ရှိပါက သင့်သူငယ်ချင်းများနှင့် မျှဝေပါ၊ သင်ထောက်ပြလိုသည့် အခြားအက်ပ်များရှိပါက အောက်ပါ comment box တွင် ၎င်းတို့အား လွတ်လပ်စွာ mention ခေါ်ပေးပါ။