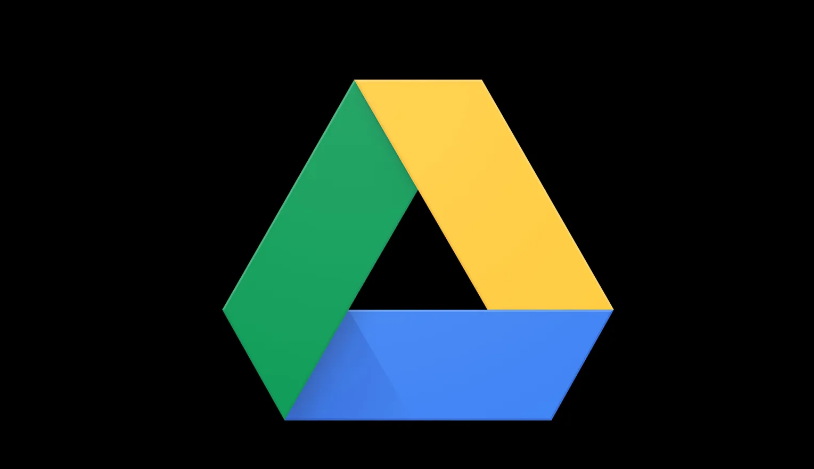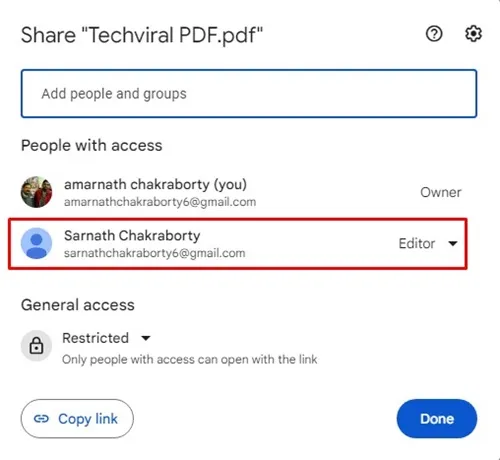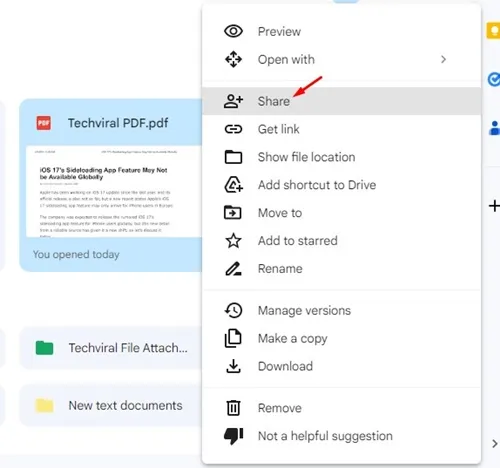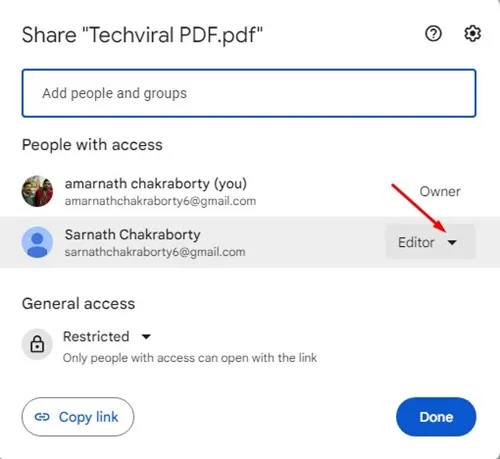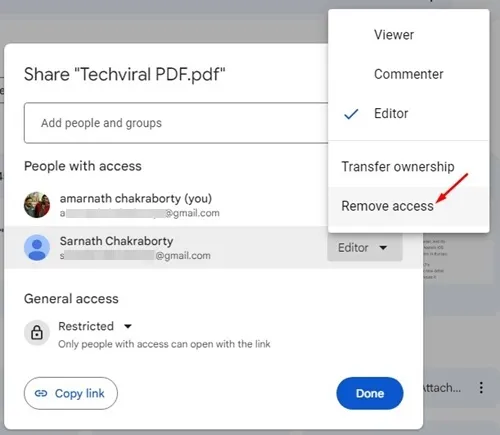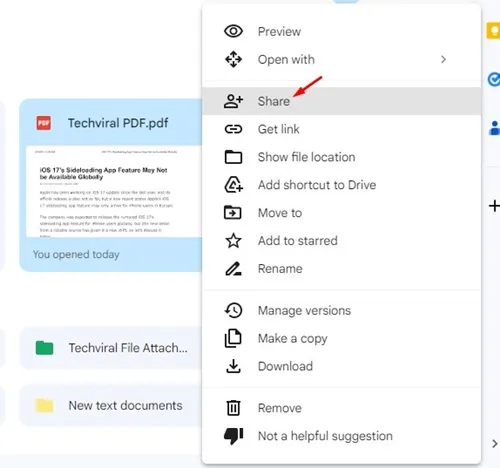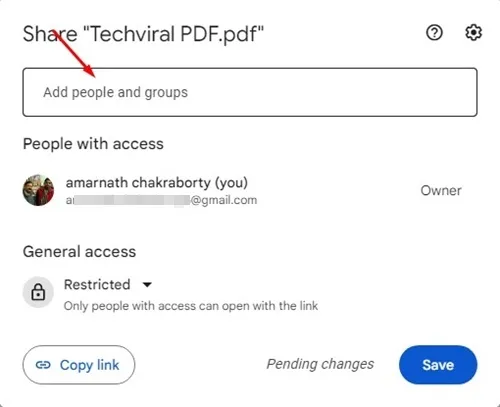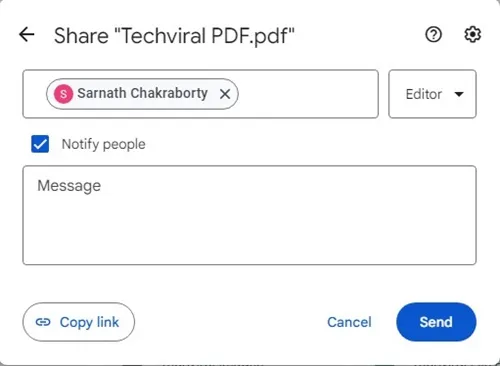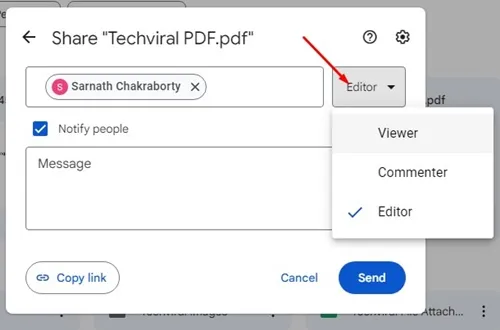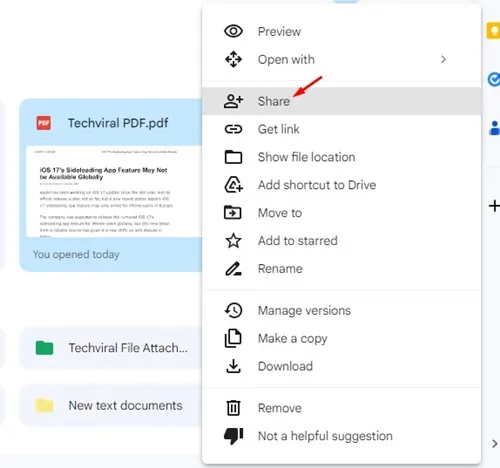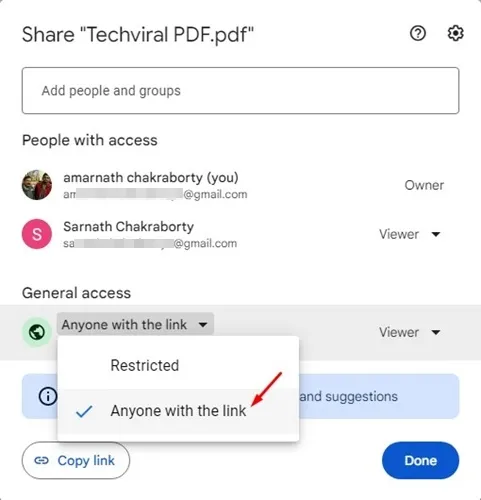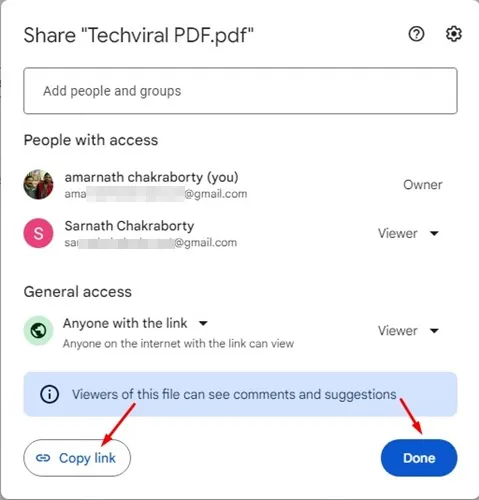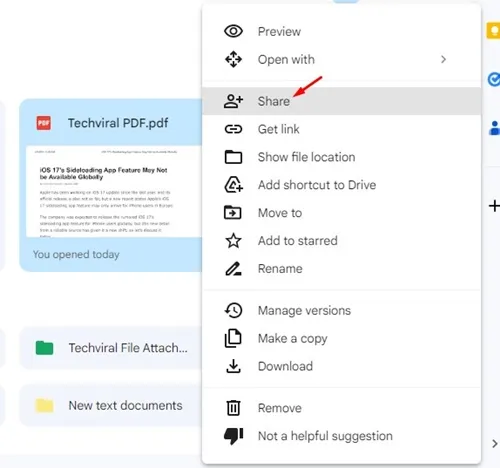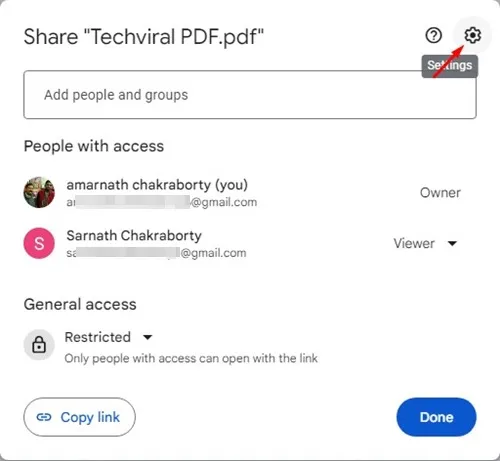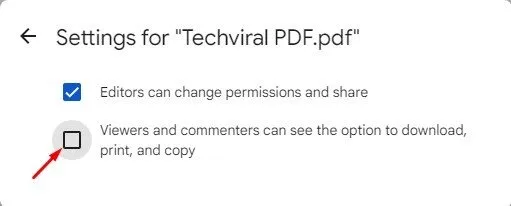ဘယ်သူက Google Drive မသုံးတာလဲ။ ဟုတ်ပါတယ်၊ လူတိုင်းလုပ်တယ်။ Google Drive သည် ဝဘ်တစ်ခွင်ရှိ ဖိုင်များကို သိမ်းဆည်းခြင်းနှင့် မျှဝေခြင်းအတွက် အသုံးဝင်သော ကိရိယာတစ်ခုဖြစ်သည်မှာ ကြာပါပြီ။
ဤနာမည်ကြီးသော cloud သိုလှောင်မှုရွေးချယ်မှုသည် သင့်အား စတင်ရန် 15GB သိုလှောင်မှုကို ပေးသည်။ သင့်သိုလှောင်မှုလိုအပ်ချက်အတွက် 15GB မလုံလောက်ပါက၊ သင်သည် Google One အစီအစဉ်ကို ဝယ်ယူနိုင်ပါသည်။
cloud tool သည် သင့်အား အခြားအသုံးပြုသူများနှင့် ဖိုင်များ ပူးတွဲတင်ခြင်း၊ ဖန်တီးခြင်းနှင့် မျှဝေခြင်းတို့ ပြုလုပ်နိုင်စေပါသည်။ ဖိုင်များအတွက် ကိုယ်ရေးကိုယ်တာရွေးချယ်မှုများကို သင်မပြောင်းလဲပါက Google Drive သို့ သင်အပ်လုဒ်လုပ်ထားသောဖိုင်များကို သီးသန့်ထားရှိမည်ဖြစ်သည်။
အကယ်၍ သင်သည် Google Drive အသုံးပြုသူတစ်ဦးဖြစ်ပြီး အခြားသူများနှင့် ဖိုင်များကို မကြာခဏမျှဝေပါက၊ သင်မျှဝေပြီးသောဖိုင်များကို စစ်ဆေးရန် အကြံပြုအပ်ပါသည်။ ဤနည်းအားဖြင့် သင်သည် ခွင့်ပြုချက်မရှိဘဲ ဖိုင်ဝင်ရောက်ခွင့်ကို အလွယ်တကူ ရှာဖွေနိုင်ပြီး ခွင့်ပြုချက်များကို ရုပ်သိမ်းနိုင်သည်။
Google Drive ဖိုင်ကို မည်သူဝင်ရောက်ခွင့်ရှိသည်ကို စစ်ဆေးပါ။
ဖြစ်နိုင်ပါတယ်။ သင်၏ Google Drive ဖိုင်များကို ဝင်ရောက်ကြည့်ရှုနိုင်သူကို ရှာပါ။ . ဒါကြောင့် အောက်မှာ မျှဝေထားတဲ့ ရိုးရှင်းတဲ့ အဆင့်အချို့ကို လိုက်နာပါ။
1. ပထမဦးစွာ Google Chrome ဝဘ်ဘရောက်ဆာကိုဖွင့်ပြီး ဝင်ရောက်ကြည့်ရှုပါ။ Google Drive ကို .
2. ထို့နောက်၊ သင်စစ်ဆေးလိုသောဖိုင်ပေါ်တွင် right-click နှိပ်ပြီး “ကိုရွေးချယ်ပါ။ مكةاركة "။
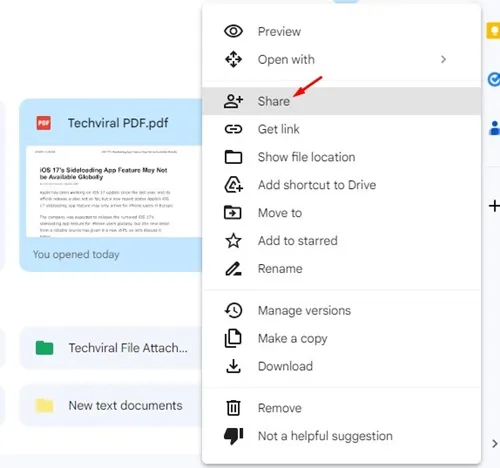
3. ယခုပေါ်လာသော window ကို အနီးကပ်ကြည့်ရှုပါ။ တွေ့လိမ့်မယ်။ လူအားလုံး သတ်မှတ်ထားသောဖိုင်များကို မည်သူဝင်ရောက်ခွင့်ရှိသနည်း။
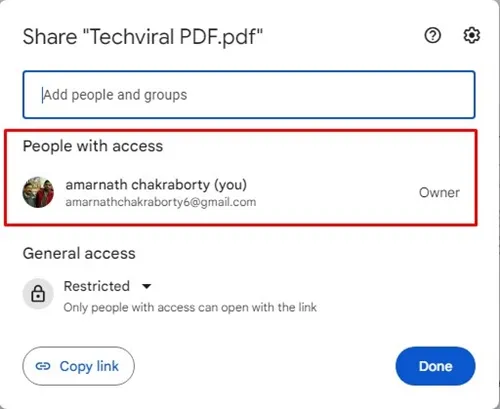
4. ဖိုင်ကို မည်သူနှင့်မျှ မျှဝေခြင်းမပြုပါက၊ သင့်အကောင့်ကို စာရင်းထဲတွင်သာ မြင်တွေ့ရမည်ဖြစ်သည်။
5. တစ်စုံတစ်ယောက်သည် ရွေးချယ်ထားသော Google Drive ဖိုင်ကို ဝင်ရောက်အသုံးပြုခွင့်ရှိပါက၊ ၎င်းတို့၏အမည်နှင့် အီးမေးလ်လိပ်စာသည် ၎င်းတို့ရရှိထားသော ခွင့်ပြုချက်များနှင့်အတူ ပေါ်လာမည်ဖြစ်သည်။
ဒါပဲ! ဤသည်မှာ သင့် Google Drive ဖိုင်များသို့ ဝင်ရောက်ခွင့်ရှိသူကို သင်ကြည့်ရှုနိုင်ပုံဖြစ်သည်။
အသုံးပြုသူများထံမှ ခွင့်ပြုချက်ကို သင်မည်ကဲ့သို့ ရုပ်သိမ်းမည်နည်း။
အသုံးပြုသူသည် ဖိုင်ကို ဝင်ရောက်ကြည့်ရှုရန် မလိုဟုဆိုကြပါစို့။ သင်သည် ဤအသုံးပြုသူကို Google Drive ဖိုင်၏ မျှဝေစာရင်းမှ ဖယ်ရှားရပါမည်။ ဤသည်မှာ Google Drive ရှိ တစ်စုံတစ်ဦး၏ ခွင့်ပြုချက်များကို ရုပ်သိမ်းနည်းဖြစ်သည်။
1. Google Drive ကိုဖွင့်ပြီး ဖိုင်ကိုရှာပါ။ ၎င်းကို right-click နှိပ်ပြီး " مكةاركة "။
2. ပေါ်လာသော ဝင်းဒိုးတွင် မီနူးကို နှိပ်ပါ။ ခွင့်ပြုချက်ရရန် အောက်သို့ဆင်းပါ။ အကောင့်အမည်၏ဘေးတွင်။
3. “ရွေးပါ ဝင်ရောက်ခွင့်ကို ဖယ်ရှားပါ။ ပေါ်လာသော menu မှ
ဒါပဲ! ၎င်းသည် သင့်ဖိုင်ကို ဝင်ရောက်ကြည့်ရှုရန် အကောင့်မှ ခွင့်ပြုချက်ကို ရုပ်သိမ်းလိုက်ပါမည်။ သင်ဖယ်ရှားလိုက်သောအသုံးပြုသူသည် Google Drive ဖိုင်ကို ထပ်မံဝင်ရောက်ခွင့် သို့မဟုတ် ပြုပြင်မွမ်းမံနိုင်တော့မည်မဟုတ်ပါ။
ဖိုင်အချို့ကို အခြားသူများနှင့် မျှဝေလိုပါက သို့မဟုတ် တစ်စုံတစ်ဦးအား ဖိုင်ကို တည်းဖြတ်လိုလျှင်။ ဤကိစ္စတွင်၊ သင်သည် ၎င်းကို Google Drive ဖိုင်ခွင့်ပြုချက်စာရင်းတွင် ထည့်ရပါမည်။ ဤသည်မှာ သင်လုပ်ဆောင်ရန် လိုအပ်သည်။
1. Google Drive ရှိ ဖိုင် သို့မဟုတ် ဖိုင်တွဲကို ဖွင့်ပါ။ ၎င်းကို right-click နှိပ်ပြီး " مكةاركة "။
2. မျှဝေခြင်းဝင်းဒိုးတွင်၊ "စာသားအကွက်" ကိုနှိပ်ပါ။ လူများနှင့် အဖွဲ့များကို ထည့်ပါ။ "။
3. ယခု၊ သင်၏ Google အကောင့် အဆက်အသွယ်စာရင်းတွင် ရရှိနိုင်သော ပုဂ္ဂိုလ်၏ အမည်ကို ရိုက်ထည့်ပါ။ မင်းလည်း လုပ်နိုင်တယ်။ ၎င်းတို့၏ အီးမေးလ်လိပ်စာကို ထည့်သွင်းပါ။ .
4. အကောင့်အမည် ပေါ်လာပါမည်။ ထည့်ရန် ၎င်းကိုနှိပ်ပါ။ ထည့်သွင်းပြီးသည်နှင့် သင်သည် ဝင်ရောက်ခွင့် အမျိုးအစားကို သတ်မှတ်နိုင်သည်။ အဲဒါအတွက်၊ စာရင်းကိုနှိပ်ပါ။ ကျသည် လူ၏အမည်ဘေးတွင် ကြည့်ရှုသူ၊ မှတ်ချက်ပေးသူ သို့မဟုတ် တည်းဖြတ်သူကြားတွင် ရွေးချယ်ပါ။
ကြည့်ရှုသူ- လူသည် ဖိုင်များကိုသာ ကြည့်ရှုနိုင်မည်ဖြစ်သည်။ ဖိုင်များကို မှတ်ချက်ပေးခြင်း သို့မဟုတ် တည်းဖြတ်ခြင်းများ ပြုလုပ်နိုင်မည်မဟုတ်ပေ။
ဋီကာ- မှတ်ချက်ပေးသူများသည် မျှဝေထားသောဖိုင်များကို ကြည့်ရှုနိုင်ပြီး မှတ်ချက်ပေးနိုင်ပါသည်။
တည်းဖြတ်သူ- တည်းဖြတ်သူသည် ဖိုင်များကို ကြည့်ရှု၊ မှတ်ချက်ပေးကာ တည်းဖြတ်နိုင်သည်။ တည်းဖြတ်သူထံ ဝင်ရောက်ခွင့်ပေးခြင်းသည် လူအား ဖိုင်များကို ပြောင်းလဲနိုင်စေပါသည်။
Google Drive ဖိုင်မျှဝေခြင်းလင့်ခ်ကို ဘယ်လိုဖန်တီးမလဲ။
Google Drive သည် သင် အပ်လုဒ်လုပ်ထားသော ဖိုင်တိုင်းအတွက် လင့်ခ်များကို ဖန်တီးနိုင်စေပါသည်။ အချို့သော အပ်လုဒ်လုပ်ထားသော Google Drive ဖိုင်များကို အခြားသူများနှင့် မျှဝေလိုပါက အောက်ပါရိုးရှင်းသော အဆင့်များကို လိုက်နာပါ။
1. Google Drive ကိုဖွင့်ပါ၊ သင်မျှဝေနိုင်သောလင့်ခ်တစ်ခုကိုဖန်တီးလိုသောဖိုင်ပေါ်တွင်ညာဖက်ကလစ်နှိပ်ပြီး “ကိုရွေးချယ်ပါ။ مكةاركة "။
2. အောက်ကိုဆင်းပြီး “ အများသူငှာဝင်ရောက်ခွင့် မျှဝေခြင်းဝင်းဒိုးတွင်။
3. လင့်ခ်အောက်ရှိ Permissions drop-down menu ကို နှိပ်ပြီး ခွင့်ပြုချက် သတ်မှတ်ရန် “ မည်သူမဆို link ရှိသည်။ "
4. ပြီးသည်နှင့် "" ကိုနှိပ်ပါ။ link ကို copy ကူးပါ ထို့နောက်တွင် ပြီးစီးခဲ့ပါသည်
ဒါပဲ! သင်၏ Google Drive ဖိုင်များသို့ မျှဝေနိုင်သော လင့်ခ်တစ်ခုကို ဖန်တီးရန် မည်မျှလွယ်ကူသည်။
Google Drive ဖိုင်များကို လူများ ဒေါင်းလုဒ်ဆွဲခြင်း သို့မဟုတ် ကူးယူခြင်းမှ မည်ကဲ့သို့ တားဆီးမည်နည်း။
ကြည့်ရှုသူများနှင့် မှတ်ချက်ပေးသူများကို ကူးယူခြင်း၊ ပုံနှိပ်ခြင်း သို့မဟုတ် သင့်ဖိုင်များကို ဒေါင်းလုဒ်လုပ်ခြင်းမှ တားဆီးနိုင်ပါသည်။ ၎င်းအတွက်၊ အောက်ပါဘုံအဆင့်များကို လိုက်နာပါ။
1. ဖိုင် သို့မဟုတ် ဖိုင်တွဲကို ဖွင့်ပါ။ Google Drive ကို .
2. သင်ကန့်သတ်လိုသောဖိုင်ပေါ်တွင် right-click နှိပ်ပြီး “ကိုရွေးချယ်ပါ။ مكةاركة "။
3. မျှဝေခြင်းဝင်းဒိုးတွင်၊ “ဂီယာ” အိုင်ကွန်ကို နှိပ်ပါ။ ဆက်တင်များ "။
4. ဆက်တင်များတွင်၊ မရွေးတော့ပါ ရွေးချယ်မှု " ကြည့်ရှုသူများနှင့် မှတ်ချက်ပေးသူများသည် ဒေါင်းလုဒ်လုပ်ရန်၊ ပရင့်ထုတ်ရန်နှင့် ကော်ပီကူးရန် ရွေးချယ်မှုကို မြင်တွေ့နိုင်သည်။ .
သူတို့မသိဘဲ တစ်စုံတစ်ယောက်၏ Google Drive ကို မည်သို့ဝင်ရောက်နိုင်မည်နည်း။
ထိုသို့လုပ်ဆောင်ရန် သင်ခွင့်ပြုချက်မရရှိပါက အခြားသူတစ်ဦး၏ Google Drive ဒေတာကို ဝင်ရောက်ကြည့်ရှုရန် နည်းလမ်းမရှိပါ။ ၎င်းတို့သည် ဖိုင်ကို Google Drive တွင် သင်နှင့်မျှဝေမှသာ ၎င်းကို သင်ဝင်ရောက်နိုင်သည်။
ဝဘ်ဆိုက်များနှင့် တိုးချဲ့မှုများ အများအပြားသည် အခြားသူတစ်ဦး၏ Google Drive သို့ ဝင်ရောက်ခွင့် ပေးသည်ဟု ဆိုကြပြီး ထိုအရာများကို ရှောင်ရှားရန် အကြံပြုထားသည်။
Google Drive သည် ဝဘ်ပေါ်တွင် ရနိုင်သော ကောင်းမွန်သော cloud-based သိုလှောင်မှုကိရိယာတစ်ခုဖြစ်သည်။ ၎င်း၏ ပူးပေါင်းဆောင်ရွက်မှုနှင့် ဖိုင်မျှဝေခြင်းအင်္ဂါရပ်များကြောင့်လည်း လူသိများသည်။ သင့် Google Drive ဖိုင်များသို့ ဝင်ရောက်ခွင့်ရှိသူကို လျင်မြန်စွာ ရှာဖွေတွေ့ရှိရန် ဤနည်းလမ်းများကို သင် အားကိုးနိုင်ပါသည်။