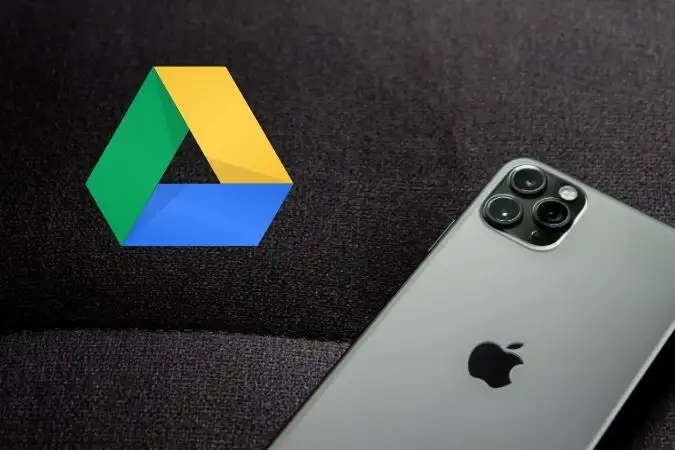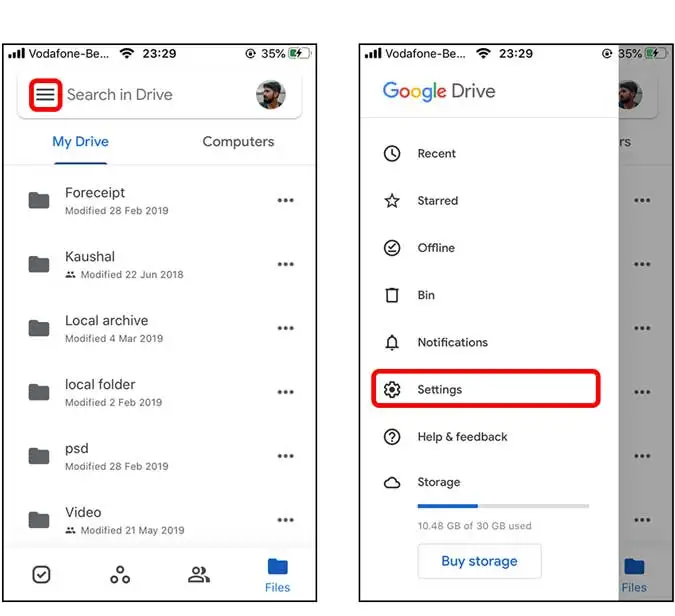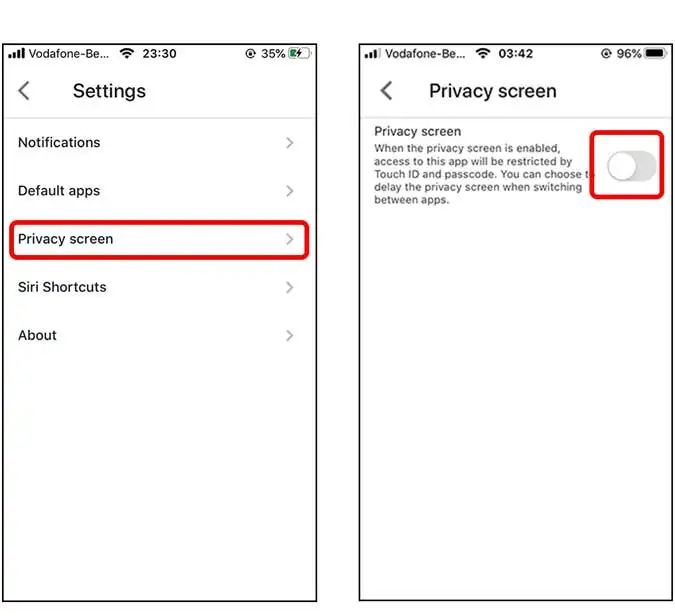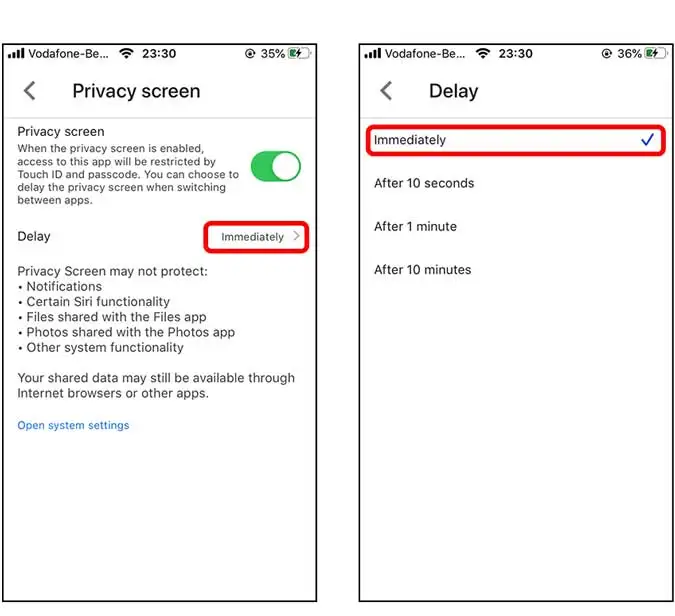အကောင့်ဝင်ရန် biometric အထောက်အထားများကို မည်သို့ဖွင့်ရမည်နည်း။ Google Drive ကို iOS တွင်
Google Drive သည် လူသုံးအများဆုံး cloud သိုလှောင်မှုဝန်ဆောင်မှုများထဲမှတစ်ခုဖြစ်ပြီး ၎င်းတွင်အသုံးဝင်သောအင်္ဂါရပ်များစွာရှိသည်။ သင့်အကောင့်ကို လုံခြုံစေရန်အတွက် iOS ရှိ အက်ပ်သို့ သင်အကောင့်ဝင်သောအခါ Touch ID နှင့် Face ID ကို ဖွင့်နိုင်သည်။ ဤအင်္ဂါရပ်ကို အပလီကေးရှင်း၏ နောက်ဆုံးဗားရှင်းတွင် မရနိုင်တော့သော်လည်း၊ သင်သည် ၎င်းကို အောက်ပါနည်းလမ်းဖြင့် စတင်အသုံးပြုနိုင်သည်-
app တစ်ခုဖွင့်ပါ Google Drive ကို သင်၏စမတ်ကိရိယာပေါ်တွင်။
“နောက်ထပ်” ကိုနှိပ်ပါ (ညာဘက်အပေါ်ထောင့်ရှိ အစက်သုံးစက်) ကိုနှိပ်ပါ။
"Settings" ကိုရွေးချယ်ပြီး "Privacy" ကိုနှိပ်ပါ။
“Biometric Reliance for Login” ကိုနှိပ်ပါ။
သင့်လျော်သောအမျိုးအစားကိုရွေးချယ်ပါ။touch ကို ID ကိုဒါမှမဟုတ် "မျက်နှာ ID ကို"။
ညာဘက်ကို ပွတ်ဆွဲခြင်းဖြင့် အင်္ဂါရပ်ကို ဖွင့်ပါ။
ဤအရာဖြင့်၊ Touch ID သို့မဟုတ် Face ID အင်္ဂါရပ်ကို အက်ပ်တစ်ခုသို့ အကောင့်ဝင်ရန် အသက်သွင်းထားသည်။ Google Drive ကို iOS တွင်
Google Drive အက်ပ်ကို အပ်ဒိတ်လုပ်ပါ။
ဤအင်္ဂါရပ်ကို မေလ 4 ရက်၊ 2020 ခုနှစ် အပ်ဒိတ်တွင် ထည့်သွင်းထားခဲ့ပြီး iOS တွင် တည်ဆောက်ထားသော Touch ID နှင့် Face ID တို့ကို အလွယ်တကူ အသက်သွင်းနိုင်စေမည်ဖြစ်သည်။ ဤအင်္ဂါရပ်ကိုဖွင့်ရန်၊ သင်သည် Google Drive အက်ပ်အတွက် နောက်ဆုံးအပ်ဒိတ်ကို ဒေါင်းလုဒ်လုပ်နိုင်ပါသည်။ အပ္ပလီကေးရှင်းစတိုး. ၎င်းနောက်၊ သင်သည် အက်ပ်ကိုဖွင့်ပြီး ဘယ်ဘက်အပေါ်ထောင့်ရှိ ဟမ်ဘာဂါခလုတ်ကိုနှိပ်နိုင်ပြီး ရွေးချယ်မှုများကိုကြည့်ရှုရန် "ဆက်တင်များ" ကိုရွေးချယ်ပါ။
ဆက်တင်များ မီနူးသို့ ဝင်ရောက်ပြီးနောက်၊ မျက်နှာပြင်ပေါ်တွင် လျှို့ဝှက်ရေး ရွေးချယ်မှုကို သင် တွေ့ရှိနိုင်သည်။ ဤရွေးချယ်မှုကို ရွေးချယ်ပြီး အင်္ဂါရပ်ကို လွယ်ကူစွာ ဖွင့်နိုင်စေရန် ၎င်းဘေးရှိ ခလုတ်ကို စတင်ပါ။
Google Drive အက်ပ်တွင် Touch နှင့် Face ID ကိုဖွင့်ပြီးနောက်၊ ID စစ်မှန်ကြောင်းအထောက်အထားထပ်မံလိုအပ်သည့်အခါ သတ်မှတ်ရန် နှောင့်နှေးမှုကို သင်သတ်မှတ်နိုင်သည်။ သင်သည် ဤကာလကို ချက်ချင်း သို့မဟုတ် 10 မိနစ်အထိကြာအောင် သတ်မှတ်နိုင်သော်လည်း ယေဘုယျအားဖြင့် ၎င်းကို ထပ်လောင်းလုံခြုံရေးအတွက် ချက်ခြင်းဆက်တင်တွင် သိမ်းဆည်းထားနိုင်သည်။
Google Drive တွင် Touch ID ကိုဖွင့်ပါ။
၎င်းသည် သင့် iPhone တွင် Touch ID နှင့် Face ID ကိုဖွင့်ရန် လွယ်ကူမြန်ဆန်သော နည်းလမ်းတစ်ခုဖြစ်သည်။ Google သည် ၎င်းတို့၏အက်ပ်တွင် ဤမရှိမဖြစ်အင်္ဂါရပ်ကို ထည့်သွင်းရန် အချိန်များစွာယူခဲ့ရသော်လည်း ၎င်းသည် သုံးစွဲသူများအတွက် များစွာအကျိုးရှိစေပါသည်။ သူတို့နောက်ဆုံးလုပ်ခဲ့တာကို ကျွန်တော်ဝမ်းသာပါတယ်၊ Google Photos၊ Gmail နဲ့ အခြားအရာတွေလို သူတို့ရဲ့ အက်ပ်တွေကို ပိုသုံးနိုင်ပါစေလို့ ဆန္ဒပြုပါတယ်။
Gmail iOS အက်ပ်တွင် Touch ID ကိုဖွင့်ရန် တောင်းဆိုမှုအတွက်၊ ကမ်ပိန်းတစ်ခုကို စတင်ရန် ဖြစ်နိုင်သည်။ တွစ်တာ ၎င်းကိုတောင်းဆိုရန်၊ သို့သော် သင်သည် ဤအင်္ဂါရပ်အတွက် သင့်ဆန္ဒကိုဖော်ပြရန် App Store ရှိ အီးမေးလ် သို့မဟုတ် မှတ်ချက်များမှတစ်ဆင့် Google ကို တိုက်ရိုက်ဆက်သွယ်ရန်လည်း အရေးကြီးပါသည်။
နောက်ထပ်အချက်အလက်များ:
iOS အတွက် Touch ID ကို Google Drive သို့ ပေါင်းထည့်ခြင်းသည် သုံးစွဲသူများအား ၎င်းတို့၏ Google အကောင့်သို့ လက်ဗွေဖြင့် လက်မှတ်ထိုးဝင်နိုင်စေသောကြောင့် အကောင့်ဝင်ခြင်းလုပ်ငန်းစဉ်ကို ရိုးရှင်းလွယ်ကူမြန်ဆန်စေပြီး Google Drive တွင် သိမ်းဆည်းထားသည့် အကောင့်နှင့် ဒေတာများကို ခွင့်ပြုချက်မရှိဘဲ ဝင်ရောက်ခြင်းမှ ကာကွယ်ပေးပါသည်။
အသုံးပြုသူများသည် Google Drive အက်ပ်ရှိ ဆက်တင်များ မီနူးသို့သွားကာ Touch ID ဘေးရှိ toggle ကို အသက်သွင်းခြင်းဖြင့် Touch ID ကို ဖွင့်နိုင်သည်။ အထောက်အထား စစ်မှန်ကြောင်းအထောက်အထား ထပ်မံတောင်းဆိုရမည့်အချိန်ကို ဆုံးဖြတ်ရန် နှောင့်နှေးသည့်ကာလကိုလည်း သတ်မှတ်နိုင်သည်။
Touch ID ကို iPhone နှင့် iPad ကဲ့သို့ ဤအင်္ဂါရပ်ကို ပံ့ပိုးသည့် စက်များတွင်သာ ရနိုင်သည်ကို သတိပြုပါ။ Touch ID အင်္ဂါရပ်ကို စက်ဆက်တင်များတွင် ယေဘုယျအဆင့်တွင် အသက်သွင်းထားကြောင်းလည်း သေချာစေရပါမည်။
Touch ID ကို အသုံးပြုသူများအား ၎င်းတို့၏ လက်ဗွေဖြင့် လက်မှတ်ထိုးဝင်ခွင့်ပြုသည့် Google Docs နှင့် Google Sheets ကဲ့သို့သော အခြား Google အက်ပ်များတွင်လည်း ရနိုင်သည်။
အသုံးပြုသူများသည် Google ဝဘ်ဆိုက်ရှိ အက်ပ်တစ်ခုစီအတွက် အကူအညီစာမျက်နှာသို့ ဝင်ရောက်ကြည့်ရှုခြင်းဖြင့် အခြား Google အက်ပ်များတွင် Touch ID ရရှိနိုင်မှုကို စစ်ဆေးနိုင်သည်။