excel ဖိုင်ကို အသုံးပြု၍ ကုမ္ပဏီအတွက် နောက်ဆုံးပေါ် အရောင်းရလာဒ်များ သို့မဟုတ် သုံးလပတ်ဒေတာကို မျှဝေရန် စီစဉ်နေပါသလား။ ဟုတ်ပါတယ်၊ သင်သည် ထိပ်တန်းစီမံခန့်ခွဲမှုမှလွဲ၍ ဤအရေးကြီးသောဒေတာကို ခွင့်ပြုချက်မရှိဘဲ ဝင်ရောက်အသုံးပြုလိုမည်မဟုတ်ပါ။ ဤဖိုင်များကို ကာကွယ်ရန် အကောင်းဆုံးနည်းလမ်းမှာ စကားဝှက် ကာကွယ်ခြင်း ဖြစ်သည်။ Windows နှင့် OneDrive တွင် excel ဖိုင်တွင် စကားဝှက်ကို အလွယ်တကူ ထည့်နိုင်သည်။ ဒါကတော့ ဘယ်လိုလဲ။
Windows စနစ်တွင် excel ဖိုင်ကို စကားဝှက်ဖြင့် ကာကွယ်ပါ။
Windows တွင် excel ဖိုင်ကို စကားဝှက်ဖြင့် ကာကွယ်ရန် နည်းလမ်းနှစ်ခုရှိသည်။ သင်သည် Excel desktop virtual အက်ပ်ကို အသုံးပြု၍သော်လည်းကောင်း ဖိုင်တစ်ခုသို့ လင့်ခ်တစ်ခုမမျှဝေမီ စကားဝှက်ကာကွယ်မှုထည့်ရန် OneDrive ကို ရွေးချယ်နိုင်သည်။ နည်းလမ်းနှစ်ခုစလုံးကို ဆွေးနွေးမယ်၊ ဒါပေမယ့် အရင်ဆုံး Desktop နဲ့ စပါမယ်။
Microsoft Excel ကိုသုံးပါ။
excel ဖိုင်ကို အပြောင်းအလဲများ ပြုလုပ်ပြီးနောက်၊ သင့်ကွန်ပြူတာတွင် ကော်ပီကို မသိမ်းဆည်းမီ စကားဝှက်ကို အကာအကွယ်ထည့်ရန် ရွေးချယ်ခွင့်ရှိသည်။ excel ဖိုင်ကို စကားဝှက်ကာကွယ်ရန် အောက်ပါအဆင့်များကို လိုက်နာပါ။
1. ဖွင့်တယ် Microsoft Excel Windows စနစ်တွင်။
2. စကားဝှက်ကာကွယ်လိုသော ဖိုင်ကိုဖွင့်ပါ။
3. လိုအပ်သောပြောင်းလဲမှုများကိုပြုလုပ်ပြီး ကလစ်နှိပ်ပါ။ "ဖိုင်တစ်ခု" အထက်
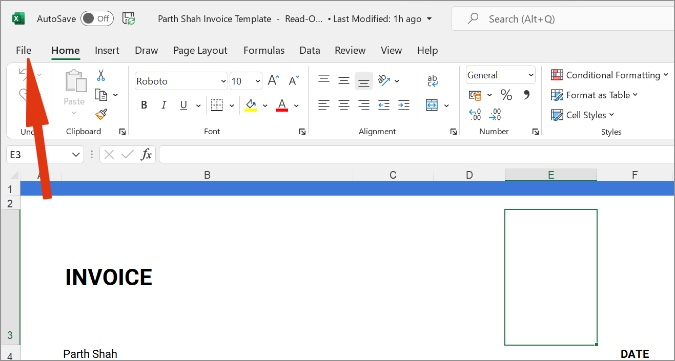
4. နေရာချပါ အချက်အလက်တွေ sidebar မှ
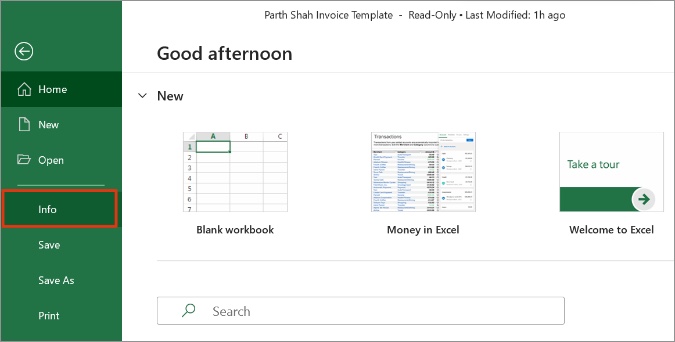
5. انقرفوق အလုပ်စာအုပ်ကိုကာကွယ်ပါ .
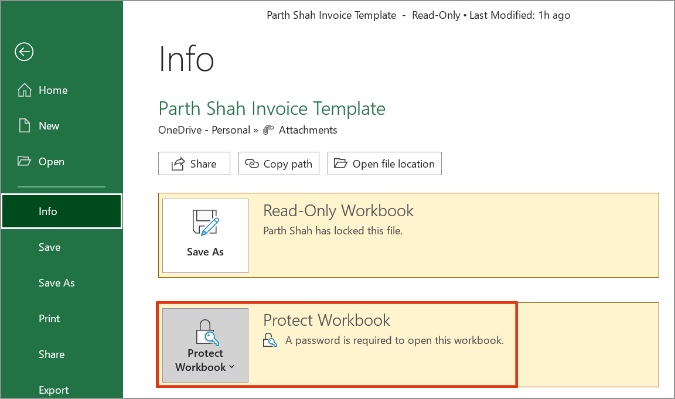
6. နေရာချပါ စကားဝှက်အသွင်ဝှက်ခြင်း .
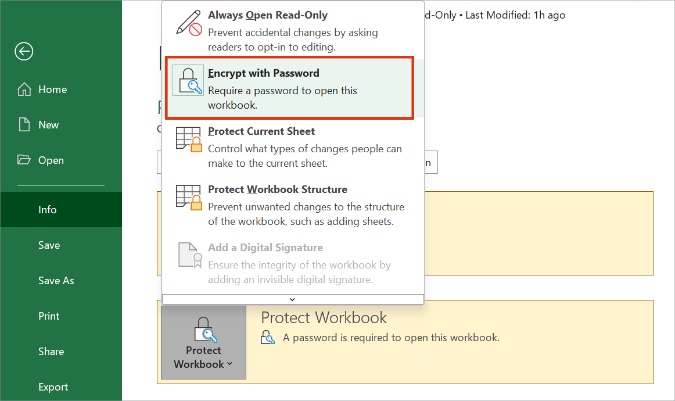
ဤဖိုင်၏အကြောင်းအရာများကို စာဝှက်ရန် စကားဝှက်တစ်ခုထည့်ကာ နှိပ်ပါ။ အိုကေ အောက်ခြေမှာ။ သင့်စကားဝှက်ကို ပျောက်ဆုံး သို့မဟုတ် မေ့သွားပါက၊ ၎င်းကို ပြန်လည်သတ်မှတ်ခြင်း သို့မဟုတ် ပြန်လည်ရယူ၍မရနိုင်ကြောင်း သတိပြုပါ။
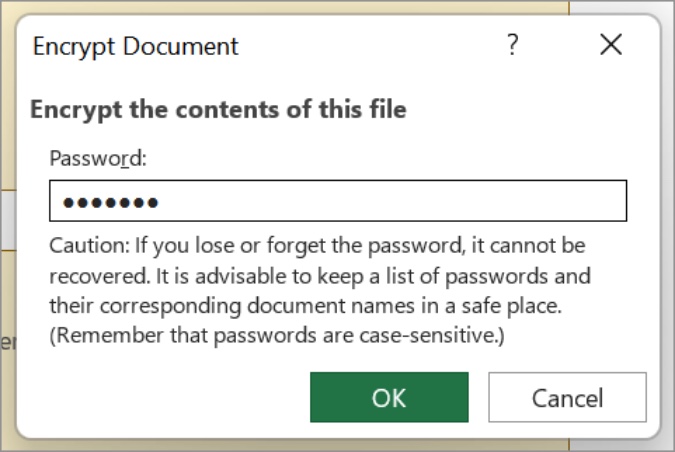
စကားဝှက်ကို ထပ်ဖြည့်ပြီး OK ကိုနှိပ်ပါ။ ယခုမှစ၍၊ သင် သို့မဟုတ် မည်သူမဆို excel ဖိုင်ကို ဝင်ရောက်ရန် ကြိုးစားသည့်အခါတိုင်း၊ အက်ပ်သည် သင့်အား စကားဝှက်ထည့်ရန် ဒိုင်ယာလော့ခ်တစ်ခုဖြင့် ပြသပေးမည်ဖြစ်သည်။ မှန်ကန်သော စကားဝှက်ကို ရိုက်ထည့်ပြီး နှိပ်ပါ။ အိုကေ ဖိုင်ဒေတာရယူရန်။
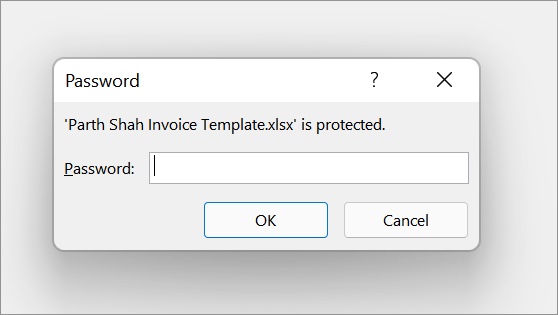
Office 2016-2019 သည် ကျိုးကြောင်းဆီလျော်၍ မပျက်စီးနိုင်သော AES-256 ကုဒ်ဝှက်စနစ်ကို သင့်လျော်သောအချိန်အတွင်း အသုံးပြုသည်။
စကားဝှက်များစာရင်းနှင့် သက်ဆိုင်ရာစာရွက်စာတမ်းများ၏ အမည်များကို လုံခြုံသောနေရာတွင် ထားရှိရန် သင့်အား ကျွန်ုပ်တို့ အကြံပြုအပ်ပါသည်။ သင်သည် စိတ်ကြိုက် စကားဝှက် မန်နေဂျာ ကဲ့သို့ ရွေးချယ်နိုင်သည်။ 1Password أو Dashlane သို့မဟုတ် LastPass အရေးကြီးသောဒေတာကို လုံခြုံစွာသိမ်းဆည်းရန်။
excel ဖိုင်ကို စကားဝှက်ဖြင့် ကာကွယ်ရန် OneDrive ဝဘ်ကို အသုံးပြုပါ။
သင်သည် Windows 10 သို့မဟုတ် Windows 11 တွင် Excel ကိုအသုံးပြုနေသောကြောင့်၊ သင်သည် Microsoft 365 အစီအစဉ်များထဲမှတစ်ခုအတွက် ပေးချေပြီးသားဖြစ်နိုင်သည်။
Microsoft 365 အစီအစဉ်များအားလုံးတွင် 1 TB OneDrive သိုလှောင်မှုအပြင် အခပေးစာရင်းသွင်းသူများအတွက် အခြားအရာများပါရှိသည်။ ထိုကဲ့သို့သောအင်္ဂါရပ်တစ်ခုမှာမျှဝေနိုင်သော OneDrive လင့်ခ်ကိုစကားဝှက်ဖြင့်ကာကွယ်နိုင်မှုဖြစ်သည်။ ထို့ကြောင့်၊ ဥပမာ၊ ဖိုင်ကို အီးမေးလ်ပို့မည့်အစား၊ သင်သည် ၎င်းကို သင်၏ OneDrive အကောင့်တွင် သိမ်းဆည်းပြီး စကားဝှက်ဖြင့် ကာကွယ်ထားသော ဖိုင်သို့ လင့်ခ်တစ်ခုကို မျှဝေပါ။
၎င်းနှင့်အတူ၊ သင်သည် သက်တမ်းကုန်ဆုံးရက်ကိုပင် ထည့်သွင်းနိုင်သည်၊ ထို့နောက်တွင် ဖိုင်ကို မရနိုင်တော့ပါ။
ထို့အပြင် Microsoft Office အပလီကေးရှင်းအားလုံးကို OneDrive cloud storage နှင့် တင်းတင်းကျပ်ကျပ် ပေါင်းစပ်ထားသည်။ ၎င်းသည် Excel ဖိုင်တိုင်းအတွက် မူရင်းသိုလှောင်မှုဖြစ်သည်။ OneDrive ကို အသုံးပြု၍ Excel ဖိုင်ကို စကားဝှက်ကာကွယ်ရန် အောက်ပါအဆင့်များကို လိုက်နာပါ။
1. ဝဘ်ပေါ်ရှိ OneDrive သို့ ဝင်ရောက်ပြီး သင်၏ Microsoft အကောင့်အထောက်အထားများဖြင့် လက်မှတ်ထိုးဝင်ပါ။
2. OneDrive မှ Excel ဖိုင်ကို ရှာပြီး ရွေးပါ။
3. ခလုတ်ကို ရွေးပါ။ အပေါ်ဆုံးမှာ မျှဝေပါ။
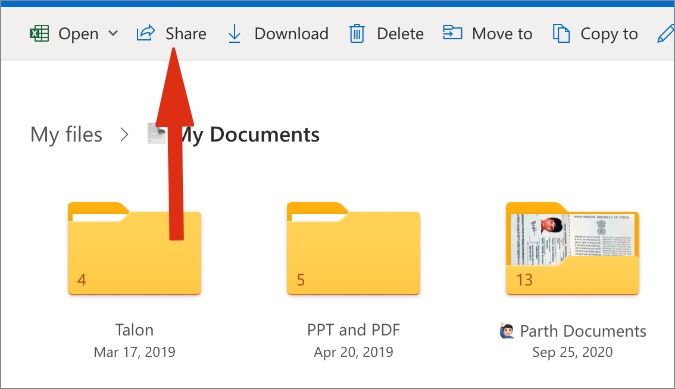
4. မျှဝေလင့်ခ်မီနူးမှ ခလုတ်ကို နှိပ်ပါ။ လွှတ်ပါ .
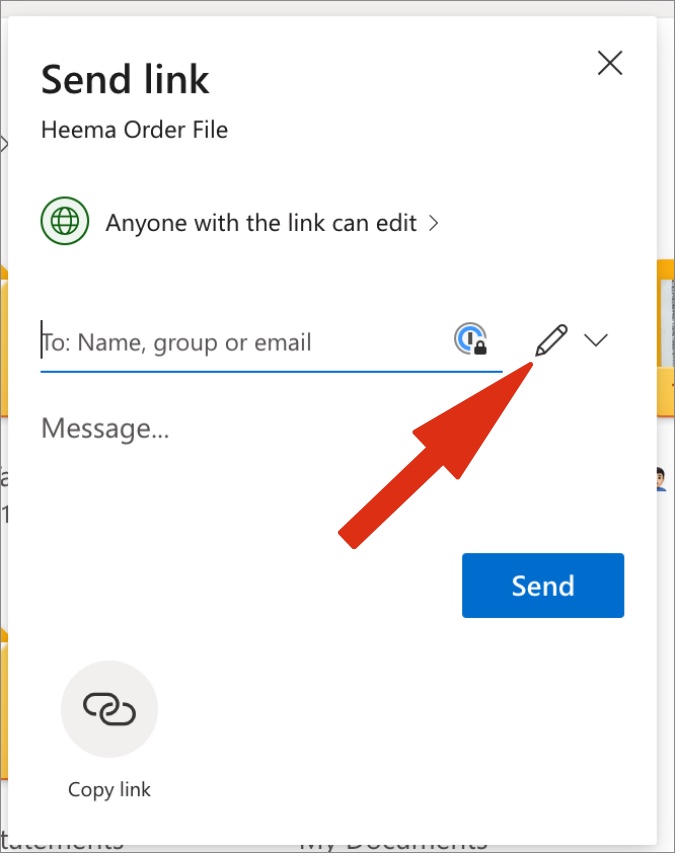
5. နေရာချပါ လင့်ခ်ဆက်တင်များ .
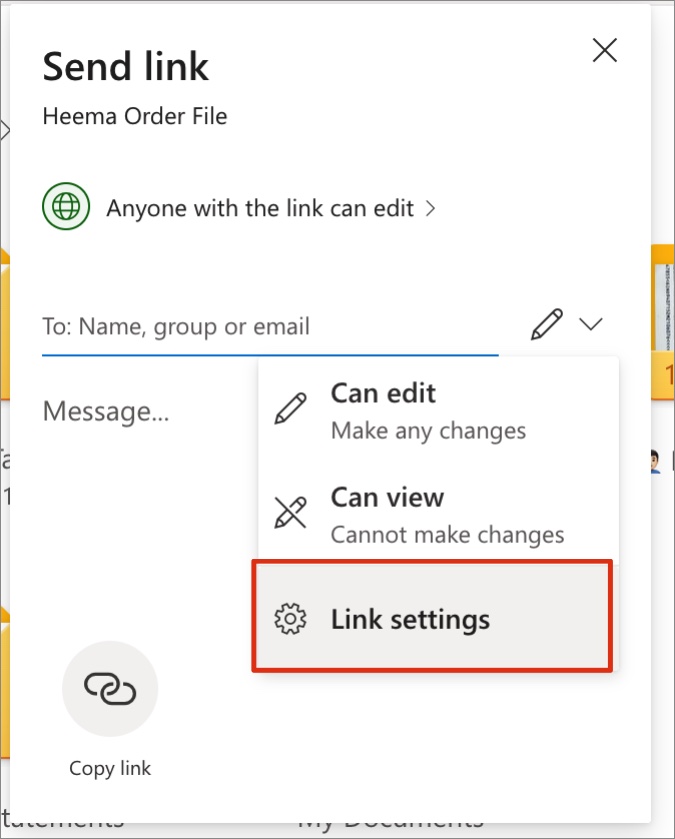
6. အောက်ပါစာရင်းမှ၊ သင့်တွင်ရွေးချယ်ခွင့်ရှိသည်။ စကားဝှက်တစ်ခုသတ်မှတ်ပါ။ .
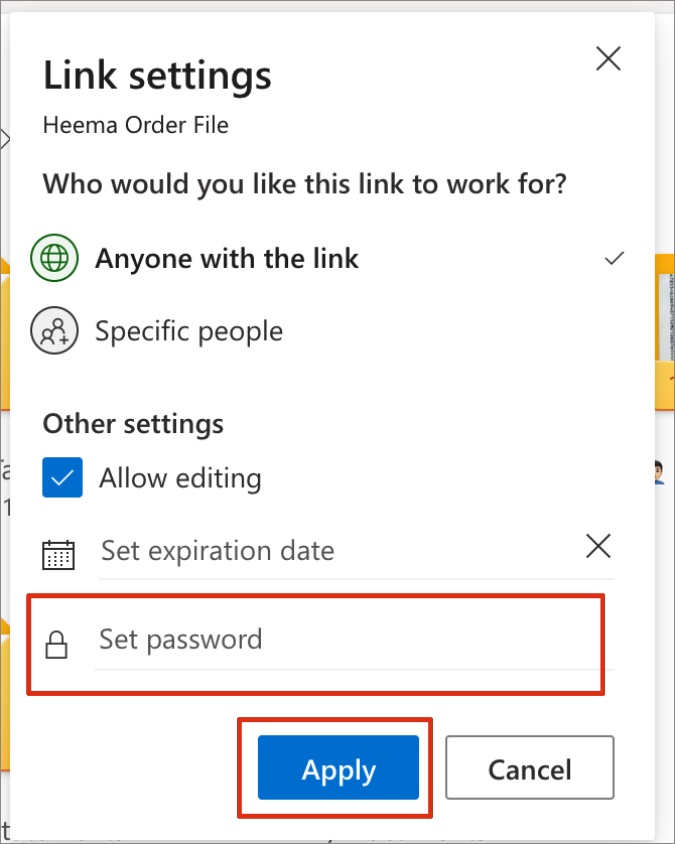
7. စကားဝှက်တစ်ခုထည့်ပါ၊ ခလုတ်ကိုနှိပ်ပါ။ လျှောက်လွှာ" အောက်တွင်။ တူညီသောမီနူးမှ၊ သင်သည် သက်တမ်းကုန်ဆုံးရက်ကိုလည်း သတ်မှတ်နိုင်သည်။
ဥပမာအားဖြင့်၊ သင်သည် တစ်ပတ်၏ သက်တမ်းကုန်ဆုံးရက်ကို ထည့်နိုင်ပြီး ရက်စွဲ/အချိန်လွန်ပြီးနောက်၊ OneDrive လင့်ခ်သည် အသက်မဝင်တော့ပါ။
OneDrive လင့်ခ်ကို အသုံးပြုခွင့်ရှိသူတိုင်း ဒေတာကို ဝင်ရောက်ကြည့်ရှုရန် စကားဝှက်တစ်ခု လိုအပ်ပါမည်။ တူညီသောလှည့်ကွက်ကိုအသုံးပြု၍ သင်မျှဝေရန်စီစဉ်ထားသည့် OneDrive ရှိ မည်သည့်ဖိုင်တွင် စကားဝှက်ကိုမဆို အကာအကွယ်ထည့်နိုင်သည်။
နိဂုံးချုပ်- excel ဖိုင်ကို စကားဝှက်ဖြင့် ကာကွယ်သည်။
စာရင်းဇယားစျေးကွက်တွင် Google Sheets၊ Apple Numbers နှင့် Airtable နှင့် Coda ကဲ့သို့သော အစပြုသူများအကြိုက်များ ပြည့်နှက်နေသော်လည်း Microsoft Excel သည် အထူးသဖြင့် စီးပွားရေးနှင့် ကော်ပိုရိတ်ကဏ္ဍတွင် ပြိုင်ဘက်ကင်းဆဲဖြစ်သည်။
အချို့ကိစ္စများတွင်၊ လျှို့ဝှက် Excel ဖိုင်များကို ကာကွယ်ရန် ပြီးပြည့်စုံသော အဓိပ္ပါယ်ရှိသည်။ ရှေ့ဆက်ပါ၊ အထက်ဖော်ပြပါလှည့်ကွက်ကိုသုံး၍ စကားဝှက်ဖြင့် Excel ဖိုင်များသို့ခွင့်ပြုချက်မရှိဘဲဝင်ရောက်ခွင့်ရရှိရန် ဘရိတ်များကိုသုံးပါ။






