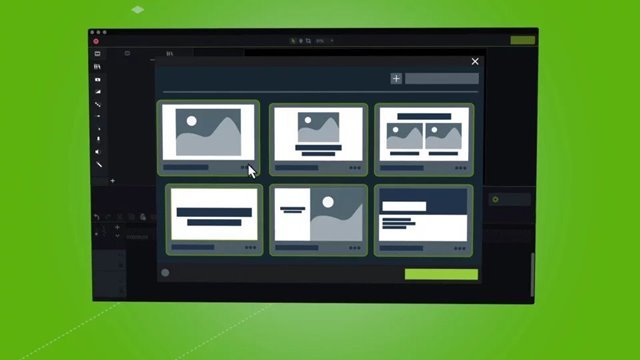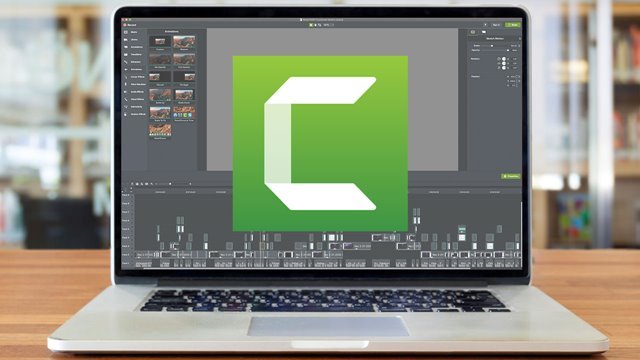Windows 10 ၏နောက်ဆုံးထွက်ဗားရှင်းတွင် built-in screen recorder နှင့် video editor ပါရှိသော်လည်း၊ အသုံးပြုသူများသည် ပြင်ပအဖွဲ့အစည်းဖြေရှင်းချက်ကို ရှာဖွေနေဆဲဖြစ်သည်။ Windows 10 အတွက် မူရင်းစခရင်အသံဖမ်းစက်နှင့် ဗီဒီယိုတည်းဖြတ်သူသည် ပြင်ပအဖွဲ့အစည်းရွေးချယ်မှုများကဲ့သို့ စွမ်းဆောင်ရည်မရှိပါ။
ကျွန်ုပ်တို့သည် အကောင်းဆုံး စခရင်မှတ်တမ်းတင်ခြင်းနှင့် ဗီဒီယိုတည်းဖြတ်ခြင်းဆော့ဖ်ဝဲကို ဆွေးနွေးပြီးဖြစ်သည်။ သို့သော် ဤလုပ်ဆောင်ချက်နှစ်ခုကို အက်ပ်တစ်ခုတည်းတွင် ရနိုင်လျှင် ကောင်းမည်မဟုတ်ပေ။
Windows 10 တွင် Camtasia Studio ဟုခေါ်သော ပရိုဂရမ်တစ်ခုပါရှိသည်။ ပေါင်းစပ်ဗီဒီယိုတည်းဖြတ်သူနှင့်စခရင်အသံဖမ်းစက် . ဆိုလိုသည်မှာ သင်သည် Camtasia ကို သင့်ကွန်ပြူတာတွင် ထည့်သွင်းပါက၊ သင်သည် အက်ပ်တစ်ခုတည်းတွင် ဗီဒီယိုတည်းဖြတ်ခြင်းနှင့် မျက်နှာပြင်မှတ်တမ်းတင်ခြင်းကို လုပ်ဆောင်နေလိမ့်မည်ဖြစ်သည်။
ထို့ကြောင့်၊ ဤဆောင်းပါးတွင် Camtasia Studio နှင့်၎င်း၏လုပ်ဆောင်ပုံကိုဆွေးနွေးပါမည်။ ဒီတော့ PC အတွက် Camtasia Studio နဲ့ ပတ်သက်တဲ့ အရာအားလုံးကို စစ်ဆေးကြည့်ရအောင်။
Camtasia Studio ဆိုတာ ဘာလဲ။

ကောင်းပြီ၊ Camtasia သည် Windows နှင့် Mac အတွက် ရနိုင်သော အကောင်းဆုံး all-in-one မျက်နှာပြင် အသံဖမ်းကိရိယာနှင့် ဗီဒီယိုတည်းဖြတ်ရေးအက်ပ်ဖြစ်သည်။ အပလီကေးရှင်းသည် အချိန်တိုအတွင်း ပရော်ဖက်ရှင်နယ်ဆန်သော ဗီဒီယိုများကို မှတ်တမ်းတင်ရန်နှင့် ဖန်တီးရန် လွယ်ကူစေသည်။
Camtasia ၏ ကြီးမြတ်သောအချက်မှာ ၎င်းကို စတင်သူများ စိတ်ထဲတွင် ဖန်တီးထားခြင်းဖြစ်သည်။ ထို့ကြောင့် အပလီကေးရှင်းသည် အမြန်ကျွမ်းကျင်ရန်၊ ပြီးတော့ ဆော့ဖ်ဝဲလ်အစုံကို သုံးဖို့ ကြီးမားတဲ့ဘတ်ဂျက် ဒါမှမဟုတ် ကောင်းမွန်တဲ့ ဗီဒီယိုတည်းဖြတ်မှုစွမ်းရည် မလိုအပ်ပါဘူး။ .
Camtasia ၏ ပရီမီယံဗားရှင်းဖြင့်၊ သင်သည် ဗီဒီယို နမူနာပုံစံများ၊ ထူးခြားသော စစ်ထုတ်မှုများနှင့် အဆင့်မြင့် ဗီဒီယိုတည်းဖြတ်သည့် ကိရိယာများကဲ့သို့သော လုပ်ဆောင်ချက်များစွာကို ရရှိမည်ဖြစ်သည်။ ဤအက်ပ်ဖြင့် ကျူတိုရီရယ်ဗီဒီယိုများ၊ လုပ်နည်းဗီဒီယိုများ၊ ရှင်းပြချက်ဗီဒီယိုများနှင့် အခြားအရာများကို အလွယ်တကူ ဖန်တီးနိုင်သည်။
Camtasia အင်္ဂါရပ်များ
ယခု သင် Camtasia နှင့် ရင်းနှီးပြီးသားဖြစ်သဖြင့် ၎င်း၏အင်္ဂါရပ်များကို သိလိုပေမည်။ အောက်တွင်၊ ကျွန်ုပ်တို့သည် PC အတွက် အကောင်းဆုံး Camtasia အင်္ဂါရပ်အချို့ကို မီးမောင်းထိုးပြထားသည်။ စစ်ဆေးကြည့်ရအောင်။
မျက်နှာပြင်မှတ်တမ်းတင်
Camtasia ဖြင့် သင့်ကွန်ပြူတာစခရင်ပေါ်တွင် မည်သည့်အရာကိုမဆို အလွယ်တကူ မှတ်တမ်းတင်နိုင်သည်။ ဥပမာအားဖြင့်၊ သင်ကြည့်ရှုနေသည့် ဝဘ်ဆိုက်၊ ပရိုဂရမ်များ၊ ဗီဒီယိုခေါ်ဆိုမှုများနှင့် အခြားအရာများကို မှတ်တမ်းတင်နိုင်သည်။ ထို့အပြင်၊ ရိုက်ကူးခြင်းမပြုမီ စခရင်ဧရိယာကို ကိုယ်တိုင်ရွေးချယ်ရန် ရွေးချယ်ခွင့်ကို သင်ရရှိမည်ဖြစ်သည်။
ဗီဒီယိုများကို တည်းဖြတ်ပါ။
Camtasia မှတစ်ဆင့် သင်ရိုက်ကူးထားသည့် ဗီဒီယိုများကိုပင် တည်းဖြတ်နိုင်သည်။ Camtasia ၏ ရိုးရှင်းသော ဆွဲယူ တည်းဖြတ်သူသည် ဗီဒီယို သို့မဟုတ် အသံများကို ထည့်ခြင်း၊ ဖယ်ရှားခြင်း၊ ဖြတ်တောက်ခြင်း သို့မဟုတ် ရွှေ့ခြင်းတို့ကို လွယ်ကူစေသည်။
ပုံစံများ
ဗီဒီယိုတည်းဖြတ်သည့်ပရောဂျက်ကို မည်သည့်နေရာတွင် စတင်ရမည်ကို မသိပါက Camtasia ၏ ဗီဒီယို နမူနာအသစ်များကို သင်အသုံးပြုနိုင်ပါသည်။ နမူနာပုံစံများသည် သင်လိုအပ်သော ဗီဒီယိုကို ဖန်တီးရန် ယခင်ကထက် ပိုမိုလွယ်ကူစေသည်။
အသံသွင်းခြင်း
Camtasia ၏ နောက်ထပ်အကောင်းဆုံးအင်္ဂါရပ်မှာ အသံဖမ်းယူနိုင်မှုဖြစ်သည်။ သင့်ကွန်ပျူတာမှ အသံမိုက်ခရိုဖုန်းကို အသုံးပြု၍ သင့်အသံဖိုင်များကို မှတ်တမ်းတင်ပြီး တည်းဖြတ်နိုင်သည်။ ၎င်းသည် မိုက်ခရိုဖုန်းနှင့် စနစ်နှစ်ခုလုံးမှ အသံဖမ်းယူခြင်းကို ပံ့ပိုးပေးသည်။
အကူးအပြောင်းအကျိုးသက်ရောက်မှုများ
Camtasia ၏ ပရီမီယံဗားရှင်းသည် သင့်အား အသွင်ကူးပြောင်းမှုအကျိုးသက်ရောက်မှုများ 100 ကျော်မှ ရွေးချယ်နိုင်သည်။ ထို့အပြင်၊ သင့်ဗီဒီယိုများ၏စီးဆင်းမှုကို ပိုမိုကောင်းမွန်လာစေရန် မြင်ကွင်းများနှင့် ဆလိုက်များအကြား အသွင်ကူးပြောင်းမှုများကို ထည့်သွင်းနိုင်သည်။
နောက်ခံပြောင်းစက် (အစိမ်းရောင်စခရင်)
အစိမ်းရောင်စခရင်အင်္ဂါရပ်သည် အဆင့်မြင့် ဗီဒီယိုတည်းဖြတ်ရေးကိရိယာများတွင် မြင်တွေ့ရသည့် အရာတစ်ခုဖြစ်သည်။ နောက်ခံများကို အစားထိုးရန်နှင့် နောက်ခံဗီဒီယိုများကို လျင်မြန်လွယ်ကူစွာ ထည့်သွင်းရန် ဤအင်္ဂါရပ်ကို သင်အသုံးပြုနိုင်ပါသည်။
ထို့ကြောင့် ဤအရာများသည် Camtasia ၏ အကောင်းဆုံးအင်္ဂါရပ်များဖြစ်သည်။ ပရိုဂရမ်တွင် ၎င်းကို သင့်ကွန်ပြူတာတွင် အသုံးပြုနေစဉ်တွင် သင်ရှာဖွေနိုင်သည့် လုပ်ဆောင်ချက်များ ပိုမိုပါရှိသည်။
PC အတွက် Camtasia ၏ နောက်ဆုံးဗားရှင်းကို ဒေါင်းလုဒ်လုပ်ပါ။
ယခု သင်သည် Camtasia နှင့် လုံး၀ ရင်းနှီးနေပြီဖြစ်၍ ၎င်းကို သင့်စနစ်တွင် ဒေါင်းလုဒ်လုပ်ပြီး ထည့်သွင်းလိုပေမည်။ Camtasia သည် ကောင်းမွန်သော ပရိုဂရမ်တစ်ခုဖြစ်ကြောင်း သတိပြုပါ။ ထို့ကြောင့်၊ ၎င်း၏အင်္ဂါရပ်အားလုံးကို အသုံးပြုရန် လိုင်စင်ကို သင်ဝယ်ယူရန် လိုအပ်ပါသည်။
သို့သော်လည်း သင်သည် ပရိုဂရမ်ကို စမ်းသုံးကြည့်လိုပါက Camtasia ၏ အခမဲ့ အစမ်းသုံးဗားရှင်းကို အသုံးပြုနိုင်ပါသည်။ အောက်တွင်၊ PC အော့ဖ်လိုင်းထည့်သွင်းသူအတွက် နောက်ဆုံးပေါ် Camtasia ဗားရှင်းကို မျှဝေထားပါသည်။
အောက်တွင်မျှဝေထားသောဖိုင်သည် virus/malware အခမဲ့ဖြစ်ပြီး ဒေါင်းလုဒ်လုပ်ပြီးအသုံးပြုရန် လုံးဝဘေးကင်းပါသည်။ ဒါဆို ဆော့ဝဲလ်ဒေါင်းလုဒ်လင့်ခ်တွေ ရလိုက်ရအောင် Camtasia အော့ဖ်လိုင်းကို ထည့်သွင်းပါ။ .
- Mac အတွက် Camtasia ကိုဒေါင်းလုဒ်လုပ်ပါ။ (အော့ဖ်လိုင်းထည့်သွင်းသူ)
- Windows အတွက် Camtasia ကိုဒေါင်းလုဒ်လုပ်ပါ။ (အော့ဖ်လိုင်းထည့်သွင်းသူ)
PC တွင် Camtasia ကိုမည်သို့ထည့်သွင်းရမည်နည်း။
ကောင်းပြီ၊ Camtasia ကို ထည့်သွင်းခြင်းသည် အထူးသဖြင့် Windows 10 တွင် အလွန်လွယ်ကူသည်။ အောက်တွင်ဖော်ပြထားသော ရိုးရှင်းသောအဆင့်အချို့ကို သင်လိုက်နာရန်လိုအပ်သည်။
- ပထမဦးစွာ အထက်ဖော်ပြပါ မျှဝေထားသော Camtasia အော့ဖ်လိုင်းထည့်သွင်းမှုကို ဒေါင်းလုဒ်လုပ်ပါ။
- ဒေါင်းလုဒ်လုပ်ပြီးတာနဲ့ executable file ကို run ပြီး လိုက်လုပ်ပါ။ မျက်နှာပြင်ပေါ်ရှိ ညွှန်ကြားချက်များ .
- ထို့နောက်၊ ဘာသာစကားနှင့် တပ်ဆင်မှုဖိုင်တွဲကို ရွေးချယ်ပြီး . ခလုတ်ကို နှိပ်ပါ။ ဆက်လက် .
- ထည့်သွင်းပြီးသည်နှင့်၊ စတင်မီနူးကိုဖွင့်ပြီး Camtasia ကို နှစ်ချက်နှိပ်ပါ။
ဒါက! ငါပြီးပြီ။ ယခု သင်သည် သင်၏ PC တွင် Camtasia ကို သုံးနိုင်တော့မည်ဖြစ်သည်။
ထို့ကြောင့်၊ ဤလမ်းညွှန်ချက်သည် PC အတွက် Camtasia ၏နောက်ဆုံးထွက်ဗားရှင်းကို ဒေါင်းလုဒ်လုပ်ခြင်းအကြောင်းဖြစ်သည်။ ဒီဆောင်းပါးက သင့်အတွက် အထောက်အကူဖြစ်မယ်လို့ မျှော်လင့်ပါတယ်။ သင့်သူငယ်ချင်းတွေကိုလည်း မျှဝေပေးပါ။ ၎င်းနှင့်ပတ်သက်ပြီး သံသယများရှိပါက အောက်ပါ comment box တွင် ကျွန်ုပ်တို့အား အသိပေးပါ။