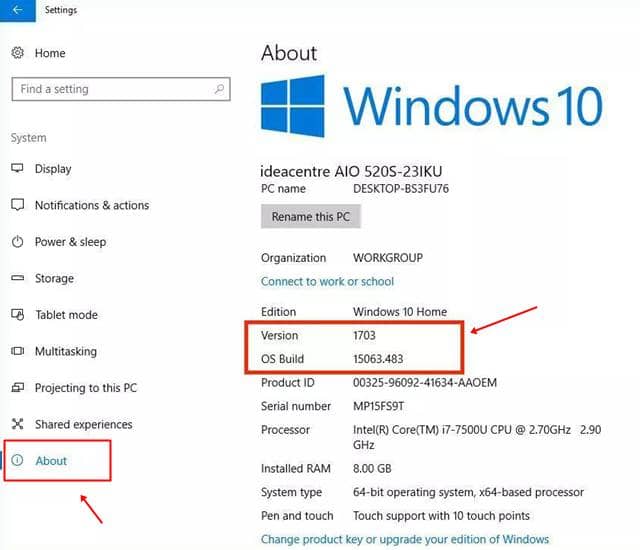Windows 10 ဗားရှင်း၊ တည်ဆောက်နံပါတ်နှင့် အချက်အလက်အပြည့်အစုံကို စစ်ဆေးနည်း
Windows 10 လည်ပတ်မှုစနစ်အသစ်တွင် အပ်ဒိတ်များထွက်ရှိလာသောကြောင့် Windows 10 သည် နေ့စဉ်နှင့်အမျှ ပြောင်းလဲနေသည်။ အသုံးပြုသူအများအပြားသည် နောက်ဆုံးထွက် Windows 10 ဖြင့် အပ်ဒိတ်လုပ်လိုကြပြီး ၎င်းတို့၏ သတင်းအင်္ဂါရပ်များကို ဝင်ရောက်ကြည့်ရှုလိုကြသည်။ ဒါကြောင့် ရှေ့မဆက်ခင်၊ သင့်ကွန်ပြူတာမှာ လက်ရှိအသုံးပြုနေတဲ့ ဘယ် build or version ကို သိထားဖို့ လိုပါတယ်။ Windows 10 အပ်ဒိတ်စတင်ရန် အချိန်သတ်မှတ်ထားခြင်းမရှိပါ။
Windows 10 သည် Microsoft ၏နောက်ဆုံးထွက်လည်ပတ်မှုစနစ်ဖြစ်သည်။ ထို့ကြောင့် ၎င်းတို့သည် လက်ရှိပြောင်းလဲမှုများတွင် အပြောင်းအလဲများပြုလုပ်ပြီး ၎င်းတို့၏နောက်ထပ်မွမ်းမံမှုများကဲ့သို့ ထွက်ပေါ်လာသည်။ နှစ်ပတ်လည်အပ်ဒိတ်၊ နိုဝင်ဘာ 2019 အပ်ဒိတ်၊ အောက်တိုဘာလ 2020 အပ်ဒိတ်၊ စသည်တို့။ . အသုံးပြုသူအများအပြားသည် ၎င်းတို့၏ windows 10 ၏ ဗားရှင်းနှင့် တည်ဆောက်နံပါတ်ကို မသိကြသေးပါ။ ထို့ကြောင့် ဤနေရာတွင် ၎င်းကို စစ်ဆေးရန် အကောင်းဆုံးနည်းလမ်းနှစ်ခုရှိသည်။
သင်၏ Windows 10 ဗားရှင်း၊ ထုတ်ဝေမှု၊ တည်ဆောက်နံပါတ်နှင့် စနစ်အမျိုးအစားကို နားလည်ပါ။
အောက်ဖော်ပြပါ သင်ခန်းစာတွင်၊ Windows 10 specs တွင်ပါရှိသော ဤအချက်လေးချက်ကို သင်တွေ့ရပါမည်။
ဗားရှင်း- ၎င်းသည် Windows 10 Home၊ Professional၊ Enterprise၊ Education စသည်ဖြင့် သင်လက်ရှိအသုံးပြုနေသည့် မည်သည့်ဗားရှင်းကို ဖော်ပြသည်။
ဗားရှင်း- သင့် Window 10 တွင် သင်လက်ရှိရှိနေသည့် ဗားရှင်းကိုကြည့်ပါ။ ဗားရှင်းများစာရင်းကို အောက်ပါပုံတွင် ကြည့်ရှုနိုင်ပါသည်။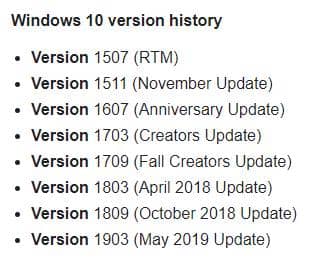
OS ဗားရှင်းနံပါတ် - လက်ရှိဗားရှင်းနံပါတ်ကို သင့်အား ပြသပေးသည်။ သင့် windows အတွက် မှတ်တမ်းတစ်ခုကို သင်ရွေးချယ်နိုင်သည်။ Windows 10 build number က ဒီမှာ .
စနစ်အမျိုးအစား- သင်သည် 32-ဘစ် သို့မဟုတ် 64-ဘစ် လည်ပတ်မှုစနစ်ကို လုပ်ဆောင်နေသလားကို ပြသပါ။
သင့်တွင် Windows 10 ၏ ဗားရှင်းနှင့် ထုတ်ဝေမှုအား သိရှိရန် အဆင့်များ
နည်းလမ်း XNUMX: Run command ကိုအသုံးပြုခြင်း။
ဤသည်မှာ Windows 10 ၏ တည်ဆောက်နံပါတ်နှင့် ဗားရှင်းကို စစ်ဆေးရန် အကောင်းဆုံးနှင့် အမြန်နည်းလမ်းဖြစ်သည်။ အချက်အလက်များရရှိရန် အောက်ပါအဆင့်များကို လိုက်နာပါ။
- .သော့ကိုနှိပ်ပါ။ Windows ကို + R ကို Run Window ကိုဖွင့်ရန်၊ ထို့နောက်ရိုက်ပါ။ winver ကိုနှိပ်ပါ။ ဝင်ပါ။
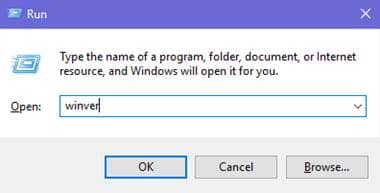
- ယခု သေးငယ်သော ပေါ့ပ်အပ်ကို သင်တွေ့ရပါမည်။ Windows အကြောင်း အောက်တွင်ပြထားသည့်အတိုင်း ဗားရှင်းနှင့် တည်ဆောက်နံပါတ်ကို သင်တွေ့နိုင်သည့် ဘောက်စ်။
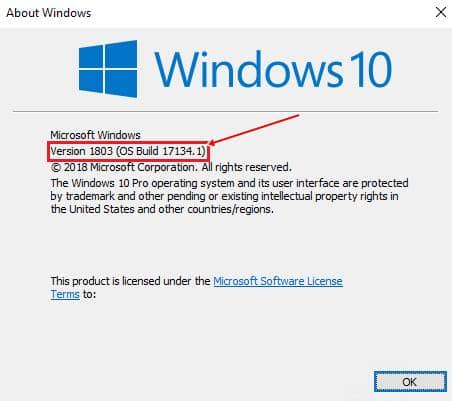
မှတ်စု: ဒုတိယစာပိုဒ်တွင်၊ သင့်ဝင်းဒိုး၏ လက်ရှိဗားရှင်းကိုလည်း တွေ့မြင်နိုင်သည်။
နည်းလမ်း 2- ဆက်တင်များအက်ပ်မှ
၎င်းသည် Windows 10 ဗားရှင်းများပေါ်တွင်သာ အလုပ်လုပ်မည်ဖြစ်ပြီး အချို့သောအပ်ဒိတ်များသည် အသုံးပြုသူမျက်နှာပြင်တွင် ကွဲပြားပုံပေါ်နိုင်သော်လည်း၊ သင်သည် အဆိုပါဆက်တင်များကို Windows 10 အားလုံးတွင် ရှာဖွေနိုင်ပါသည်။
- ဖွင့်တယ် Windows 10 ဆက်တင်များအက်ပ် , ကလစ်နှိပ်ပါ စနစ် .
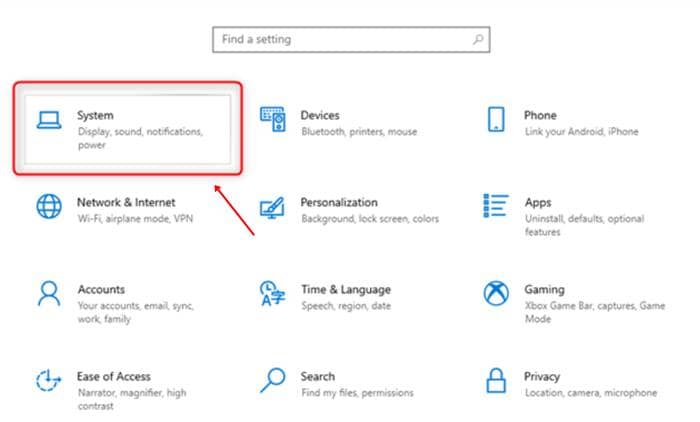
- ထို့နောက် လက်ဝဲမီနူးဖြင့် ပြတင်းပေါက်များကို တွေ့ရလိမ့်မည်။ နှိပ်ပါ။ အကြောင်း စာရင်းရဲ့အဆုံးမှာ။
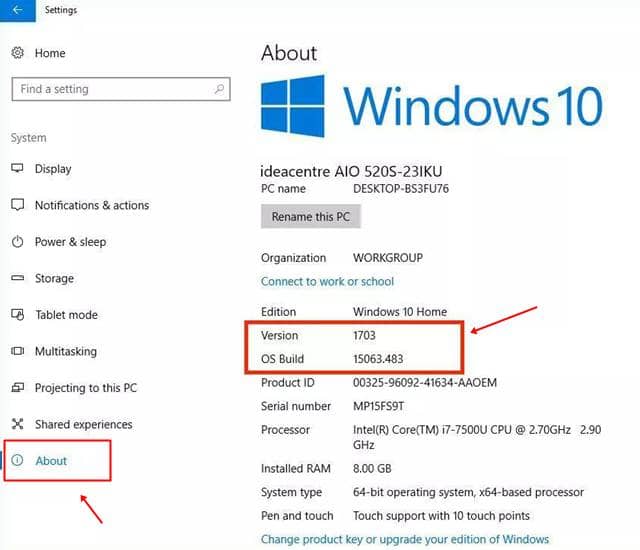
- သင်မြင်လိမ့်မည် windows 10 အကြောင်း အချက်အလက် . ပထမနည်းလမ်းကဲ့သို့ပင်၊ ဤနေရာတွင် ဗားရှင်းနံပါတ်အပြင် Windows ဗားရှင်းကို သင်တွေ့ရပါမည်။
အယ်ဒီတာရုံးထံမှ သိရသည်။
ဤဆောင်းပါးတွင်၊ သင်နှင့်ပတ်သက်သောအချက်အလက်အားလုံးကိုရလိမ့်မည်။ Windows 10 ဗားရှင်း; Build OS၊ စနစ်အမျိုးအစားနှင့် ဗားရှင်း . ဤအသေးစိတ်အချက်အလက်အကြောင်း ပိုမိုသိရှိလိုပါက၊ အထူး Wikipedia စာမျက်နှာတွင် ဝင်ရောက်ကြည့်ရှုနိုင်ပါသည်။ Windows 10 ဗားရှင်းမှတ်တမ်း .
ဤဆောင်းပါးနှင့်ပတ်သက်ပြီး ပြဿနာတစ်စုံတစ်ရာရှိပါက အောက်တွင် comment ပေးနိုင်ပါသည်။ ကျွန်ုပ်တို့သည် သင်၏စုံစမ်းမေးမြန်းမှုကို တတ်နိုင်သမျှ အမြန်ဆုံးဖြေရှင်းပေးနိုင်ပါသည်။