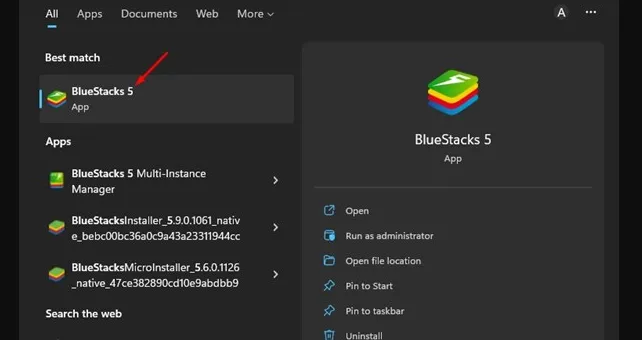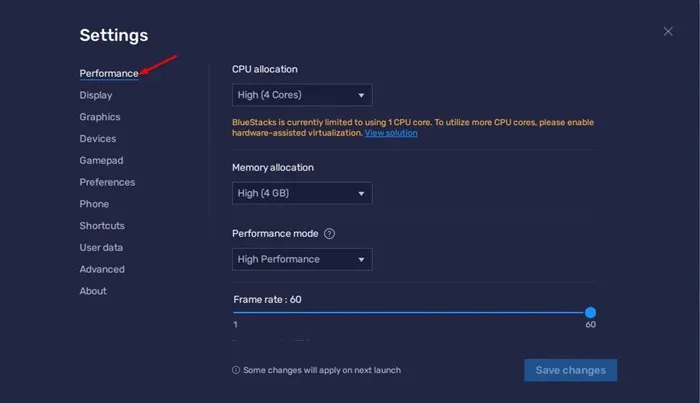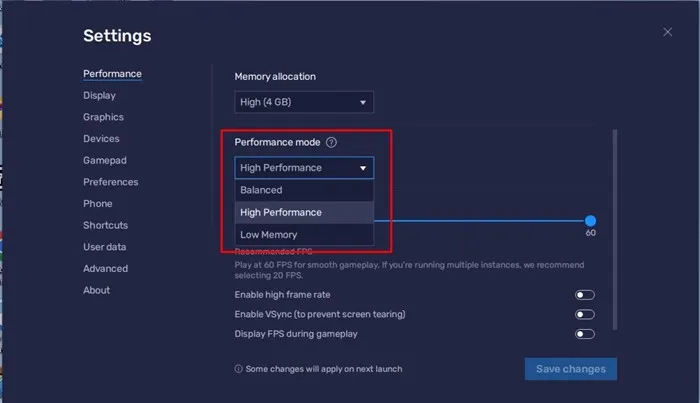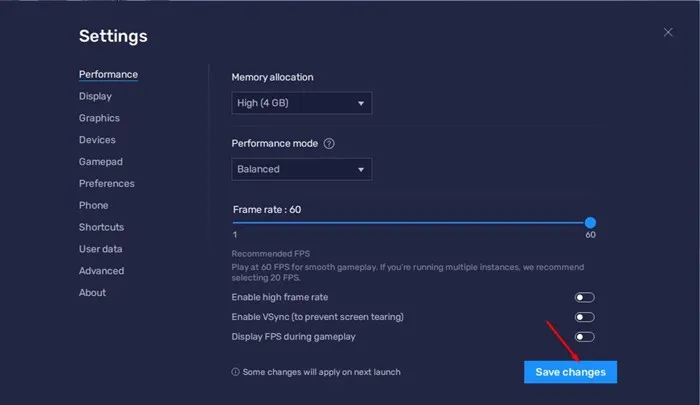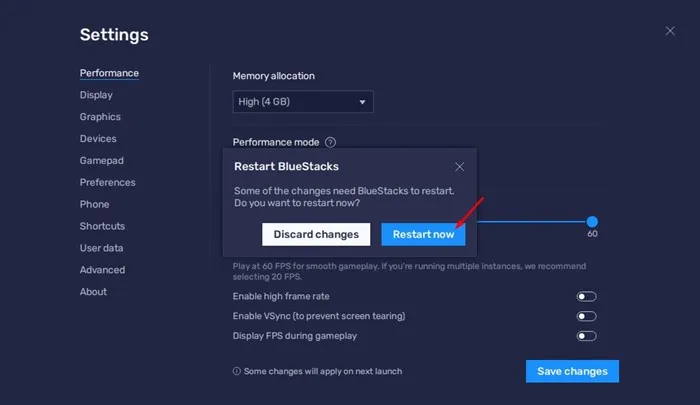Windows 11 သည် မူလက Android အက်ပ်ဂိမ်းများကို ပံ့ပိုးပေးသော်လည်း Android emulators ပေးဆောင်သည့် အတွေ့အကြုံကို မပေးနိုင်သေးပါ။ ဤသည်မှာ အသုံးပြုသူများ မည်ကဲ့သို့ ရှာဖွေနေကြသည့် တစ်ခုတည်းသော အကြောင်းပြချက် ဖြစ်သည်။ ဒေါင်းလုပ် BlueStacks ၎င်းကို သင့်ကွန်ပျူတာတွင် ထည့်သွင်းပါ။ .
BlueStacks ၏နောက်ဆုံးထွက်ဗားရှင်းဖြစ်သည့် BlueStacks 5 သည် Windows 11 လည်ပတ်မှုစနစ်အသစ်နှင့် အပြည့်အဝသဟဇာတဖြစ်ပြီး လုပ်ဆောင်ချက်များစွာကို ပံ့ပိုးပေးပါသည်။ BlueStack 5 သည် သင့်အား သင်၏ desktop နှင့် laptop ပေါ်တွင် emulator မည်ကဲ့သို့ လုပ်ဆောင်သည်ကို ဆုံးဖြတ်နိုင်ပြီး စွမ်းဆောင်ရည်ကို မြှင့်တင်ရန် ရွေးချယ်ခွင့်ကို ပေးပါသည်။
ထို့ကြောင့် သင်သည် သင်၏ Windows 5 PC တွင် BlueStacks 11 ကိုအသုံးပြုနေပြီး စနစ်နောက်ကျခြင်း၊ emulator ပျက်စီးခြင်းစသည်ဖြင့် ပြဿနာများကြုံတွေ့နေရပါက၊ ဤဆောင်းပါးသည် အလွန်အသုံးဝင်ကြောင်း တွေ့ရှိနိုင်ပါသည်။ ဤဆောင်းပါးတွင်၊ ဖြစ်နိုင်သော BlueStacks ဂိမ်းမုဒ်အချို့ကို ရှင်းပြပါမည်။ Emulator စွမ်းဆောင်ရည်ကို မြှင့်တင်ပါ။
BlueStacks 5 ဆက်တင်များမှတစ်ဆင့် စွမ်းဆောင်ရည်မုဒ်ကို ပြောင်းလဲပါ။
စွမ်းဆောင်ရည်မုဒ်များအကြောင်းကို ယခု သင်သိပြီးနောက်၊ emulator ၏ စွမ်းဆောင်ရည်ကို မြှင့်တင်ရန် ၎င်းတို့ကို ပြောင်းလဲလိုပေမည်။ ဤသည်မှာ ဆက်တင်များမှတစ်ဆင့် စွမ်းဆောင်ရည်မုဒ်ကို ပြောင်းလဲနည်းဖြစ်သည်။ BlueStacks စွမ်းဆောင်ရည်ကိုမြှင့်တင်ရန် .
1. ပထမဦးစွာဖွင့်ပါ။ BlueStacks Emulator Windows 11 PC တစ်ခုတွင်
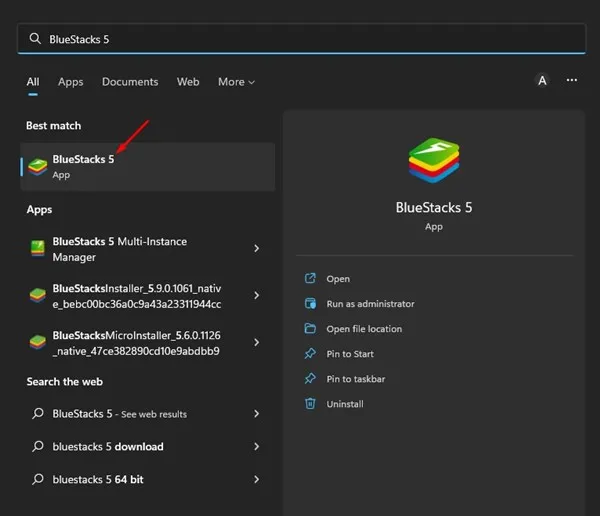
2. emulator ကိုဖွင့်သောအခါ၊ အိုင်ကွန်ကိုနှိပ်ပါ။ ဂီယာ ဆက်တင်များ ညာဘက်အောက်ထောင့်မှာ။
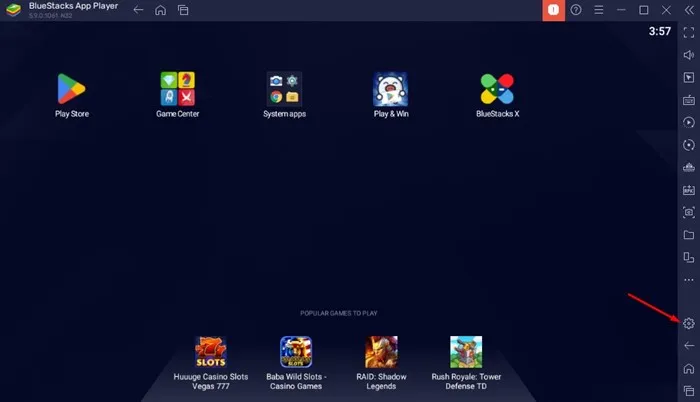
3. ဆက်တင်များမျက်နှာပြင်တွင်၊ တက်ဘ်သို့ပြောင်းပါ။ "စွမ်းဆောင်ရည်" အထက်
4. ညာဘက်မှ အောက်သို့ဆင်းပါ။ စွမ်းဆောင်ရည်မုဒ် .
5. ယခုစွမ်းဆောင်ရည်မုဒ် dropdown menu ကိုနှိပ်ပါ။ နှင့် mode ကိုရွေးချယ်ပါ။ သင်၏လိုအပ်ချက်များနှင့်ကိုက်ညီသော။
6. ပြောင်းလဲမှုများပြုလုပ်ပြီးနောက်၊ ခလုတ်ကိုနှိပ်ပါ။ အပြောင်းအလဲများကိုသိမ်းဆည်းနေသည် ညာဘက်အောက်ထောင့်မှာ။
7. ပြီးသည်နှင့် BlueStacks 5 သည် သင့်အား emulator ကို ပြန်လည်စတင်ရန် တောင်းဆိုပါလိမ့်မည်။ ခလုတ်ကိုနှိပ်ပါ။ ယခုပြန်လည်စတင်ပါ Android emulator ကို ပြန်လည်စတင်ရန်။
ဒါပဲ! ဤသည်မှာ စွမ်းဆောင်ရည်မုဒ်ကို သင်သုံးနိုင်ပုံဖြစ်သည်။ BlueStacks စွမ်းဆောင်ရည်ကို မြှင့်တင်ရန် .
BlueStacks 5 တွင် မည်သည့်စွမ်းဆောင်ရည်မုဒ်များကို ရနိုင်သနည်း။
ကောင်းပြီ၊ Bluestack 5၊ သင်သည် မတူညီသော စွမ်းဆောင်ရည်မုဒ်သုံးမျိုးကို ရရှိမည်ဖြစ်သည်။ စွမ်းဆောင်ရည်မုဒ်တစ်ခုစီသည် လုပ်ဆောင်နိုင်စွမ်းရှိသည်။ BlueStack စွမ်းဆောင်ရည်တိုးတက်မှု . ဤသည်မှာ စွမ်းဆောင်ရည်မုဒ်သုံးမျိုးလုံး လုပ်ဆောင်သည်။
မှတ်ဉာဏ်နည်းသည်- ၎င်းသည် အနည်းဆုံး RAM ပမာဏကို အသုံးပြုသည်။ သင့်ကွန်ပြူတာတွင် RAM 4 GB ထက်နည်းပါက၊ Low Memory Mode ကိုသုံးပါက ပိုကောင်းပါသည်။
ဟန်ချက်ညီသောမုဒ်- RAM အသုံးပြုမှုကို ပိုမိုကောင်းမွန်အောင် လုပ်ဆောင်နေစဉ်တွင် ကောင်းမွန်သောစွမ်းဆောင်ရည်ကို ပေးဆောင်ရန် emulator ကို အကောင်းဆုံးဖြစ်အောင် ပြုလုပ်ရန် ဤမုဒ်ကို ဒီဇိုင်းထုတ်ထားပါသည်။ သင့်တွင် RAM 4 GB ရှိလျှင် ၎င်းသည် အကောင်းဆုံးရွေးချယ်မှုဖြစ်သည်။
စွမ်းဆောင်ရည်မြင့်မုဒ်- သင့် PC တွင် အဆင့်မြင့် Android ဂိမ်းများကို ကစားပါက၊ စွမ်းဆောင်ရည်မြင့် မုဒ်ကို အသုံးပြုခြင်းသည် ပိုကောင်းပါသည်။ ဤစွမ်းဆောင်ရည်မုဒ်သည် RAM နှင့် ပရိုဆက်ဆာအသုံးပြုမှု တိုးမြှင့်ခြင်းဖြင့် စွမ်းဆောင်ရည်ပိုမိုမြင့်မားစေမည်ဖြစ်သည်။
ဒီတော့ ဒီလမ်းညွှန်ချက်က အားလုံးနဲ့ဆိုင်တယ်။ BlueStacks 5 တွင် Performance Mode ကိုအသုံးပြုနည်း . သင့်ကွန်ပြူတာသည် အားကောင်းပါက၊ သင်သည် စွမ်းဆောင်ရည်မြင့်မုဒ်ကို အသုံးပြုနိုင်သည်။ BlueStacks 5 တွင် စွမ်းဆောင်ရည်မုဒ်နှင့် ပတ်သက်သည့် နောက်ထပ်အကူအညီ လိုအပ်ပါက၊ အောက်ဖော်ပြပါ မှတ်ချက်များတွင် ကျွန်ုပ်တို့အား အသိပေးပါ။