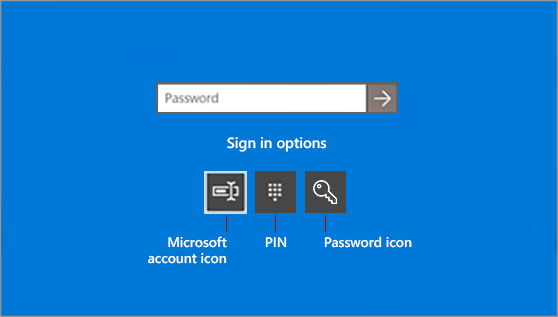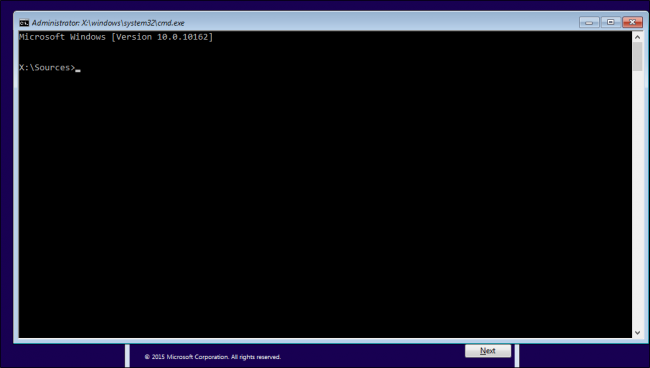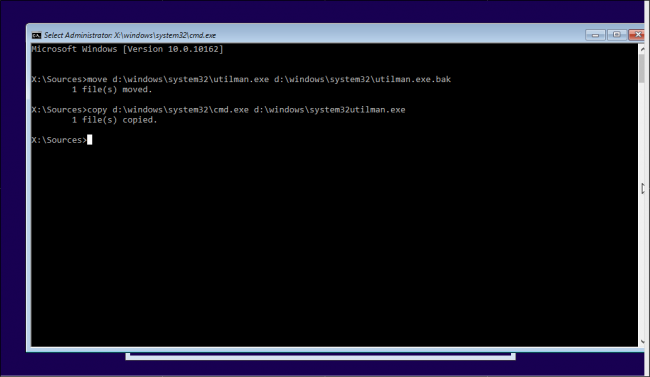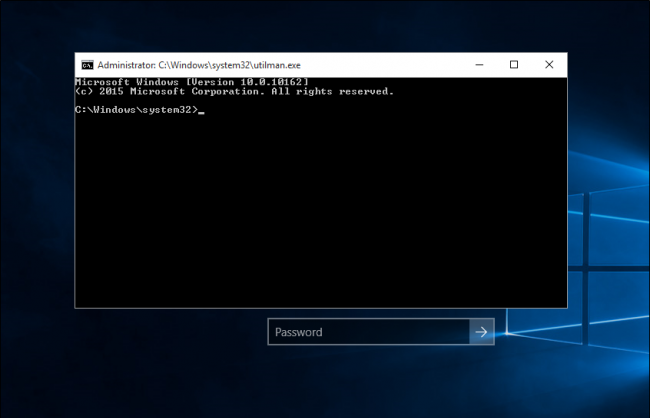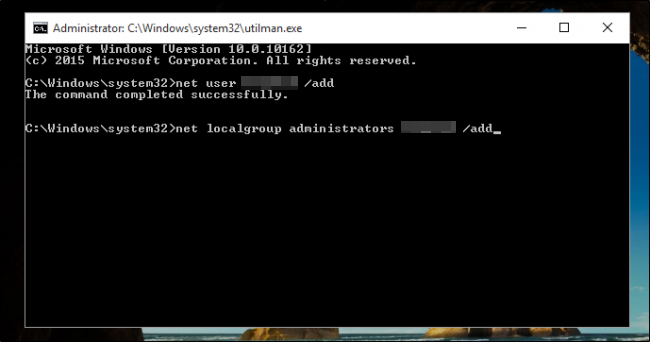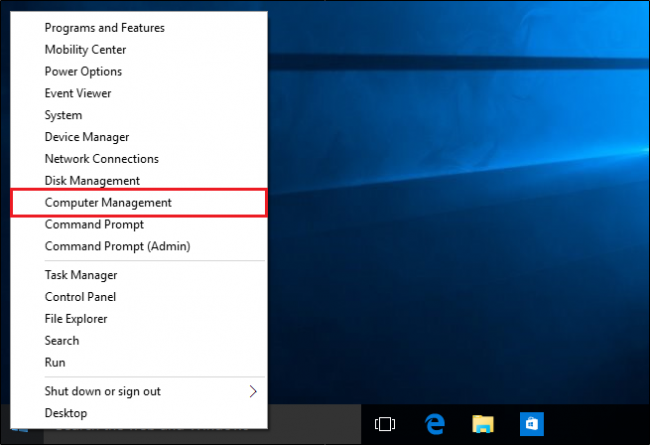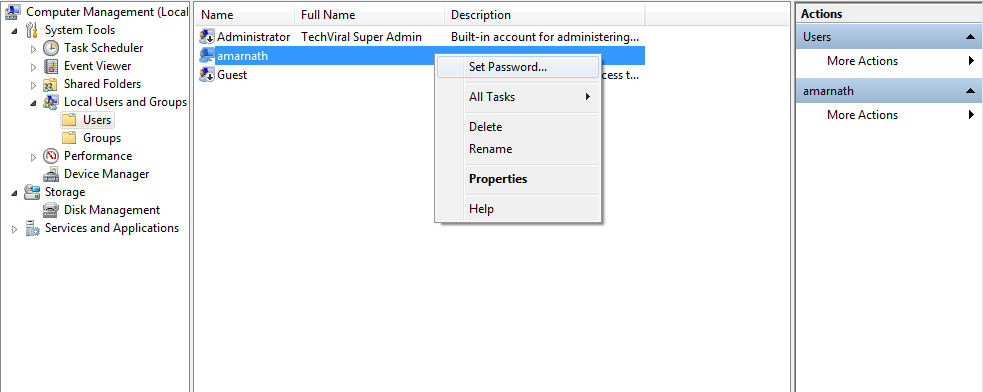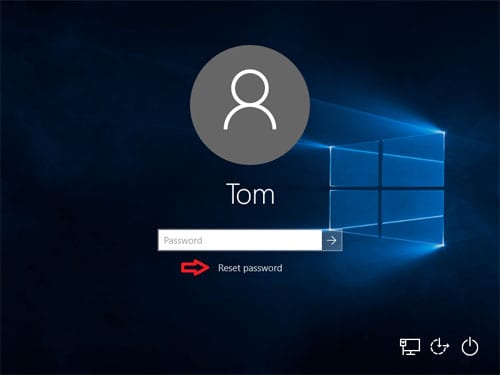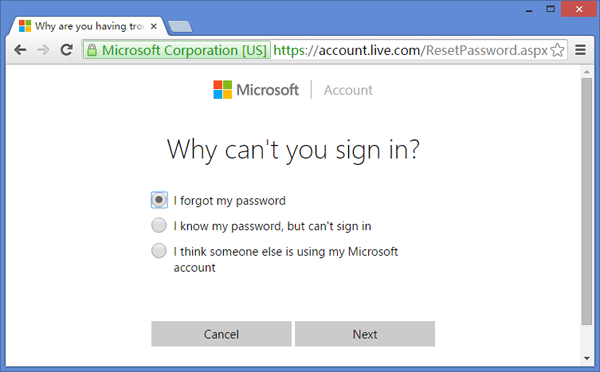မေ့သွားသော Windows 10 အကောင့်ဝင်စကားဝှက်ကို ပြန်လည်သတ်မှတ်နည်း
ကျွန်ုပ်တို့သည် ကျွန်ုပ်တို့၏ Windows သို့ဝင်ရောက်ရန်ထိုင်ကာ ကျွန်ုပ်တို့ထင်သောအရာကို စကားဝှက်ဟုရိုက်ထည့်ကာ ကျွန်ုပ်တို့၏စကားဝှက်ကို မေ့သွားပြီဖြစ်ကြောင်း သိရှိလာရသည့် ဤကဲ့သို့သောအခြေအနေမျိုးကို ဖြတ်သန်းဖူးကြောင်း ဝန်ခံလိုက်ကြပါစို့။ လူမှုကွန်ရက်များအတွက် စကားဝှက်များကို ပြန်လည်ရယူခြင်းသည် လွယ်ကူသည်။ ပြန်လည်သတ်မှတ်ကုဒ်ကိုရရန် ၎င်းနှင့်ဆက်စပ်နေသည့် အီးမေးလ်အကောင့် သို့မဟုတ် ဖုန်းနံပါတ်ကို မှတ်သားထားရန် လိုအပ်သည်။ သို့သော်၊ မေ့သွားသော Windows 10 စကားဝှက်ကို ပြန်လည်သတ်မှတ်ချိန်တွင် အရာများသည် ရှုပ်ထွေးသွားပါသည်။
ဆုံးရှုံးသွားသော OS စကားဝှက်များကို ပြန်လည်ရယူနည်းနှင့်ပတ်သက်၍ ကျွန်ုပ်တို့၏စာဖတ်သူများထံမှ မက်ဆေ့ချ်အများအပြားကို နေ့စဉ်ရရှိနေပါသည်။ Windows 10 Windows 10 စကားဝှက်များ စသည်တို့ကို ပြန်လည်သတ်မှတ်ပါ။ ဤဆောင်းပါးတွင်၊ ကျွန်ုပ်တို့သည် သင့်အား မေ့နေသော Windows 10 ကို ပြန်လည်သတ်မှတ်ရန် ကူညီပေးမည့် အကောင်းဆုံးနည်းလမ်းအချို့ကို မျှဝေရန် ဆုံးဖြတ်လိုက်ပါသည်။ စကားဝှက်။
Windows 10 တွင် ပျောက်ဆုံးသွားသော စကားဝှက်များကို ပြန်လည်ရယူသည့် လုပ်ငန်းစဉ်သည် Windows 8 တွင် ရှိခဲ့သည့်အတိုင်း အလွန်ဆင်တူပါသည်။ သင်အသုံးပြုပြီးပါက၊ Windows ကို 8 ယခင်က သင့်စကားဝှက်ကို ပြန်လည်သတ်မှတ်ခြင်းမပြုမီတွင် သင်သည် အလားတူနည်းလမ်းများကို လုပ်ဆောင်နိုင်သည်။ ဒါပေမယ့် ဒါက သင့်အတွက် ပထမဆုံး အကြိမ်ဖြစ်ရင်၊ နည်းလမ်းအချို့ကို လိုက်နာဖို့ လိုပါတယ်။
မေ့သွားသော Windows 10 အကောင့်ဝင်စကားဝှက်ကို ပြန်လည်သတ်မှတ်ပါ။
နည်းလမ်းများကို လိုက်နာခြင်းမပြုမီ၊ Windows စကားဝှက်များကို ပြန်လည်သတ်မှတ်ခြင်းသည် ဘယ်တော့မှ မလွယ်ကူကြောင်း ကျေးဇူးပြု၍ မှတ်သားထားပါရန်နှင့် ၎င်းအတွက် ကျွန်ုပ်တို့သည် CMD ကို အသုံးပြုရန် လိုအပ်ပါသည်။ ထို့ကြောင့် နောက်ထပ်အမှားအယွင်းများကို ရှောင်ရှားရန် အဆင့်များကို သေချာလိုက်နာပါ။
1. CMD ကိုအသုံးပြုခြင်း။
အထက်ဖော်ပြပါအတိုင်း၊ ကျွန်ုပ်တို့သည် မေ့နေသော Windows စကားဝှက်ကို ပြန်လည်သတ်မှတ်ရန် Windows Command Prompt ကို အသုံးပြုပါမည်။ ထို့ကြောင့်၊ Command Prompt မှတစ်ဆင့် မေ့နေသော Windows 10 စကားဝှက်ကို ပြန်လည်သတ်မှတ်ရန် အောက်ဖော်ပြပါ ရိုးရှင်းသော အဆင့်အချို့ကို လိုက်နာပါ။
အဆင့် ၁ ။ ပထမဦးစွာ၊ သင်သည်သင်၏ PC ကို Windows 10 တပ်ဆင်မှု drive ဖြင့်စတင်ရန်လိုအပ်သည်။ စနစ်ထည့်သွင်းခြင်းလုပ်ငန်းစဉ်စတင်သည်နှင့် "" ကိုနှိပ်ပါ။ Shift + F10 . ၎င်းသည် Command Prompt ကိုစတင်လိမ့်မည်။
အဆင့် ၁ ။ ယခုသင် command prompt တွင်အောက်ပါ command များကိုရိုက်ထည့်ရန်လိုအပ်သည်
move d:\windows\system32\utilman.exe d:\windows\system32\utilman.exe.bakcopy d:\windows\system32\cmd.exe d:\windows\system32\utilman.exe
အဆင့် ၁ ။ ယခု သင့်စနစ်အား ပြန်လည်စတင်ရန် လိုအပ်ပါသည်။ အမိန့်ကိုရိုက်ထည့်ပါ။ "wpeutil reboot"သင့်ကွန်ပျူတာကို ပြန်လည်စတင်ရန်။
အဆင့် ၁ ။ သင်သည်သင်၏ login screen သို့ပြန်သွားသောအခါ, သင်ကလစ်နှိပ်ဖို့လိုအပ်ပါတယ်။ "ကိရိယာမန်နေဂျာ" ပြီးလျှင် command prompt ပေါ်လာပါမည်။
အဆင့် ၁ ။ ယခု သင့်ဖိုင်များကို ဝင်ရောက်ကြည့်ရှုရန် အခြားအသုံးပြုသူအကောင့်ကို ထည့်သွင်းရန် လိုအပ်ပါသည်။ ထို့ကြောင့်၊ အောက်ပါ command ကိုရိုက်ထည့်ပါ။
net user <username> /addnet local group administrators <username> /add
<username> ကို သင်လိုချင်တဲ့ နာမည်နဲ့ အစားထိုးရင် ပိုကောင်းပါတယ်။
အဆင့် ၁ ။ ယခုဝင်ရောက်ခြင်းဖြင့် သင့်ကွန်ပျူတာကို ပြန်လည်စတင်ပါ။ "wpeutil reboot"command prompt မှာ။ ယခု သင့်ဒက်စ်တော့သို့ အကောင့်ဝင်ရန် သင့်အသစ်ဖန်တီးထားသောအကောင့်ကို အသုံးပြုပါ။ လိုက်ကြည့်ရန် Start Menu > Computer Management .
အဆင့် ၁ ။ ယခုတွင် Local Users နှင့် Groups သို့သွား၍ သင့်ဒေသခံအကောင့်ကို ရွေးချယ်ပြီး ရွေးချယ်ပါ။ “စကားဝှက်သတ်မှတ်ပါ” အဲဒီမှာ စကားဝှက်အသစ်ကို ရိုက်ထည့်ပါ။
ဒါက စကားဝှက်အသစ်ကို အသုံးပြု၍ အကောင့်ဟောင်းကို သင်ယခုဝင်ရောက်နိုင်ပါပြီ။
2. စကားဝှက် ပြန်လည်သတ်မှတ်ခြင်း ရွေးချယ်မှုကို အသုံးပြုပါ။
command prompt method ကို မကြိုက်ပါက နှိပ်နိုင်ပါသည်။ "စကားဝှက်ပြန်လည်သတ်မှတ်ခြင်း" ပျောက်ဆုံးသွားသော စကားဝှက်ကို ပြန်လည်သတ်မှတ်ရန် စခရင်ပေါ်ရှိ သင်ခန်းစာကို လိုက်နာပါ။ အခြားရွေးချယ်စရာမှာ စကားဝှက်ပြန်လည်သတ်မှတ်ခြင်းဒစ်ကို အသုံးပြုရန်ဖြစ်သည်။ မသိသူများအတွက်၊ စကားဝှက်ပြန်လည်သတ်မှတ်ခြင်းဒစ်သည် ပျောက်ဆုံးသွားသော Windows စကားဝှက်ကို ပြန်လည်သတ်မှတ်ရန်အတွက် Microsoft မှ တပ်ဆင်ထားသော အသုံးဝင်မှုတစ်ခုဖြစ်သည်။
သို့သော်၊ အသုံးပြုသူများသည် စကားဝှက်ကို ပြန်လည်သတ်မှတ်ရန် Windows 10 စကားဝှက်ကို ပြန်လည်သတ်မှတ်ရန် ဒစ်ခ်တစ်ခု လိုအပ်သည်။ သင့်တွင် စကားဝှက်ပြန်လည်သတ်မှတ်ခြင်းဒစ်တစ်ခု ရှိနှင့်ပြီးဖြစ်ပါက၊ သင်သည် စကားဝှက်ကီးဒစ်ကို သိမ်းဆည်းထားသည့် drive ကို ရှာဖွေရန် လိုအပ်ပြီး စကားဝှက်အသစ်ကို ထည့်သွင်းရန် သင့်အား သတိပေးမည်ဖြစ်သည်။
3. Microsoft အကောင့် စကားဝှက်ကို အွန်လိုင်းတွင် ပြန်လည်သတ်မှတ်ပါ။
Windows 8 မှ စတင်၍ မည်သူမဆို Windows သို့ အကောင့်ဝင်ရန် ၎င်းတို့၏ Microsoft အကောင့်ကို အသုံးပြုနိုင်ပါသည်။ Microsoft အကောင့်အကောင့်ဝင်ခြင်းရွေးချယ်မှုသည် အသုံးပြုသူများအား ဖြစ်နိုင်သမျှအလွယ်ဆုံးနည်းလမ်းဖြင့် Windows စကားဝှက်ကို ပြန်လည်သတ်မှတ်ရန် ကူညီပေးသည်။
အသုံးပြုသူများသည် လည်ပတ်ရန် အခြားမည်သည့်ကွန်ပျူတာကိုမဆို အသုံးပြုရန် လိုအပ်ပါသည်။ Windows Live စကားဝှက် ပြန်လည်သတ်မှတ်ခြင်း စာမျက်နှာ . အဲဒီကနေ အွန်လိုင်းမှာ စကားဝှက်ကို ပြန်လည်သတ်မှတ်နိုင်ပါတယ်။ လုပ်ငန်းစဉ်သည် အထက်ဖော်ပြပါ အခြားနည်းလမ်းများနှင့် နှိုင်းယှဉ်ပါက အတော်လေး လွယ်ကူပါသည်။
ထို့ကြောင့် ဤသည်မှာ မေ့နေသော Windows 10 စကားဝှက်ကို ပြန်လည်သတ်မှတ်နည်းဖြစ်သည်။ ဒီဆောင်းပါးက သင့်အတွက် အထောက်အကူဖြစ်မယ်လို့ မျှော်လင့်ပါတယ်။ သင့်သူငယ်ချင်းတွေကိုလည်း မျှဝေပေးပါ။ ၎င်းနှင့်ပတ်သက်ပြီး သံသယများရှိပါက အောက်ပါ comment box တွင် ကျွန်ုပ်တို့အား အသိပေးပါ။