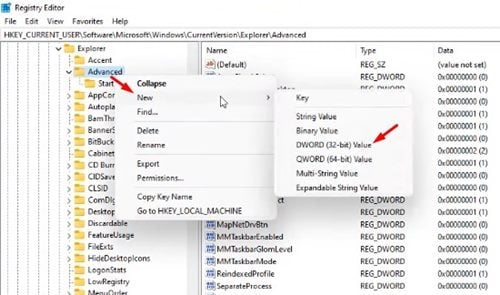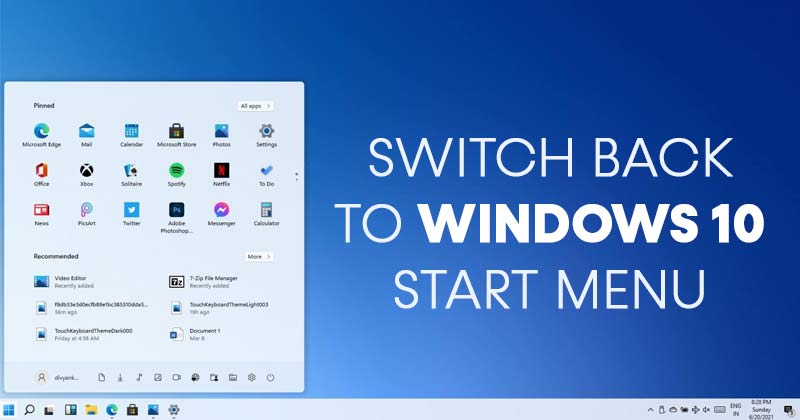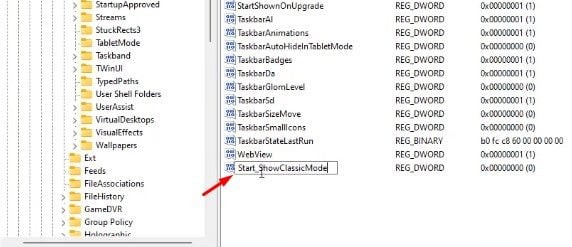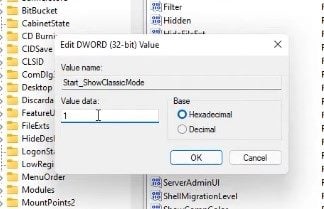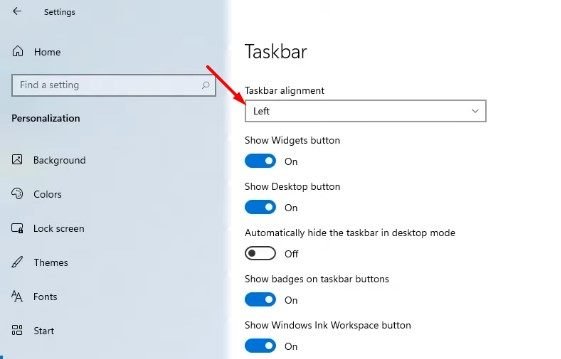Windows 11 တွင် Classic Start Menu ကိုဖွင့်ပါ။
သုံးရင် အရင်စမ်းကြည့်ပါ။ Windows 11 ဖန်တီးရန် သင်သိသည့်အတိုင်း Windows 11 ရှိ Start menu သည် Windows 10 ရှိ မီနူးများနှင့် များစွာကွဲပြားပုံပေါ်သည်။ အမှန်မှာ၊ Windows 11 သည် အလယ်ဗဟိုရှိ taskbar ခလုတ်များကို သတ်မှတ်ပေးသည်။
ထို့အပြင်၊ စတင်မီနူးအသစ်သည် စခရင်၏အလယ်ဗဟိုတွင်ပွင့်လာပြီး ဝန်ဆောင်မှုများစွာကို သင်ဆုံးရှုံးသွားမည်ဖြစ်သည်။ Windows 11 အတွက် Start Menu နှင့် Taskbar ချိန်ညှိမှု အသစ်သည် ရောနှောသော သုံးသပ်ချက်များကို ရရှိခဲ့သည်။ အချို့က အသွင်အပြင်အသစ်ကို နှစ်သက်ကြပြီး အချို့ကမူ မီနူးအဟောင်းကို နှစ်သက်ကြသည်။
ထို့ကြောင့်၊ သင်သည် အသစ်တစ်ခုထက် Start menu အဟောင်းကို ပိုမိုနှစ်သက်ပါက၊ သင်သည် Windows 11 ရှိ Start menu ကို Windows 10 ဖြင့် အစားထိုးလိုနိုင်ပါသည်။ Windows 10 တွင် Start menu ကို Windows 11 တွင် ပြန်လည်ရယူနိုင်သော်လည်း အချို့ကို ပြုလုပ်ရန် လိုအပ်ပါသည်။ Registry Editor တွင် ပြုပြင်ပြောင်းလဲမှုများ။
Windows 10 ရှိ Windows 11 Start Menu သို့ ပြန်သွားရန် အဆင့်များ
ထို့ကြောင့်၊ ဤဆောင်းပါးတွင်၊ Windows 10 ရှိ Windows 11 Start Menu ကို ပြန်လည်ရယူနည်း အဆင့်ဆင့်လမ်းညွှန်ချက်ကို မျှဝေပါမည်။ စစ်ဆေးကြည့်ကြပါစို့။
အဆင့် ၁ ။ ပထမဦးစွာ . ခလုတ်ကိုနှိပ်ပါ။ Windows Key + R ကို ကီးဘုတ်ပေါ်မှာ။ ၎င်းသည် Run dialog ကို စတင်ပါမည်။
ဒုတိယအဆင့်။ RUN dialog box တွင် “ရိုက်ထည့်ပါ။ regedit ခလုတ်ကိုနှိပ်ပါ။ အိုကေ "။
အဆင့် ၁ ။ ၎င်းသည် Registry Editor ကိုဖွင့်လိမ့်မည်။ အောက်ဖော်ပြပါ လမ်းကြောင်းအတိုင်း သွားရပါမယ်။
HKEY_CURRENT_USER\Software\Microsoft\Windows\CurrentVersion\Explorer\Advanced
အဆင့် ၁ ။ ဘယ်ဘက်အကန့်ရှိ ဗလာဧရိယာကို ညာကလစ်နှိပ်ပြီး ရွေးပါ။ "တန်ဖိုးအသစ် > DWORD (32-bit)"
အဆင့် 5. လုပ်ပါ။ သော့အသစ်ကို နာမည်ပေးလိုက်ပါ။ “Start_ShowClassicMode”
အဆင့် ၁ ။ သင်ဖန်တီးထားသောသော့ကို နှစ်ချက်နှိပ်ပြီး ရိုက်ထည့်ပါ။ "1" တန်ဖိုးဒေတာအကွက်တွင်။ ပြီးတာနဲ့ ခလုတ်ကို နှိပ်လိုက်ပါ။ အိုကေ "။
အဆင့် ၁ ။ ယခု သင်သည် သင်၏ Windows 10 PC ကို ပြန်လည်စတင်ရန် လိုအပ်သည်။ ပြန်လည်စတင်ပြီးနောက်၊ သင်သည် Windows 11 တွင် ဂန္တဝင် Start Menu ကို ပြန်လည်ရယူမည်ဖြစ်သည်။
ဒါက! ငါပြီးပြီ။ ဤသည်မှာ Windows 10 တွင် Windows 11 စတင်မီနူးကို သင်ရရှိနိုင်ပုံဖြစ်သည်။
Windows 11 တွင် Taskbar အိုင်ကွန်များကို ဘယ်ဘက်သို့ မည်သို့ရွှေ့ရမည်နည်း။
Classic Start Menu သို့ပြောင်းပြီးနောက်၊ သင်သည် Windows 11 ရှိ Taskbar အိုင်ကွန်များကို ဘယ်ဘက်သို့ ရွှေ့လိုနိုင်ပါသည်။ ဤသည်မှာ Taskbar အိုင်ကွန်များကို Windows 11 တွင် ဘယ်ဘက်သို့ ရွှေ့နည်းဖြစ်သည်။
- Taskbar ပေါ်တွင် Right Click နှိပ်ပြီး ရွေးချယ်ပါ။ Taskbar ဆက်တင်များ
- နောက်စာမျက်နှာတွင် အောက်သို့ဆင်းပြီး ရွေးချယ်စရာကို ရွေးချယ်ပါ။ "Taskbar အပြုအမူများ" .
- Taskbar alignment option ကိုရှာပါ။ Taskbar ကို ချိန်ညှိရန် ကိုရွေးချယ်ပါ။ "ဘယ်ဘက်" dropdown menu တွင်
ဒါက! ကျွန်တော်ပြီးပါပြီ။ ဤသည်မှာ Windows 11 ရှိ Taskbar အိုင်ကွန်များကို ဘယ်ဘက်သို့ ရွှေ့နိုင်ပုံဖြစ်သည်။
ထို့ကြောင့်၊ ဤလမ်းညွှန်ချက်သည် Windows 10 ရှိ Windows 11 Start menu ကို မည်သို့ပြန်ယူရမည်နည်း။ ဤဆောင်းပါးသည် သင့်အား အထောက်အကူပြုမည်ဟု မျှော်လင့်ပါသည်။ သင့်သူငယ်ချင်းတွေကိုလည်း မျှဝေပေးပါ။ ၎င်းနှင့်ပတ်သက်ပြီး သံသယများရှိပါက အောက်ပါ comment box တွင် ကျွန်ုပ်တို့အား အသိပေးပါ။