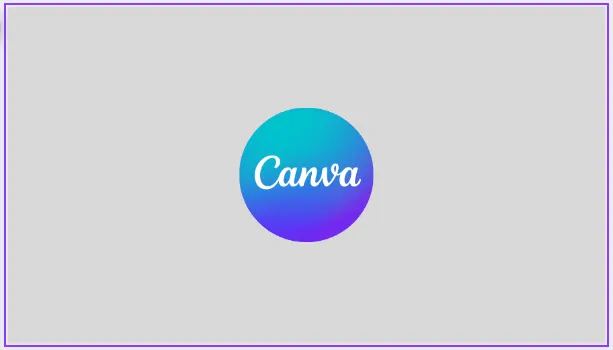ကီးဘုတ်ကို အသုံးပြု၍ သင့်ဒီဇိုင်း၏ မည်သည့်ဒြပ်စင်များကိုမဆို ထည့်သွင်းရန် မှော်အမိန့်များကို အသုံးပြုပါ။
Canva ဖြင့် ဒီဇိုင်းဆွဲခြင်းသည် အလွန်လွယ်ကူသည်။ စတင်ရန် သင်သည် ပရော်ဖက်ရှင်နယ် သရုပ်ဖော် သို့မဟုတ် ဒီဇိုင်နာဖြစ်ရန် မလိုအပ်ပါ။ Canva ၏ သင်ယူမှုမျဉ်းသည် အတော်လေး တိမ်ကောနေပြီး သင်သည် အလွန်လျင်မြန်သော ဒီဇိုင်းများကို စတင်ထုတ်လုပ်နိုင်သည်။
ဒါပေမယ့် Canva မျက်နှာပြင်မှာ သင်မြင်ရတဲ့အရာက သင်ရနိုင်သမျှလို့ မဆိုလိုပါဘူး။ စတင်ရန် လွယ်ကူသော်လည်း၊ သင်လျှောက်သွားစဉ်တွင် တိုးတက်မှုနှင့် အသစ်သောအရာများကို လေ့လာရန် နေရာများစွာရှိပါသည်။ Magic commands များသည် ထိုကဲ့သို့သော အင်္ဂါရပ်တစ်ခုဖြစ်သည်။
Canva ၏ ကီးဘုတ်ဖြတ်လမ်းများနှင့် အကျွမ်းတဝင်ရှိသော်လည်း၊ ဒီဇိုင်းလုပ်ငန်းစဉ်ကို သိသိသာသာ အရှိန်မြှင့်ပေးမည့် ဤအလန်းစားအင်္ဂါရပ်ကို သင်မြင်တွေ့နေရသည့် အခွင့်အလမ်းကောင်းရှိပါသည်။ Magic commands တွေက ဘာတွေလဲ ဆိုတာကို ကြည့်လိုက်ရအောင်။
မှော်အမိန့်ဆိုတာ ဘာလဲ။
Magic commands များသည် ကီးဘုတ်ကို အသုံးပြု၍ သင်၏ ဒီဇိုင်းတွင် အစိတ်အပိုင်းများကို ထည့်သွင်းနိုင်စေမည့် command အစုအဝေးတစ်ခုဖြစ်သည်။ လုပ်ငန်းစဉ်ကို အရှိန်မြှင့်ခြင်းဖြင့် ကီးဘုတ်ဖြတ်လမ်းများ သည် ကုန်ထုတ်စွမ်းအားကို တိုးမြင့်စေသည်ဟု လူသိများသည်။ Canva ရဲ့ ဒီဇိုင်းမှာလည်း အလားတူပါပဲ။
Magic Commands ဖြင့်၊ ဘယ်ဘက် toolbar ၏ Items tab သို့ မကြာခဏသွားစရာမလိုပါ။ သင် ဘယ်ဘက်လက်က toolbar ကို ခေါက်ထားရတာကို နှစ်သက်သူတစ်ယောက်ဆိုရင်၊ ပုံမှန်နည်းလမ်းအတိုင်း ပစ္စည်းတွေကို ရယူခြင်းက လည်ပင်းကို နာကျင်စေနိုင်ပါတယ်။
Magic commands များသည် သင့်အား ဒီဇိုင်းစာမျက်နှာမှ ပေါ့ပ်အပ်မီနူးမှ အရာများကို တိုက်ရိုက်ဝင်ရောက်ခွင့်ပေးသည်။ Canva Free နှင့် Pro အကောင့်နှစ်ခုလုံးအတွက် ရနိုင်သည်။
Canva ကို PC တွင်အသုံးပြုသည့်အခါမှသာရရှိနိုင်သည် - ယခုအချိန်တွင်သိသိသာသာထင်ရှားသင့်သောအရာဖြစ်သည်၊ သို့သော်ကျွန်ုပ်တို့၏အလုပ်မှာအချက်အလက်အားလုံးကိုဖော်ပြရန်ဖြစ်သည်။
မှော်အမိန့်များကိုသုံးပါ။
မှော်ကီးဘုတ်များကို အသုံးပြုခြင်းသည် အလွန်လွယ်ကူပါသည်။ canva.com သို့သွား၍ ဒီဇိုင်းအသစ်ကိုဖွင့်ပါ သို့မဟုတ် စတင်ပါ။ ယခု၊ မှော်အမိန့်များ ပေါ်လာသောဘောက်စ်ကို ဝင်ရောက်ရန် နှိပ်ပါ။ /ကီးဘုတ်ပေါ်မှာ။ ပဉ္စလက်ပေါ့ပ်အပ်သည် လက်ရှိစာမျက်နှာပေါ်တွင် ပေါ်လာလိမ့်မည်။
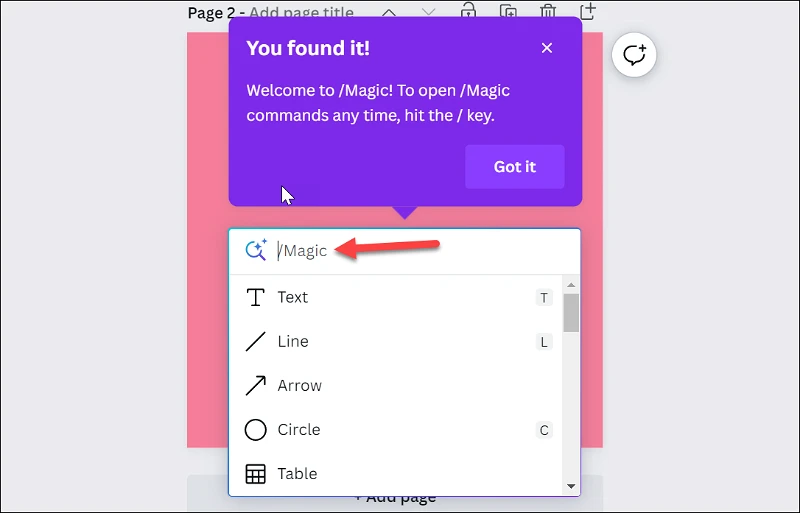
ဤအခြားရွေးချယ်စရာ ကီးဘုတ်ဖြတ်လမ်းများကို သင်လည်း အသုံးပြုနိုင်ပါသည်။ cmd+ E(Mac အတွက်) သို့မဟုတ် Ctrl ++ E(Windows အတွက်)။
စာသား၊ လိုင်း၊ မြှား၊ စက်ဝိုင်းစသည်ဖြင့် အရာများဝင်ရောက်ရန်အတွက် မှော်အတက်အဆင်းတွင် အကြံပြုချက်အချို့လည်း ပေါ်လာပါမည်။ ပေါ့ပ်အပ်မှော်အမိန့်များကို ဦးစွာမဖွင့်ဘဲ အောက်ပါကီးဘုတ်ဖြတ်လမ်းများကို အသုံးပြု၍ အချို့ကို တိုက်ရိုက်ဝင်ရောက်နိုင်သည်။
- T - စာသား
- L - လိုင်း
- C - စက်ဝိုင်း
- R - စတုဂံ
- S - Sticky Note
ပေါ်လာသည့် magic command window တွင်၊ သင်ရှာဖွေလိုသည့်အရာကို ရိုက်ထည့်ပါ။ ဥပမာ၊ သင့်ဒီဇိုင်းတွင် နှလုံးသားထည့်လိုပါက စာရိုက်ပါ။ နှလုံးစာသားအကွက်ထဲမှာ။
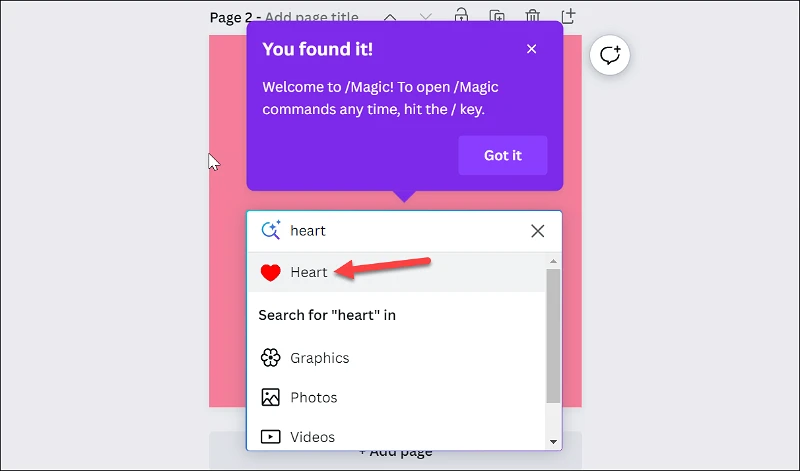
ထို့နောက် နှလုံးပုံသဏ္ဍာန်ဒြပ်စင်တစ်ခုကို ထည့်သွင်းရန် Enter ခလုတ်ကို နှိပ်ပါ။
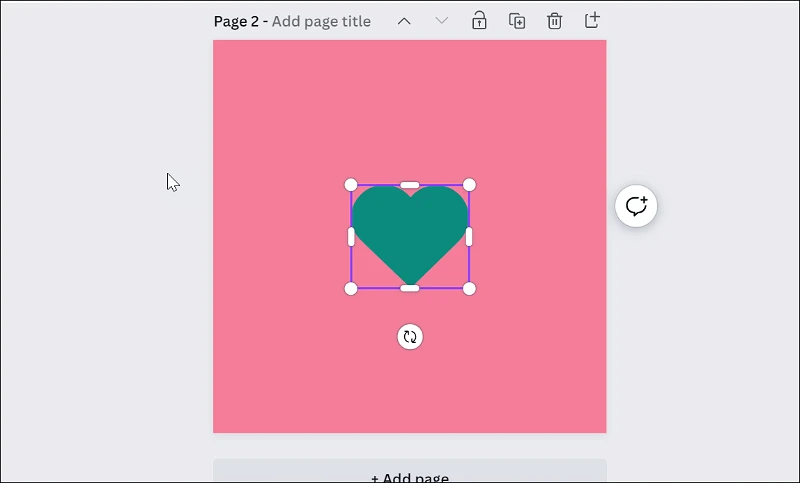
အချို့အရာများကို သင်ရှာဖွေသောအခါ၊ ဂရပ်ဖစ်များ၊ ရုပ်ပုံများ၊ ဗီဒီယိုများနှင့် အီမိုဂျီများကဲ့သို့သော အမျိုးအစားများသည် စာသားအကွက်အောက်တွင် ပေါ်လာလိမ့်မည်။ အကြောင်းအရာအတွက် သင်ရှာဖွေလိုသော အမျိုးအစားကို ရွေးချယ်ရန် သင့်ကီးဘုတ် သို့မဟုတ် မောက်စ်ကို အသုံးပြုပါ။
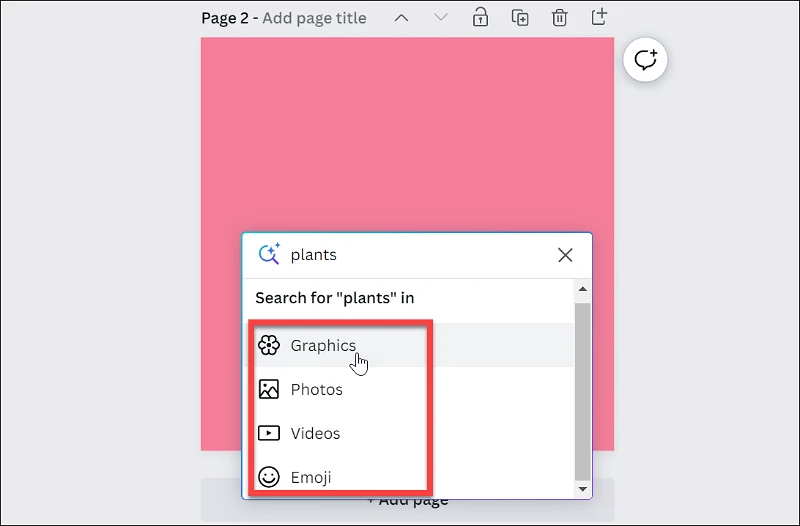
ရှာဖွေမှုရလဒ်များသည် ပေါ့ပ်အပ်တွင် ပေါ်လာမည်ဖြစ်သည်။ ၎င်းကို သင်၏ ဒီဇိုင်းတွင် ထည့်သွင်းရန် အရာကို လမ်းညွှန်ပြီး Enter နှိပ်ပါ။
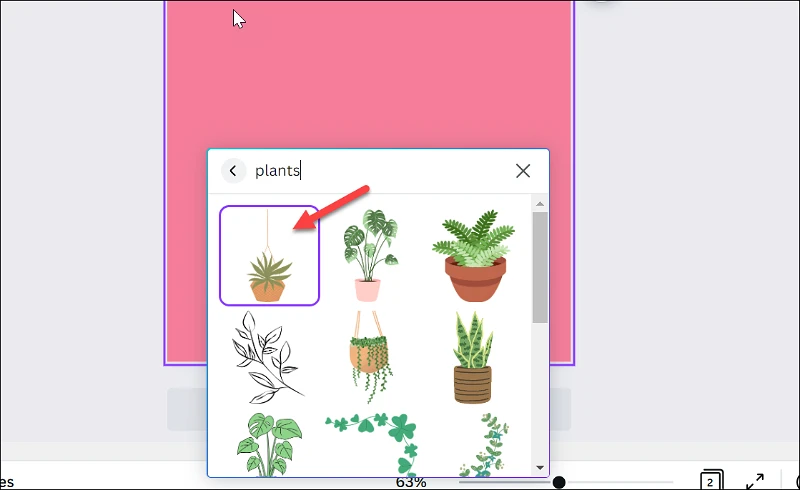
အကယ်၍ သင်သည် အရာတစ်ခုထည့်ရန် မှော်ကွန်မန်းများကို အသုံးပြုပါက၊ ဘယ်ဘက်ရှိ မှော်အညွှန်းများ သည် အရာများအကန့်တွင် ပေါ်လာလိမ့်မည်။
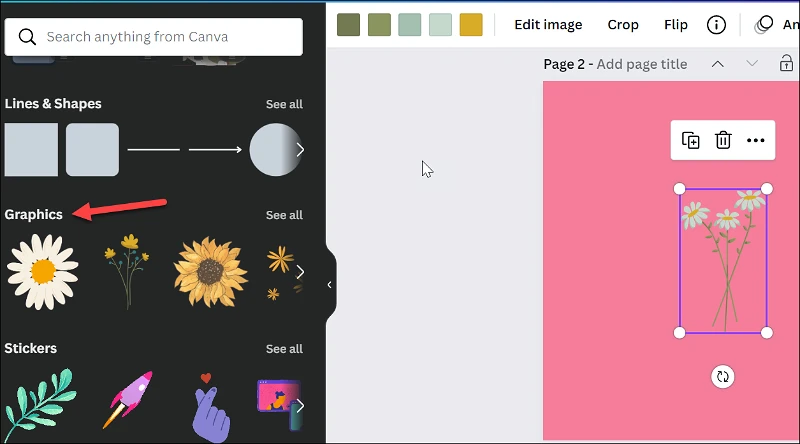
ဒါပဲ။ မှော်အမိန့်ပေးချက်များကို အသုံးပြုရန် မည်မျှလွယ်ကူသည်ကို သင်မြင်ပါသလား။ အခုပဲ၊ အရင်ထက် ပိုမြန်တဲ့ ဒီဇိုင်းတွေကို ဖန်တီးဖို့ စတင်အသုံးပြုလိုက်ပါ။