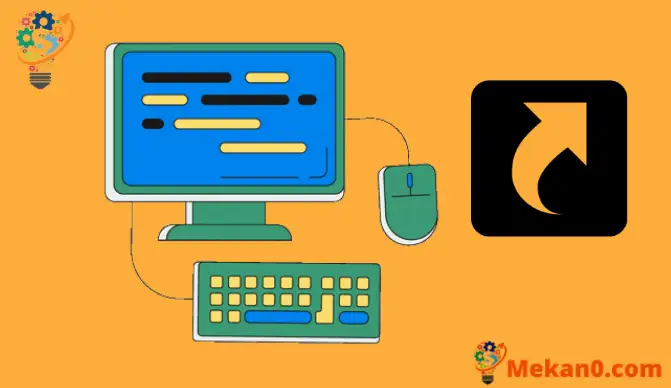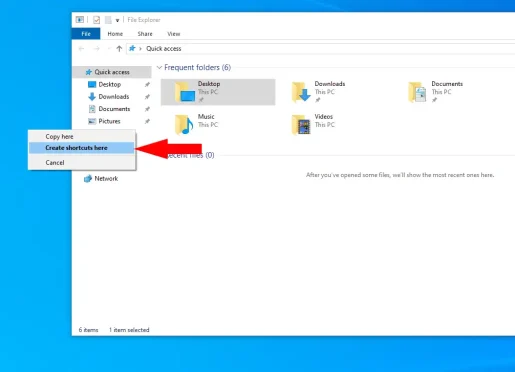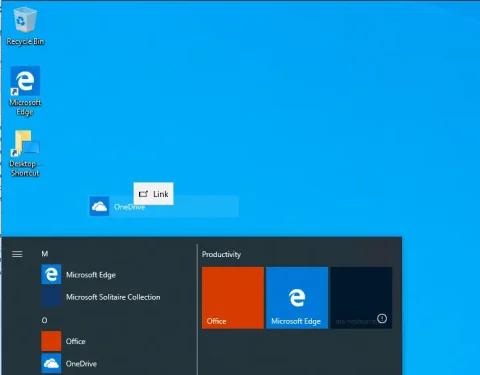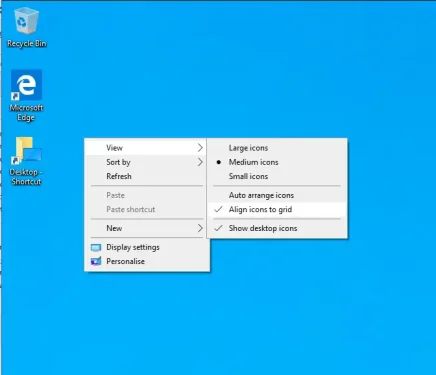Windows 10 मा डेस्कटप सर्टकटहरू कसरी प्रयोग गर्ने
डेस्कटप सर्टकटहरू सिर्जना गर्न:
- फाइल, फोल्डर, वा प्रोग्रामलाई डेस्कटपमा दायाँ क्लिक गर्नुहोस् र तान्नुहोस्।
- देखा पर्ने सन्दर्भ मेनुमा सर्टकट सिर्जना गर्नुहोस् क्लिक गर्नुहोस्।
डेस्कटप सर्टकट विन्डोज इन्टरफेस को एक आवश्यक घटक हो। Windows 8 र Windows 10 सँग सिधा स्टार्ट मेनु टाइलहरूमा जाने बावजुद, डेस्कटप आइकनहरू कम विचलित र सरल विकल्प रहन्छन्। यस गाइडमा, हामी तपाईंलाई सर्टकटहरू सिर्जना र व्यवस्थित गर्ने विभिन्न तरिकाहरू देखाउनेछौं।
150+ सबै Windows 11 कीबोर्ड सर्टकटहरू
सामान्यतया, नयाँ सर्टकट सिर्जना गर्ने सबैभन्दा छिटो तरिका फाइल, फोल्डर, वा प्रोग्राममा दायाँ क्लिक गरी डेस्कटपमा तान्नु हो। तपाईंको डेस्कटपमा लिङ्क थप्न सन्दर्भ मेनुमा सर्टकट सिर्जना गर्नुहोस् क्लिक गर्नुहोस्।
तपाइँ डेस्कटपमा दायाँ क्लिक गर्न सक्नुहुन्छ र नयाँ> सर्टकट रोज्न सक्नुहुन्छ। तपाईंले आफ्नो कम्प्युटरबाट लिङ्क गर्नको लागि एउटा वस्तु छनौट गर्न आवश्यक हुनेछ। यो फाइल, फोल्डर, वा कार्यक्रम हुन सक्छ। वैकल्पिक विधि भनेको फाइल एक्सप्लोररमा रहेको वस्तुमा दायाँ क्लिक गर्नु हो र पठाउनुहोस् > डेस्कटप (सर्टकट सिर्जना गर्नुहोस्) रोज्नु हो।
तपाईं Microsoft Store बाट एपहरूमा सर्टकटहरू पनि बनाउन सक्नुहुन्छ। यो गर्नका लागि, स्टार्ट मेनु खोल्नुहोस् र तपाईंले लिङ्क गर्न चाहनुभएको एप खोज्नुहोस्। सर्टकट सिर्जना गर्न यसलाई सूचीबाट डेस्कटपमा तान्नुहोस्।
तपाईंको आफ्नै सर्टकटहरू सिर्जना गरेर, तपाईं अब तिनीहरू कसरी प्रदर्शित हुन्छन् अनुकूलन गर्न सक्नुहुन्छ। यदि तपाइँ चाहनुहुन्छ भने, तपाइँ तिनीहरूलाई म्यानुअल रूपमा एक अद्वितीय डिजाइनमा पुन: व्यवस्थित गर्न सक्नुहुन्छ। यद्यपि, विन्डोजमा बिल्ट-इन क्रमबद्ध विकल्पहरू छन् जसले प्रक्रियालाई स्वचालित गर्न सक्छ। डेस्कटपमा दायाँ क्लिक गर्नुहोस् र आफ्नो आइकनहरू पुन: व्यवस्थित गर्न क्रमबद्ध गर्नुहोस् क्लिक गर्नुहोस्।
दृश्य उपमेनुले केही उपयोगी विकल्पहरू पनि समावेश गर्दछ। तपाईं डेस्कटप आइकनहरूको आकार परिवर्तन गर्न सक्नुहुन्छ वा तिनीहरूलाई पूर्ण रूपमा लुकाउन छनौट गर्न सक्नुहुन्छ, जसले डेस्कटपलाई अव्यवस्थित बनाउँछ। अतिरिक्त सेटिङहरूले तपाईंलाई लुकेको आइकन ग्रिड हटाउन अनुमति दिन्छ, तपाईंलाई स्थानहरू साँच्चै स्वतन्त्र रूपमा चयन गर्न अनुमति दिन्छ, वा स्वचालित रूपमा एक अव्यवस्थित लेआउटमा आइकनहरू व्यवस्थित गर्न अनुमति दिन्छ। तपाईंको लागि काम गर्ने डेस्कटप सिर्जना गर्ने प्रयास गर्नुहोस्।
Windows 11 मा इमोजी सर्टकटहरू कसरी प्रयोग गर्ने