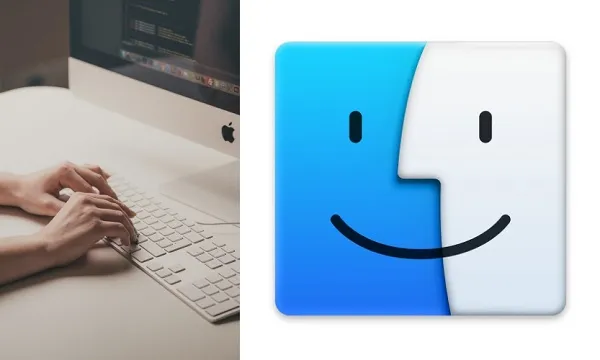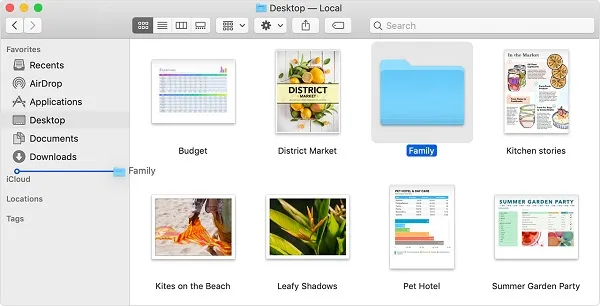खोजकर्ता सबैभन्दा पुरानो macOS सुविधाहरू मध्ये एक हो। यसको कारणले गर्दा, यो कहिलेकाहीं प्रयोग गर्न कम सहज लाग्न सक्छ। जे होस्, यो macOS को लागी सबै भन्दा राम्रो फाइल व्यवस्थापन प्रणाली मध्ये एक हो। त्यहाँ खोजकर्ताका लागि धेरै सफा चालहरू र सर्टकटहरू छन्।
तर तपाईले खोजेको फाइल नदेखिने के गर्नुहुन्छ ? यो केवल एक अस्थायी गल्ती हुन सक्छ वा प्रश्नमा फाइल लुकेको हुन सक्छ। यसलाई ठीक गर्न कुनै तरिका छ? हामीसँग दुबै केसहरूको समाधान छ।
खोज सुविधा जाँच गर्नुहोस्
खोजकर्तासँग शक्तिशाली निर्मित खोज प्रकार्य छ। जब यो खुल्छ, खोज पट्टी माथिल्लो दायाँ कुनामा छ। बारमा क्लिक गर्नुहोस् र तपाईंले फेला पार्न नसक्ने फाइलको नाम टाइप गर्नुहोस्।
यदि यो देखा पर्दैन भने, खोज प्यारामिटरहरू जाँच गर्नुहोस्। उदाहरणका लागि, यदि तपाईंले खोजिरहनुभएको फाइल छवि हो, तर फाइलको "प्रकार" सेटिङ संगीत वा कागजात हो भने, यो खोजमा देखिने छैन।

खोजकर्ता पुन: सुरु गर्नुहोस्
उत्कृष्ट र भरपर्दो एपहरू पनि कहिलेकाहीँ क्र्यास हुन्छन्। यदि तपाइँ बारम्बार खोजकर्ता प्रयोग गर्नुहुन्छ भने, तपाइँले तपाइँको कम्प्यूटर केहि ढिलो र कम प्रतिक्रियाशील छ भनेर याद गर्न सक्नुहुन्छ। तपाईंले डाउनलोड गर्नुभएका फाइलहरू खोजकर्तामा नदेखिने देख्न सक्नुहुन्छ।
यी लक्षणहरूले खोजकर्ता एप पुन: सुरु गर्न आवश्यक छ भन्ने संकेत हो। यो एक सरल समाधान छ। यो तपाइँ के गर्नुहुन्छ:
- तपाईंको किबोर्डमा, यो सर्टकट प्रयोग गर्नुहोस्: आदेश + विकल्प + एस्केप
- "फोर्स क्विट एप्लिकेसन" मेनु भएको विन्डो देखा पर्नेछ। तल सार्नुहोस।
- "खोजकर्ता" चयन गर्नुहोस्।
- "पुन: सुरु" चयन गर्नुहोस्।
खोजकर्ता पुन: सुरु भएपछि, तपाईंका फाइलहरू अब देखा पर्छन् कि भनेर जाँच गर्नुहोस्। त्यहाँ केही प्रक्रियाहरू रोकिएका हुन सक्छन्, र खोजकर्ताले फोल्डरलाई राम्ररी अद्यावधिक गर्न सकेन। धेरै जसो अवस्थामा, पुन: सुरु गर्दा समस्या समाधान हुनेछ।
खोजकर्तामा लुकेका फाइलहरू देखाउनुहोस्
तपाईलाई यस बारे थाहा नहुन सक्छ, तर एप्पलले म्याक खोजकर्ताबाट केही प्रकारका फाइलहरू लुकाउँछ। कारण यो हो कि यो तपाइँको कम्प्युटर को लागी यस तरिका सुरक्षित छ। जे होस्, तपाईंले यी फाइलहरू हेर्न आवश्यक हुन सक्छ यदि तपाईंले आफ्नो म्याकलाई चिन्तित पार्ने केहि चीजहरू ठीक गर्नुपर्दछ।
तिनीहरूमध्ये धेरैजसो पुस्तकालय फोल्डरमा अवस्थित छन्, जसमा अनुप्रयोग-प्रकारका फाइलहरू र अन्य डाटाहरू छन्। यदि तपाईंसँग 2016 पछि बनाइएको macOS को कुनै संस्करण छ भने, तपाईंले खोजकर्तामा लुकेका फाइलहरू देखाउन के गर्न आवश्यक छ:
- आफ्नो Mac मा खोजकर्ता सुरु गर्नुहोस्।
- Macintosh HD फोल्डर फेला पार्नुहोस्। त्यसपछि "घर" चयन गर्नुहोस्।
- Command + Shift + (अवधि) थिच्नुहोस्।
- हरेक लुकेको फाइल अब देखिने छ।
तपाईं पनि यो प्रयास गर्न सक्नुहुन्छ:
- खोजकर्ता सुरु गर्नुहोस्।
- मेनुबाट गो चयन गर्नुहोस्।
- फोल्डरमा जानुहोस् चयन गर्नुहोस् (Shift + Command + G)
- "लाइब्रेरी" टाइप गर्नुहोस् र त्यसपछि "जानुहोस्" चयन गर्नुहोस्।
तपाईंले याद गर्नुपर्दछ कि यी फाइलहरू मात्र देखा पर्नेछ जब खोजकर्ता विन्डो खुला छ। जब तपाइँ तिनीहरूलाई बन्द गर्नुहुन्छ र तिनीहरूलाई फेरि खोल्नुहुन्छ, खोजकर्ताले तिनीहरूलाई फेरि लुकाउनेछ।
टर्मिनल प्रयोग गरेर लुकेका फाइलहरू देखाउनुहोस्
टर्मिनल अनुप्रयोगहरूमा उपयोगिताहरू फोल्डरमा अवस्थित एउटा उपकरण हो। टर्मिनलको मुख्य लक्ष्य भनेको कार्यहरू प्रदर्शन गर्नु हो जसलाई सामान्यतया थप सफ्टवेयर चाहिन्छ। वा प्रयोगकर्ताहरूलाई आफैले गर्न गाह्रो हुन सक्छ। तपाईंले फाइन्डरमा लुकेका फाइलहरू देखाउन टर्मिनल प्रयोग गर्न सक्नुहुन्छ। यो जाने बाटो हो:
- टर्मिनल खोल्नुहोस्।
- यो लिपि टाइप गर्नुहोस्:
$ पूर्वनिर्धारितहरू टाइप गर्नुहोस् com.apple.Finder AppleShowAllFiles true
illa किल्ल खोजकर्ता
ग्रे आउट फोल्डरहरू मर्मत गर्नुहोस्
यहाँ अर्को समस्या छ जुन तपाईले खोजकर्तासँग चल्न सक्नुहुन्छ। के हुन्छ यदि फाइलहरू देखाइएको छैन वा लुकाइएको छैन भने, तिनीहरू केवल ग्रे आउट छन्। तिनीहरू त्यहाँ छन्, तपाईंले तिनीहरूलाई देख्न सक्नुहुन्छ, तर तपाईंले कुनै पनि तरिकाले खैरो फाइलहरू खोल्न वा पहुँच गर्न सक्नुहुन्न।
यो समस्या तब हुन्छ जब Mac ले त्रुटि पत्ता लगाउँछ र मिति 24 जनवरी, 1984 मा Macintosh कम्प्युटरहरूको जन्ममिति रिसेट गर्दछ। धेरै चीजहरूले यसको कारण हुन सक्छ, जस्तै गलत फाइल प्रणाली प्रविष्टि वा पावर आउटेज। तपाईले यो समस्या समाधान गर्न टर्मिनल एप पनि प्रयोग गर्न सक्नुहुन्छ। यहाँ तपाईंले के गर्न आवश्यक छ:
- खोजकर्ता चलाउनुहोस् र मिति त्रुटि भएको फोल्डर चयन गर्नुहोस्।
- अनुप्रयोगहरू खोल्नुहोस्, त्यसपछि टर्मिनल।
- निम्न टाइप गर्नुहोस्: टाइप गर्नुहोस् SetFile -d 04/21/2020 / Path / to / grayed-out-folder /
- फिर्ता हिट।
यसले मिति 21/04/2020 मा परिवर्तन गर्नेछ। तर तपाईले चाहेको कुरामा यसलाई परिवर्तन गर्न सक्नुहुन्छ। यी चरणहरूले खैरो फाइलहरू र फोल्डरहरूलाई सामान्यमा फिर्ता ल्याउनु पर्छ।
macOS खोजकर्ताबाट धेरै भन्दा धेरै प्राप्त गर्नुहोस्
तपाईंको फाइलहरू व्यवस्थित गर्न एक काम हुन सक्छ। तर यदि तपाइँसँग Finder जस्तै उत्कृष्ट एप छ भने, चीजहरू अलि सजिलो हुन्छ। खोजकर्ता म्याक जत्तिकै पुरानो छ, र त्यहाँ एक कारण छ यसलाई प्रतिस्थापन गर्न धेरै गाह्रो छ।
यदि तपाईंले फाइन्डरमा हालै अपलोड वा डाउनलोड गरिएका फाइलहरू देख्न सक्नुहुन्न भने, आफ्नो खोज सेटिङहरू जाँच गर्ने प्रयास गर्नुहोस्।
यदि तपाईंलाई आवश्यक छ भने यसलाई फेरि खोल्नुहोस्। बाधाहरू छन् कि फाइलहरू देखा पर्नेछ। र यदि तपाईं लुकेका फाइलहरू खोज्दै हुनुहुन्छ भने, चिन्ता नगर्नुहोस्, तिनीहरू प्रायः अझै पनि त्यहाँ छन्। टर्मिनल एक उत्कृष्ट उपकरण हो जसले तपाईंलाई लुकेको र खैरो फाइलहरू र फोल्डरहरूको साथ मद्दत गर्न सक्छ।
खोजकर्ताको बारेमा तपाईलाई कस्तो लाग्छ? तपाइलाई यो मन पर्छ? के तपाइँ यसलाई अक्सर प्रयोग गर्नुहुन्छ? हामीलाई तलको टिप्पणी सेक्सनमा थाहा दिनुहोस्।